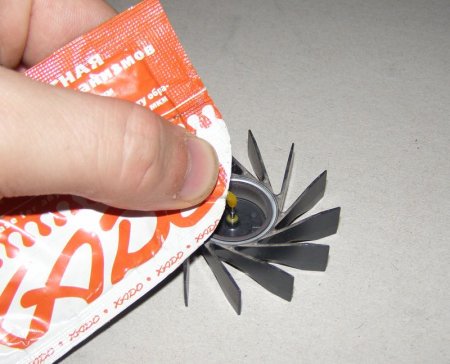Чистка системы охлаждения ноутбука
Чистка системы охлаждения ноутбука от пыли
Многие владельцы ноутбуков сталкиваются с тем, что ноутбук стал через некоторое время зависать, подтормаживать, а на экране появлялись какие-то цветные квадратики, полосы. Чаще всего причиной этого является перегрев ноутбука. Как с ним бороться можно узнать в этом материале: Охлаждение ноутбука.
Зачастую это происходит из-за того, что вентилятор системы охлаждения ноутбука банально забился пылью или еще чем-то (бывали случаи, когда в СЦ приносили ноутбуки, где вентилятор был забит кошачьей шерстью
Чтобы это исправить, необходимо почистить ноутбук от пыли. Если есть время и возможность, то лучше доверьте эту операцию сервисному центру. А вот если не хочется связываться с сервисным центром - тогда прийдется процедуру делать вручную.
Примечание: понизить температуру процессора и видеокарты ноутбука можно также сменой термопасты. О том, как её производить, описано в этом материале: Замена термопасты в ноутбуке
Начнем.
Для чистки системы охлаждения нам понадобятся:
- отвертки для снятия крышки и вентилятора
- салфетка или тряпочка, а также по возможности компрессор или баллончик со сжатым воздухом для выдувания пыли с радиатора
- смазка для вентилятора (подойдет любая, но желательно чтобы она была густая и не растекалась быстро)
Сперва надо вытащить из ноутбука штекер от блока питания, а также вынуть батарею. Снимаем крышку ноутбука:
Более подробно процедура снятия крышки описана в этом материале: Замена термопасты
Примечание: если вы не знаете как разобрать и собрать свой ноутбук, то воспользуйтесь инструкцией по разборке ноутбука. Найти её можно в этой теме форума: Инструкции по разборке и ремонту ноутбуков.
При разборке ноутбука следует помнить, что кроме болтиков, крышку держат защелки. С ними надо обращатся аккуратно.
Когда крышку сняли, находим вентилятор, откручиваем болтики:
Снимаем сам вентилятор:
Снимаем крыльчатку. Иногда бывает, что она снимается без особых усилий, а иногда она держится пластиковой шайбой. Чтобы снять крыльчатку в этом случае надо отклеить наклейку с обратной стороны и иголочкой аккуратно снять шайбу. С шайбой стоит быть аккуратным. Она очень легко теряется.
После этого вытаскиваем крыльчатку:
Чтобы почистить лопасти можно воспользоваться сложенной вдвое салфеткой или обычной тряпочкой
Чистым кусочком салфетки протираем вал крыльчатки и наносим на него чуть смазки
Теперь не менее важная операция - удаление пыли с радиатора. Для этого я рекомендую использовать щеточки, сухие тряпочки, баллончики со сжатым воздухом или компрессор. В крайнем случае можно пылесосом или самому со всей силы подуть. Цель проста - выдуть с промежутков между пластинками радиатора всю пыль.
Вот примерно так может выглядеть забитый радиатор (эти три фото взяты с сайта azbooki.ru):


Всю пыль и прочий мусор стоит оттуда вычистить. В итоге должен получится такой чистенький радиатор:

Когда закончите, собираем все как было, закручиваем все болтики и ставим батарейку. На этом процедуру очистки можно считать оконченной
Больше о прочистке ноутбука от пыли можно узнать в этом материале (pdf-версия): ссылка (запасная ссылка)
Удаление мелких царапин и жирных пятен с поверхности ноутбука
Позволю себе предположить, что большая часть пользователей ноутбуков предпочитает видеть свои устройства чистыми и красивыми. Ноутбук, который покрыт отпечатками пальцев, следами грязи, царапинами, выглядит не очень репрезентабельно.
Чтобы это как то исправить нам понадобятся:
- влажные салфетки для протирки LCD-мониторов (их можно без проблем найти в магазинах)
- тряпочка с микрофибры (есть в тех же магазинах). Выглядит примерно так
- паста для полировки Displex или какая-нибуть другая для удаления царапин
В комплекте с такими пастами часто идут салфетки:
Стоят такие пасты сравнительно дешево (2-10$)
Первым делом надо почистить монитор от были и от жирных следов. Для этого надо первым делом сдуть или очень аккуратно смести пыль с матрицы, потом протереть влажной салфеткой, а потом тряпочкой с микрофибры. Если пыль перед процедурой не смести, то можно поцарапать матрицу. Крышку ноутбука чистим аналогично: сперва сдуваем/сметаем пыль, чистим влажной салфеткой и протираем микрофиброй.
А теперь опишу процесс удаления неглубоких царапин с глянцевой крышки. Так уж получилось, что некоторые модели ноутбуков оснащаются глянцевой крышкой и элементами корпуса, которые выглядят очень красиво, но на таких поверхностях часто появляются царапинки. Для их удаления нам понадобятся полировочная паста (Dislex, Digitex, можно и ГОИ, но очень осторожно, потому что зернистость ее велика), салфетка или вата. Перед полировкой непосредственно ноутбука я рекомендую потренироваться на испорченных поцарапанных CD дисках. Наносим чуть полировочной жидкости на место царапинки
и трем...возможен вариант, что прийдется еще раз нанести на то место полировочную жидкость и опять тереть ватой или салфеткой. Через пару минут неглубокая царапинка исчезнет
ВНИМАНИЕ: НИ В КОЕМ СЛУЧАЕ НЕ УДАЛЯТЬ ТАКИМ СПОСОБОМ ЦАРАПИНЫ С LCD-ЭКРАНОВ!!!. При полировке удаляется небольшой верхний слой материала и это может повредить LCD-матрице/
После окончания полировки протираем то место влажной салфеткой и микрофиброй.
Если у вас после прочтения этого материала все еще остались вопросы, то задаем их в этой теме форума: Охлаждение ноутбука
С уважением, автор материала - Тониевич Андрей. Публикация данного материала разрешается исключительно со ссылкой на источник и с указанием автора
Отредактировано: FuzzyL - 15 сентября 2013
Причина: Версия материала 2.1