Создание дисков восстановления на ноутбуках, не имеющих CD\DVD-приводов
Небольшая предыстория
Купил я себе на днях ноутбук с 11,6’’ экраном. Покупкой был полностью доволен: с поставленными задачами ноутбук справлялся на «ура», но ложка дегтя все-таки нашлась – нельзя записать диски восстановления, т.к. Acer eRecovery пишет их только на CD или DVD-носители и никуда больше (хотя на мой взгляд в Acer могли бы добавить поддержку флеш-накопителей). С тем, что такое Acer eRecovery можно ознакомится в материале «Acer eRecovery. Полное описание», а также с ответами на часто задаваемые вопросы в материале «FAQ по Acer eRecovery». Кто-то может спросить «Зачем нужны диски восстановления, если есть скрытый раздел?» Отвечу: скрытый раздел можно случайно удалить, либо по каким-то причин с него не будет восстанавливаться система и в этих случаях диски и пригодятся.
Создание дисков
Для начала нужно скачать программу, эмулирующую работу пишущего CDDVD-привода. Единственной программой, способную выполнять данную функцию, которую я нашел стала Phantom Burner (скачать с сайта производителя). Сразу оговорюсь, что программа платная, а её триальная версия имеет ограничения на запись CD-дисков – 50Мб, DVD и Blu-ray дисков – 1,4Гб. После установки в «Моем компьютере» появится виртуальный привод:
Купил я себе на днях ноутбук с 11,6’’ экраном. Покупкой был полностью доволен: с поставленными задачами ноутбук справлялся на «ура», но ложка дегтя все-таки нашлась – нельзя записать диски восстановления, т.к. Acer eRecovery пишет их только на CD или DVD-носители и никуда больше (хотя на мой взгляд в Acer могли бы добавить поддержку флеш-накопителей). С тем, что такое Acer eRecovery можно ознакомится в материале «Acer eRecovery. Полное описание», а также с ответами на часто задаваемые вопросы в материале «FAQ по Acer eRecovery». Кто-то может спросить «Зачем нужны диски восстановления, если есть скрытый раздел?» Отвечу: скрытый раздел можно случайно удалить, либо по каким-то причин с него не будет восстанавливаться система и в этих случаях диски и пригодятся.
Создание дисков
Для начала нужно скачать программу, эмулирующую работу пишущего CDDVD-привода. Единственной программой, способную выполнять данную функцию, которую я нашел стала Phantom Burner (скачать с сайта производителя). Сразу оговорюсь, что программа платная, а её триальная версия имеет ограничения на запись CD-дисков – 50Мб, DVD и Blu-ray дисков – 1,4Гб. После установки в «Моем компьютере» появится виртуальный привод:
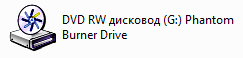
Запускаем Phantom Burner и переходим на вкладку «Operations»:
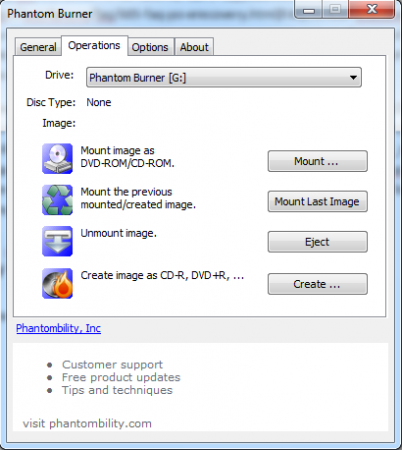
Нажимаем кнопку «Create…», в появившемся окне указываем путь куда необходимо сохранить будущий образ (название первого диска восстановления «Recovery1», второго «Recovery2» и т.д., названия диска с драйверами и приложениями «AppDrv1»), тип диска (в моем случае DVD+RW), также можно указать программе, что после создания образа его следует преобразовать в более известный формат – ISO, для этого поставьте галочку рядом с пунктом «Convert data disc to ISO format»:
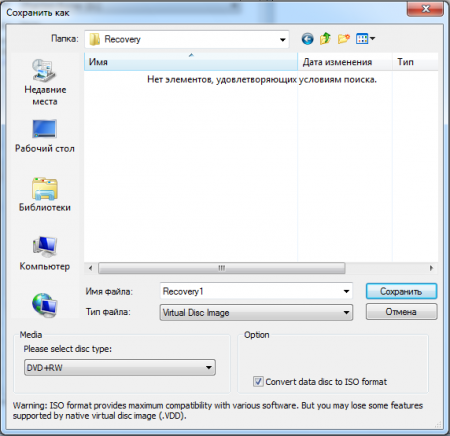
На этом подготовка «чистого диска» для записи образа закончена. Теперь запускаем Acer eRecovery и выбираем пункт «Create factory default disc (Создать диск восстановления с заводскими настройками)»:
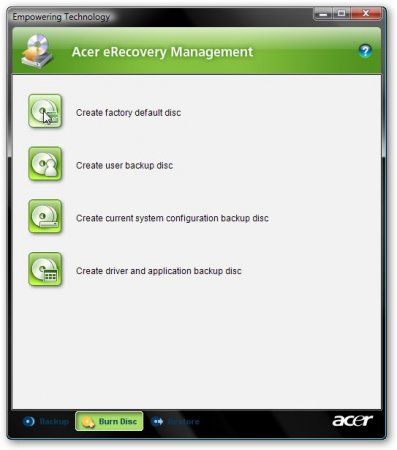
Указываем наш виртуальный привод, на котором мы производим запись, не забудьте поставить галочку на пункте «Verify backup image» - это позволит проверить работоспособность созданных дисков восстановления:
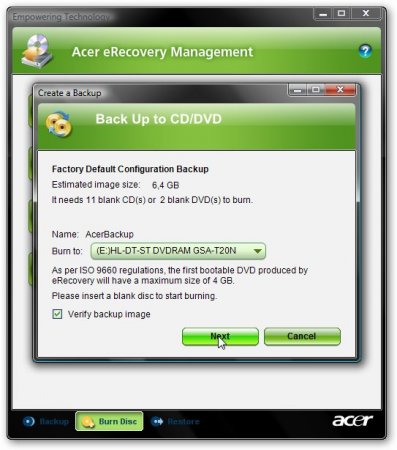
Как видно, в моем случае необходимо 11 CD-дисков, либо 2 DVD-диска. Нажимаем кнопку «Next», после чего начнется создание дисков. После «записи» первого диска программа попросить вставить вторую пустую «болванку», для этого повторите описанные выше операции в Phantom Burner только вместо «Recovery1», укажите имя образа «Recovery2» и нажмите «ОК». По окончанию этой операции создайте еще один диск с приложениями и драйверами, выбрав в Acer eRecovery пункт «Create driver and application backup disk», как правило, для этого достаточного одного CD-диска.
Все, создание дисков восстановления окончено. Теперь полученные образы необходимо, например, по сети скопировать на другой компьютер, с которого можно записать их на настоящий диск.
Встает вопрос «Как восстановиться с этих дисков, если на ноутбуке нет DVD-привода?». Для этого необходимо открыть данные образы любо программой, умеющей работать с ISO-файлами (подойдет даже WinRar) и скопировать содержимое первого диска на флешку, после чего вставить данную флешку в ноутбук и указать, что загружаться необходимо с неё.
Ну вот в общем то и все. Ваши замечания и комментарии буду рад увидеть чуть ниже ;-) Вопросы – на форуме.
Если Вы знаете бесплатный аналог программы Phantom Burner - сообщите об этом и мы добавим информацию и инструкцию по ней
Все, создание дисков восстановления окончено. Теперь полученные образы необходимо, например, по сети скопировать на другой компьютер, с которого можно записать их на настоящий диск.
Встает вопрос «Как восстановиться с этих дисков, если на ноутбуке нет DVD-привода?». Для этого необходимо открыть данные образы любо программой, умеющей работать с ISO-файлами (подойдет даже WinRar) и скопировать содержимое первого диска на флешку, после чего вставить данную флешку в ноутбук и указать, что загружаться необходимо с неё.
Замечание: Если компьютер отказывается загружаться с флешки, необходимо прописать загрузчик на флешку. Для этого в командной строке введите команду "bootsect /nt60 F:" (без кавычек), где F: - буква Вашей флешки
Когда программа восстановления запросит второй диск – повторить операцию для второго диска.Замечание: Если у Вас флешка на 8Гб и более, то можно скопировать содержимое всех дисков восстановления сразу на флешку и в файле RCD.dat найти параметр "PCS" и прописать "PCS=1" (без кавычек). Если такого параметра нет - создайте его. Этот параметр указывает установщику, что имеется всего один диск восстановления и на нем имеются все необходимые файлы
Ну вот в общем то и все. Ваши замечания и комментарии буду рад увидеть чуть ниже ;-) Вопросы – на форуме.
Если Вы знаете бесплатный аналог программы Phantom Burner - сообщите об этом и мы добавим информацию и инструкцию по ней
С уважением, Колпаков Максим,
Россия, Санкт-Петербург, 2010 г.
Копирование, изменение и распространение данного материала разрешается исключительно со ссылкой на источник и с указанием автора.
Материал подготовлен специально для AcerFans.ru
Россия, Санкт-Петербург, 2010 г.
Копирование, изменение и распространение данного материала разрешается исключительно со ссылкой на источник и с указанием автора.
Материал подготовлен специально для AcerFans.ru
Благодарности:
За скриншоты eRecovery спасибо Тониевичу Андрею (FuzzyL)
За замечания при написании статьи спасибо Гурьеву Денису (GDenis)
За скриншоты eRecovery спасибо Тониевичу Андрею (FuzzyL)
За замечания при написании статьи спасибо Гурьеву Денису (GDenis)
Отредактировано: FuzzyL - 26 февраля 2010