Создание скрытого раздела для предустановленной Windows XP
В первую очередь, сохраните все имеющиеся у вас на диске данные, так как диск будет полностью отформатирован.
Для успешного проведения всех операций, вам понадобится следующее:
1. Загрузить и распаковать архив D2D.rar (ссылка (117 Mb, RAR), ссылка (90 Mb, SFX), ссылка (90 Mb, SFX) ). Запишите содержимое архива на CD или любой другой носитель;
2. Установочный диск Windows XP;
3. Acer Recovery CD и Application CD (эти диски поставляются с компьютером или вы делаете их сами после первого запуска компьютера и
соответствующего запроса утилиты Acer eRecovery Management);
4. Программа gdisk32.exe (вы можете ее найти в архиве D2D.rar в папке Factory);
5. Программу для работы с архивами (в данном случае понадобится WinRAR или бесплатная 7-Zip);
6. Оптимизм и уверенность в успехе!
Если ваш компьютер был выпущен до декабря 2005 г. и архив резервной копии был сделан с помощью программы ghost, то вы можете воспользоваться этим образом, предварительно записав его на CD. Этот загрузочный диск автоматически создаст скрытый раздел и скопирует файлы образа системы (с расширением ghs, hdd), так же как и файлы папки patch, в созданный скрытый раздел. Так что наличие дисков восстановления и системный диск, созданные с помощью программы eRecovery - обязательно. Будьте внимательны! Все данные на жестком диске будут уничтожены! Все комментарии к командам написал на английском, уж простите :)
Если версия NAPP для вашей модели лаптопа 4.х.х. (версия Empowering Technology для таких компьютеров 2.0.х.), то загрузите эти файлы для скрытого раздела (ссылка 1 и ссылка 2) и выполняйте нижеописанные действия. Внимание! Для этой версии NAPP обычно требуется больше места и размер скрытого раздела должен быть 5 Гб или больше! Есть возможность изменить текущую версию NAPP (3.3.x.x) на версию 4.0.1.х (см. "Дополнение" в конце статьи).
Создание разделов жесткого диска и установка операционной системы
Удаление и создание разделов жесткого диска можно сделать непосредственно в среде Windows с использованием программы gdisk32.exe. Прежде всего, убедитесь, что вы сохранили все ваши данные, так как они будут полностью удалены с компьютера.
1. Скопируйте файл gdisk32.exe в удобное для вас место, например, на диск C:
2. Запустите командную строку (Пуск-> Выполнить вводим cmd и жмем Enter) или как показано на скриншоте:
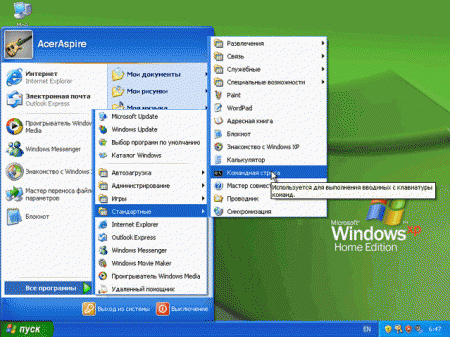
3. Введите команду C:gdisk32 1 и нажмите «Enter» для отображения всех имеющихся разделов на жестком диске.
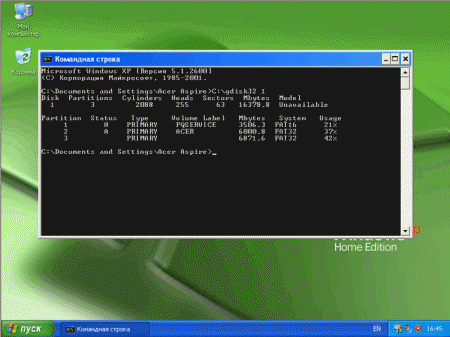
4. Введите команду C:gdisk32 1 /del /all и нажмите «Enter» для удаления всех разделов жесткого диска:
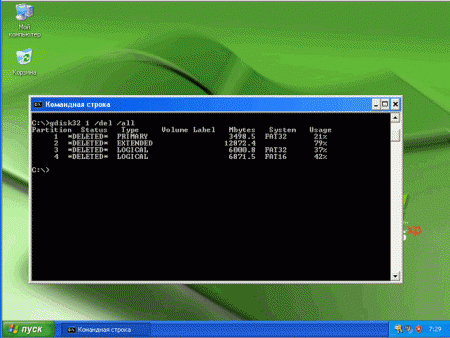
5. Далее последовательно создаем разделы жесткого диска (их всего должно быть три) со следующими параметрами:
C:gdisk32 1 /cre /pri /V:PQService /SZ:3500 /for /ntfat16 – это команда для создание первого раздела, который и будет в дальнейшем скрытым. Команда /SZ:3500 задает размер раздела в Мб. Вы можете выбрать его по своему усмотрению, но места должно быть достаточно для всех файлов скрытого раздела, включая файлы образа системы.
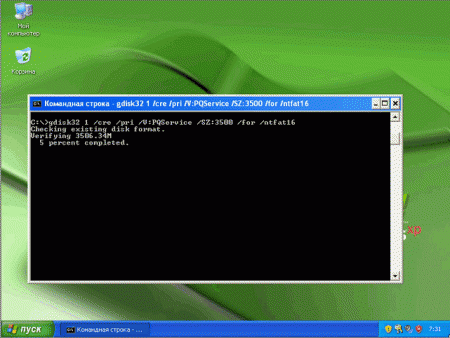
C:gdisk32 1 /cre /pri /V:ACER /SZ:20000 /for – команда для создания раздела, где непосредственно будет находиться сама операционная система. Размер также выбираете по своему усмотрению.
C:gdisk32 1 /cre /pri /V:ACERDATA /for – команда для создания последнего, третьего раздела. Размер указывать не обязательно и раздел будет создан на основании всего оставшегося пространства жесткого диска.
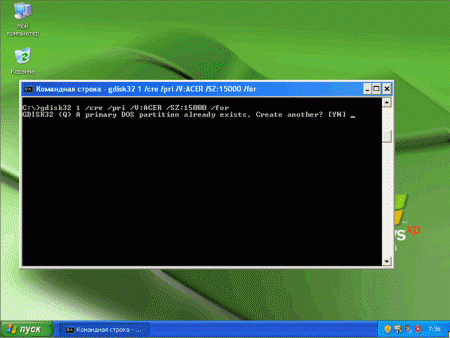
На вопрос «A primary DOS partition already exists. Create another?» отвечаем нажатием клавиши «Y».
В результате вы получите следующую разметку диска (при вводе команды C:gdisk32 1):
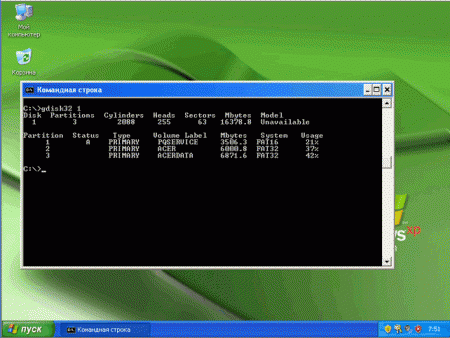
Примечание: в данном примере (скриншот) не обращайте внимание на размеры дисков – у вас они будут свои (конечно, большего размера) и здесь показаны только для примера.
Перед установкой операционной системы необходимо первый раздел сделать скрытым, а второй - активным. Для этого применяем следующие команды:
C:gdisk32 1 /hide /P:1 - первый раздел стал скрытым, но на диске нет активного раздела, поэтому следующий шаг:
C:gdisk32 1 /act /P:2 - теперь второй раздел стал активным.
6. Структура жесткого диска создана. Теперь можно приступить к установке MS Windows XP (любой версии). Устанавливаем установочный CD с MS Windows XP и перезагружаем компьютер. Нажимаем F12 во время загрузки (появится окно, где можно выбрать загрузку с CD/DVD). В ином случае, необходимо зайти в BIOS и выбрать загрузку с CD/DVD. Следуем указаниям программы установки. Для установки операционной системы выбираем раздел 2, это обязательно.

Устанавливаем операционную систему обычным образом. После установки операционной системы зайдите в «Пуск -> Панель управления -> Администрирование -> Управление компьютером -> Управление дисками» (или по правой кнопке мыши на "Мой коипьютер" - «Управление -> Управление дисками») и убедитесь, что система установлена в нужном месте. Если последний раздел не распределен, вы можете легко создать из него основной раздел по щелчку правой кнопки мыши. Он может быть как FAT32, так и NTFS.
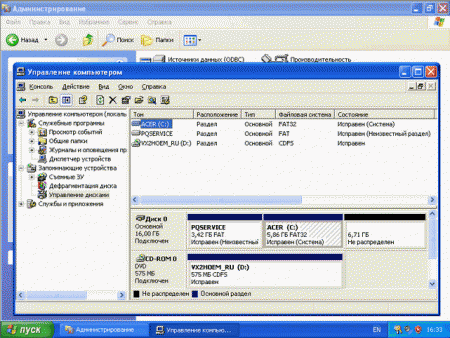
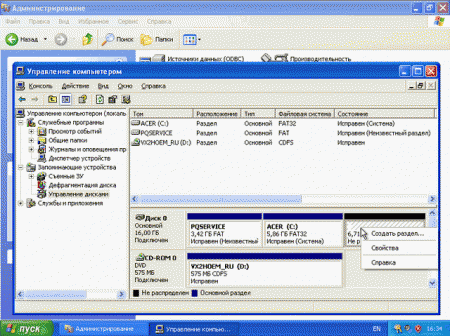
После всего вышеперечисленного, структура вашего жесткого диска должна выглядеть примерно так:
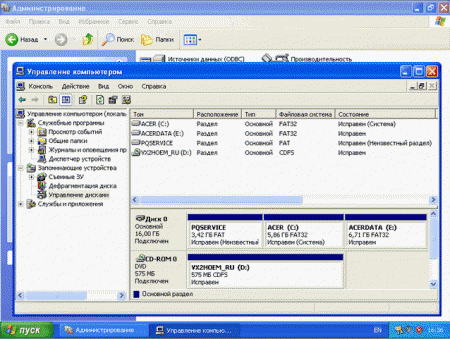
Желательно сразу же изменить буквы диска ACERDATA (E:) и CD-ROMa (D:). Для этого по щелчку правой кнопкой мыши на выбранном устройстве выбираем «изменить букву диска или путь к диску…». Для CD-ROMa выставляем букву F:, после этого для диска ACERDATA выбираем букву D:. Далее к CD-ROMу применяем букву E: В результате получаем следующее:
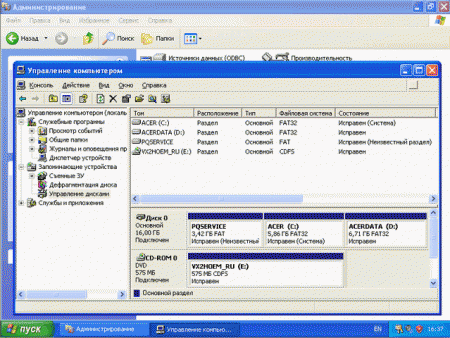
Создание скрытого раздела «PQService».
1. Теперь нам необходим опять файл gdisk32.exe. Скопируем его в удобное для вас место (например, в корень диска C:). В командной строке (это уже было описано выше) вводим команду C:gdisk32 1 и смотрим структуру диска:
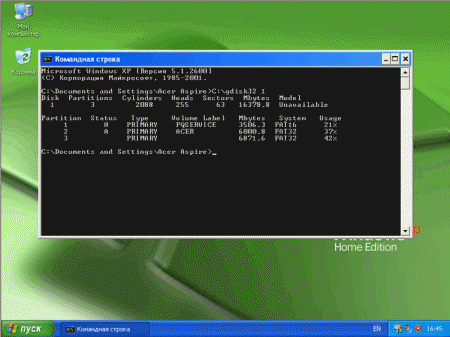
Первый раздел скрыт (Status - H) и для работы с ним необходимо его открыть. Для этого применяем здесь же команду C:gdisk32 1 /-hide /P:1 и нажимаем «Enter».
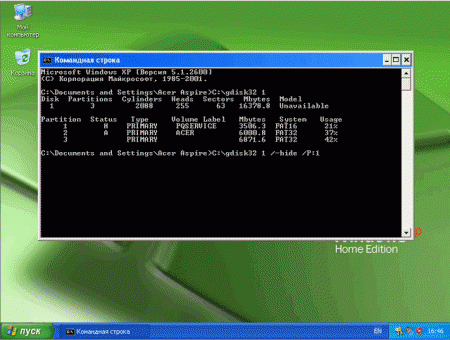
Для того, чтобы изменения вступили в силу, необходимо перезагрузить компьютер. После перезапуска, в проводнике Windows вы увидите следующую картину (появился диск «PQService»):
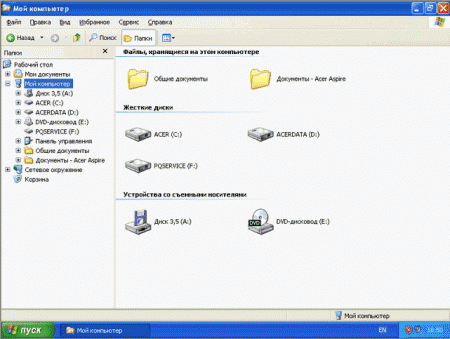
2. Следующий шаг – копирование всего содержимого архива D2D.rar на диск «PQService» (F:)
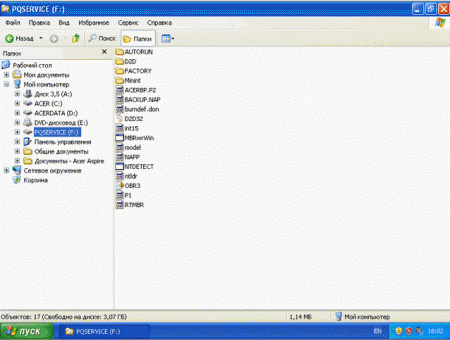
После этого копируем содержимое папок IMAGES и PATCH, расположенных на Acer Recovery CD/DVD, и помещаем его соответственно в папки IMAGES и PATCH, расположенных на диске «PQService» в папке D2D. Также копируем с Acer Recovery CD/DVD файлы RCD.dat и SCD.dat (если есть, то и SWCD.dat) в корень диска «PQService».
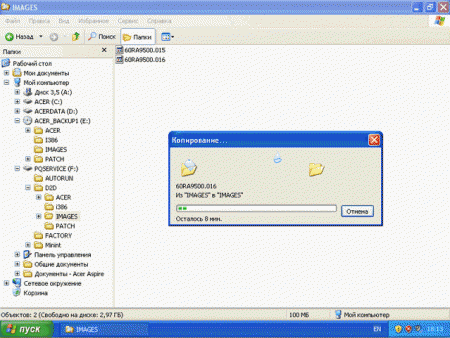
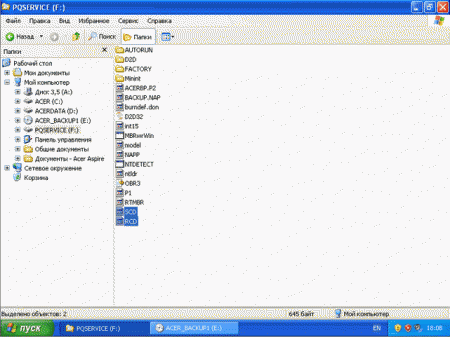
После копирования файлов в папку D2DImages, необходимо также создать здесь (в этой папке) три файла с именем, соответствующим имени файла образа. Например, файл образа у вас - 71EO4303.wsi, тогда файлы будут иметь имена 71EO4303.P1 71EO4303.P2 71EO4303.ALL (разные только расширения). В содержимом файлов также необходимо прописать имя архива образа системы (см. ниже - вместо ****** ставьте имя своего образа):
Содержимое файла ******.P1
[SETTINGS]
OPNUMBERS=1
[OPERATION1]
OPERATION=RESTOREDRIVE
SOURCE=Z:Images******.WSI
DES=\HARDDISK0PARTITION1
FORMAT=ORIGINAL
TITLE=RESTORE PARTITION
CHANGECD=Please insert next disk and Click [OK] to Continue.
Содержимое файла ******.P2
[SETTINGS]
OPNUMBERS=1
[OPERATION1]
OPERATION=RESTOREDRIVE
SOURCE=Z:Images******.WSI
DES=\harddisk0partition2
FORMAT=ORIGINAL
TITLE=RESTORE PARTITION
CHANGECD=Please insert next disk and Click [OK] to Continue.
Содержимое файла ******.ALL
[SETTINGS]
OPNUMBERS=2
[OPERATION1]
OPERATION=PARTITIONDISK
DES=0
Partitions=100%b,
TITLE=CREATE PARTITION
[OPERATION2]
OPERATION=RESTOREDRIVE
SOURCE=Z:Images******.WSI
DES=\HARDDISK0PARTITION1
FORMAT=ORIGINAL
TITLE=RESTORE PARTITION
CHANGECD=Please insert next disk and Click [OK] to Continue.
Эти файлы необходимы для корректного создания дисков восстановления.
Теперь необходимо изменить файл obr3.ini (см. далее скриншоты). Откройте его в блокноте и найдите строчки
[Factory]
ImageFileName=
ImageFileNumber=
Впишите имя образа вашей системы (смотрите в D2DIMAGESacerxxxx.wsi) и количество файлов, например:
ImageFileName=acerxxxx.wsi
ImageFile-Number=42
(считаете только файлы образа, не надо считать файлы с расширением .ALL .P1 .P2). Сохраните файл. Далее очень рекомендую скопировать два файла mbrwrwin.exe и rtmbr.bin (из корня диска «PQService») в корень диска C:. Эти файлы скоро очень пригодятся.
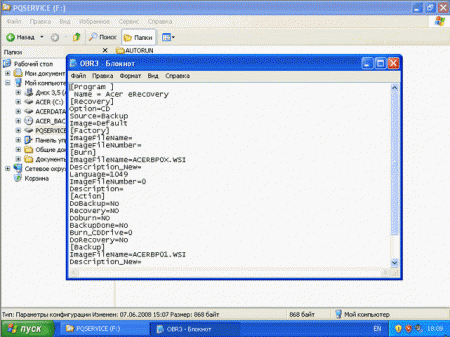
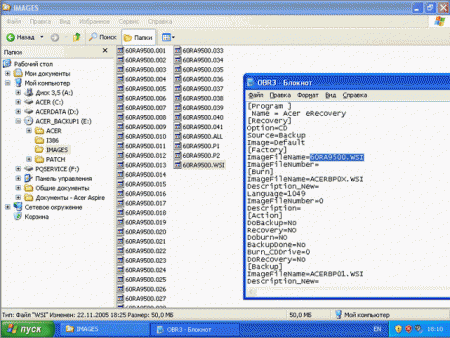
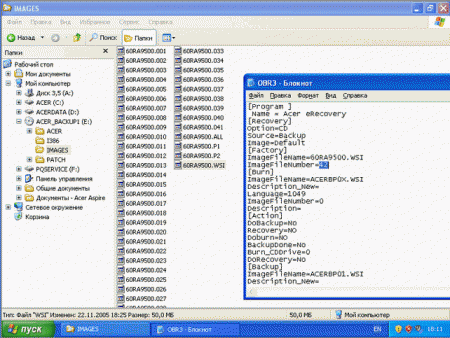
3. Далее необходимо восстановить загрузчик первого раздела, чтобы в дальнейшем с него можно было загрузить систему восстановления.
Для этого перезагружаем компьютер и загружаем его с установочного компакт диска Windows XP.
Когда программа установки выдаст варианты установки, выбираем «…с помощью консоли
восстановления», то есть нажимаем R.

Итак, вы видите теперь две системы: 1:minint и 2:windows. Например, D:minint и C:Windows.
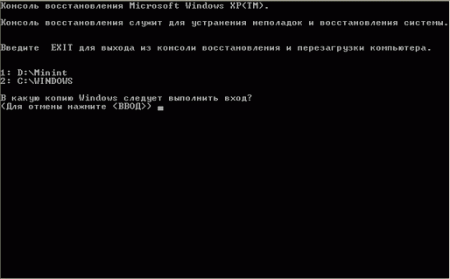
Необходимо зайти в одну из них, набрав 1 или 2. Если нет пароля администратора, просто жмем "enter". Далее вводим команду fixboot D: (будьте внимательны, имя диска, где имеется minint, у вас может быть другим, здесь D: дана для примера). Подтверждаете запись загрузчика нажатием Y и все. Команда exit перезагрузит ваш компьютер. Система загрузится обычным образом.
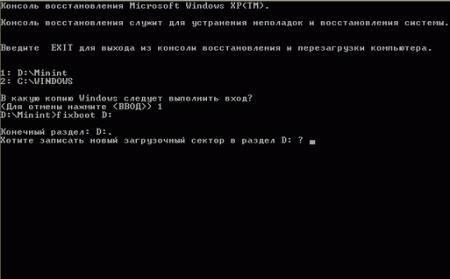
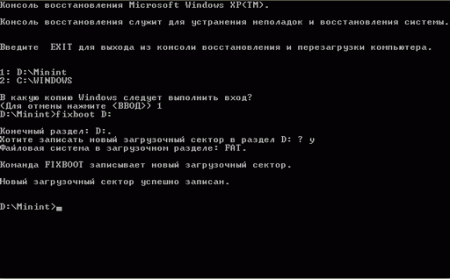
4. Теперь необходимо сделать первый раздел скрытым и рабочим. Для этого используем скопированные ранее файлы mbrwrwin.exe и rtmbr.bin в корне диска C: Запускаете командную строку нажатием «пусквсе программыстандартныекомандная строка», в появившемся окне вводим С:mbrwrwin install overwrite rtmbr.bin и нажимаем «Enter». Вы увидите надпись, что установка загрузчика прошла успешно.
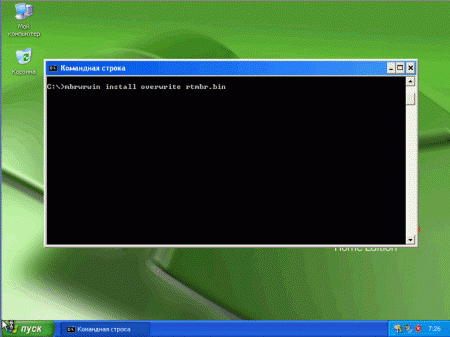
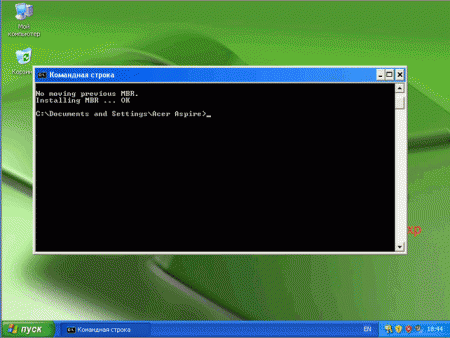
Смело можно перезагрузить компьютер.
5. После перезагрузки системы убедитесь, что первый раздел стал скрытым и его конфигурация EISA (должно быть предупреждение, что установка новых устройств закончена и необходимо перезагрузить компьютер, что мы и делаем). Далее заходим и смотрим в «панель управления – администри-рование – управление компьютером – управление дисками».
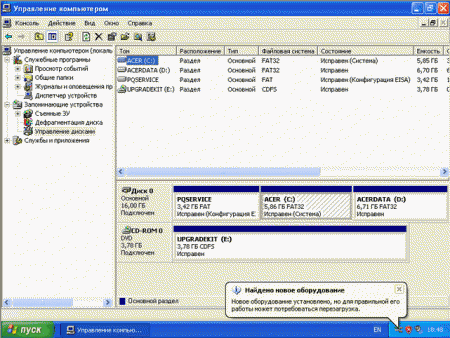
Если все в порядке – можно попробовать использовать функцию восстановления одновременным нажатием кнопок AltF10 при загрузке компьютера. Если все запускается, и вы видите окно Acer Recovery Management Environment – поздравляю, восстанавливайте заводскую конфигурацию.
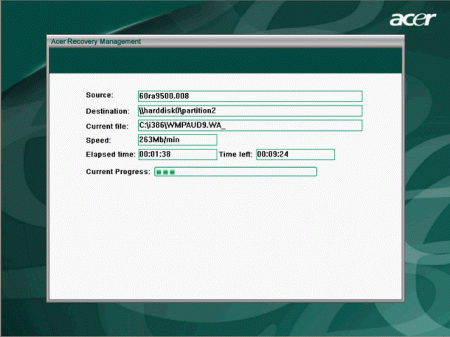
Образ драйверов и программ, предустановленных на компьютере (папка AUTORUN)
В папке AUTORUN лежит файл (архив SFX), в котором содержатся драйвера и программы для вашего ноутбука. Надеюсь, у вас есть Application CD Все содержимое этого диска скопируйте себе на жесткий диск в какую-нибудь папку (например, Autorun). Выделив все файлы из этой папки, добавьте их в архив SFX со следующими параметрами (вкладка «Общие»): «путь для распаковки» - C:windowssystem32autorun; «Выполнить после распаковки» CheckFiles.exe; отмечаем «Абсолютный путь» и «Сохранять и восстанавливать пути». Во вкладке «Режимы» отмечаем «Скрыть все» и «Перезаписывать все файлы без запроса».
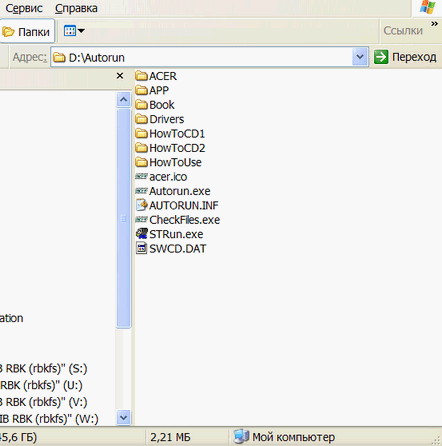
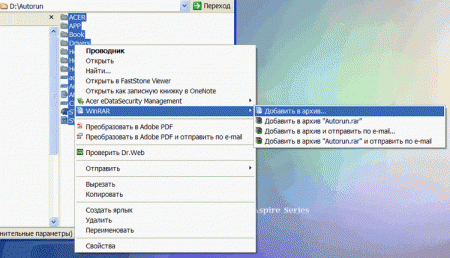
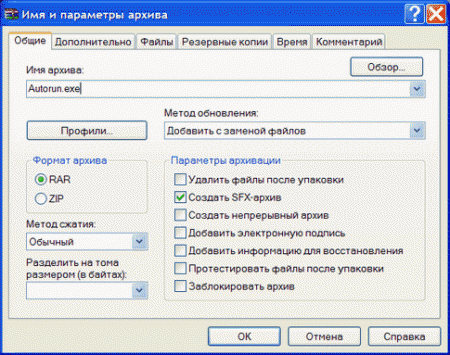
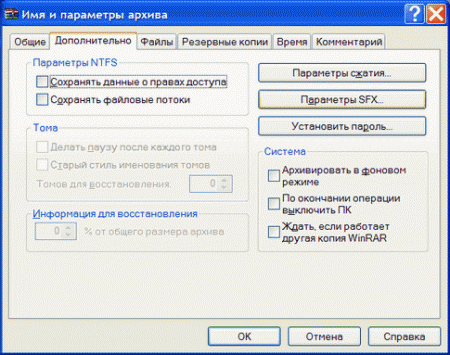
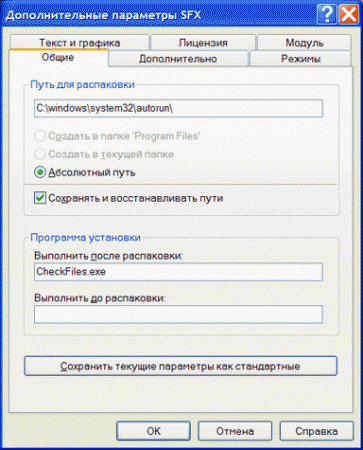
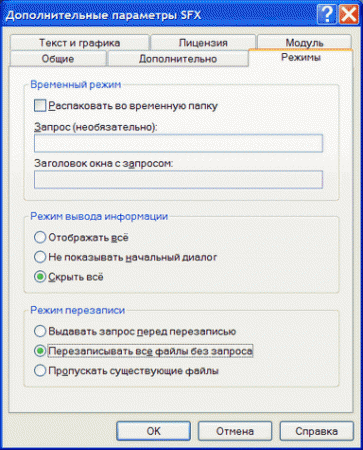
Сохраняем файл в удобное для вас место (нажав кнопку "обзор"), например, на диск D: как Autorun.exe. При открытии свойств файла вы должны увидеть следующее:
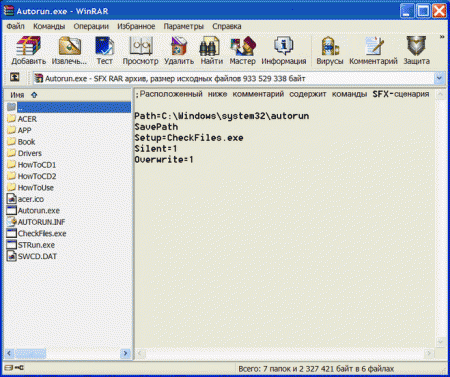
Все, копируем его в папку AUTORUN в скрытом разделе. Скрытый раздел восстановлен.
Если у Вас нет такого диска, его можно сделать самостоятельно, скачав "скелет" диска здесь и поместив в соответствующие папки свои драйвера и прграммы.
Полезные советы
Если вы испытываете проблемы с обзором скрытого раздела, сделать его видимым довольно просто. Необходимо опять выполнить команду mbrwrwin.exe (теперь его можно взять в папке C:AcerEmpowering TechnologyeRecovery.. или в другом месте, в зависимости от модели ноутбука) Выполняем mbrwrwin mount hd0:1 J: где J: любая понравившаяся вам буква алфавита (главное, чтобы дисков с такой буквой у вас не было в системе). Теперь в проводнике вы можете спокойно работать с первым разделом, как с обычным разделом жесткого диска.
Также можно воспользоваться специальной утилитой для монтирования скрытого раздела . Здесь также предлагается выбрать букву диска и раздел.
А вот здесь можно посмотреть информацию по типам (ID) всех существующих разделов :)
Partition types: List of partition identifiers for PCs
ДОПОЛНЕНИЕ
Вы можете поменять версию NAPP своего скрытого раздела с версии 3.3.х. (не 3.2.х. !!!) на версию 4.0.10 для возможности работы программы eRecovery с NTFS и Empowering Technology версии 2.0.х. Для этого смонтируйте скрытый раздел (см. выше), откройте в блокноте файл napp.dat и посмотрите свою версию NAPP. Убедитесь, что версия 3.3.х. Возьмите файлы этого архива (napp4.addon) и распакуйте их прямо в скрытый раздел (в корень), заменяя файлы, если будет запрос программы. Файлы rcd.dat, scd.dat и swcd.dat остаются нетронутыми. Вы должны только отредактировать файлы obr3.ini и obr3.acr в блокноте, заменяя символ "*" своими значениями. После этого вы можете смело устанавливать Empowering Technology версии 2.0.x. и eRecovery для этой версии (необходимо заново установить программу eRecovery версии 2.0.хххх) будет работать.
PS. Как запустить Empowering Technology для Windows XP на русском. Последние приложения Empowering для висты работают на русском без проблем. Для XP тестировались версии:
Empowering Technology 2.3.4001 и 2.3.5003,
eNet 2.5.4003,
ePower 2.0.4002 и 2.0.5006,
ePresentation 2.0.4000,
eData 2.0.4088,
eLock 2.1.4003,
eRecovery 2.0.4003 и 2.0.5001 (работают соответственно в версиях ET 2.3.4001 и 2.3.5003),
eSettings 2.3.4005,
ePerformance 2.0.2007.
На русском из этих приложений работают только сама Framework, eData Security, eRecovery и eSettings. Пока не смотрел наличие более новых версий, там может быть и реализован "русский язык". Итак, для возможности работы на русском языке откройте редактор реестра (командная строка - введите команду regedit). Ищем следующую ветку:
HKEY_LOCAL_MACHINESOFTWAREAcerEmpowering Technology 2.0Framework
Находим строку MachineType и по правой кнопке (изменить) меняем значение 0 на 1
После этого ET будет отображаться на русском и все приложения, поддерживающие русский язык, также будут на русском.
Успехов!
P.S. Я изменил фоновый рисунок при загрузке утилиты Acer eRecovery Management Environment. Этот рисунок появляется при загрузке Acer NAPP CD версии 5 для создания оболочки восстановления с предустановленной Windows Vista.
И еще... программы для работы с разделами жесткого диска - враг номер один для вашего компьютера! Используйте средства самой операционной системы или программы, разработчиком которых является производитель вашего компьютера.
Материал подготовлен специально для http://acerfans.ru (автор – Гурьев Денис, GDenis )
e-mail guryev@rambler.ru
(изменение материала, копирование и распространение только с разрешения автора)
e-mail guryev@rambler.ru
(изменение материала, копирование и распространение только с разрешения автора)