Защита информации на ноутбуке и ПК
Введение
Позволю себе предположить, что у многих из нас на ноутбуке или ПК есть конфиденциальная информация, которую следует защитить от посторонних глаз.
Пароли на вход не всегда решают эту проблему. Если ноутбук украли, то ничто не мешает злоумышленнику вытащить винчестер и скопировать нужную информацию.
Чтобы защитить информацию даже в таких случаях, ее необходимо шифровать. Если злоумышленник захочет все же получить к ней доступ, то ему придется потратить очень много времени. При хорошем пароле и алгоритме шифрования это может занять годы. За это время информация теряет актуальность и, как следствие, расшифровка теряет смысл.
Утилит для шифрования много. Есть платные, есть бесплатные. Среди бесплатных наиболее качественной и функциональной является TrueCrypt. Она есть в версиях под Windows, Linux и Mac OS.
В этой статье пойдет речь о том, как шифровать информацию с помощью утилиты TrueCrypt.
Знакомство с TrueCrypt
Прежде всего, нужно скачать саму утилиту (кто бы мог подумать
Переходим к ее установке. Для этого запускаем скачанный файл:
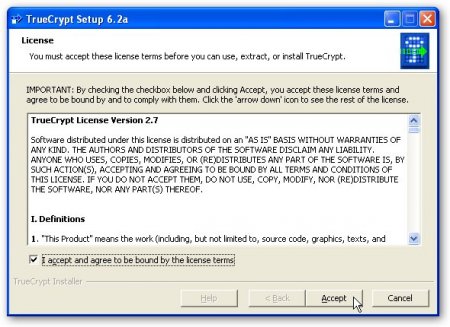
Соглашаемся с лицензией и щелкаем на Accept:
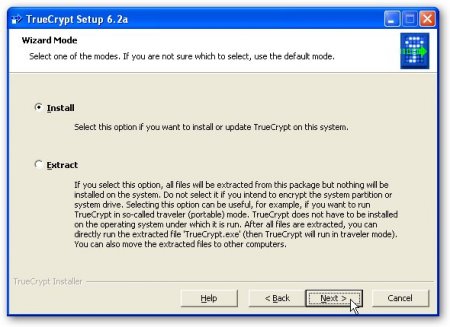
Здесь на выбор представлены две опции: обычная установка (Install) и извлечение файлов (Extract). В первом случае программа установится в систему, во втором она распакуется в папку. Получится портативная версия. Ее можно записать на флешку вместе с зашифрованными данными.
Щелкаем Next, указываем папку. Все как обычно:
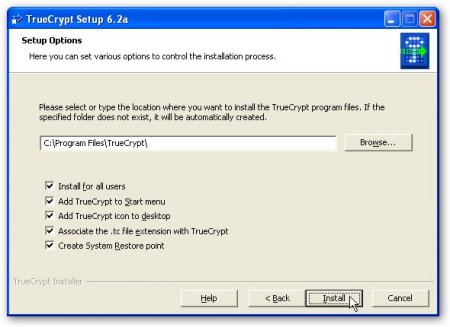
Вот и все:
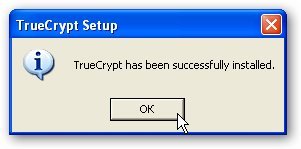
Если хотите почитать инструкцию по программе, то отвечаем Yes:

Переходим непосредственно к шифрованию.
Создание зашифрованного раздела
Объясню как работает программа. Сначала создается файл, который представляет собой зашифрованный архив с вашими данными.
Программа TrueCrypt создает виртуальный диск, потом спрашивает пароль. Если пароль верен, то программа расшифровывает содержимое того архива и условно помещает в созданный виртуальный диск. Все, что записывается на тот диск автоматически проходит шифрование и записывается в тот файл.
Когда работу с данными закончили, в программе отключаете тот диск и, как следствие, он исчезает с компьютера. Это напоминает работу с флешкой с тем отличием, что все, что на ней содержится хранится в зашифрованном виде в файле на компьютере или ноутбуке. Чтобы открыть тот файл нужен пароль.
Для других программ этот виртуальный диск ничем не отличается от других
Приступим. Сначала нужно создать виртуальный раздел. Для этого в программе нажимаем на кнопку Create Volume:
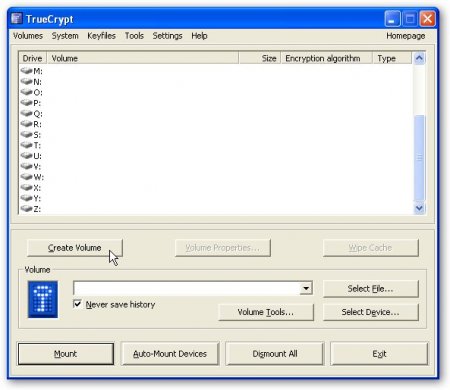
Дальше выбираем одну из опций:
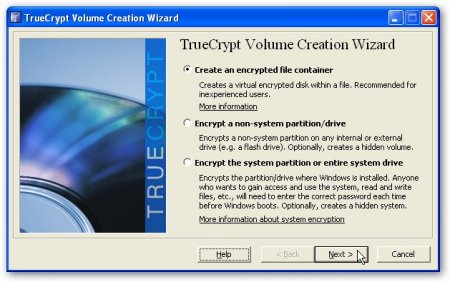
Кратко по каждой из них:
1. Create an encrypted file container - создание зашифрованного архива в виде файла. Об этом я и писал выше
2. Encrypt non-system partition/drive - шифрование раздела или целого диска, который не является системным
3. Encrypt system partition or system drive - шифрование всего системного раздела или всего системного диска. Отличие от 2. в том, что в этом случае прописывается загрузчик TrueCrypt, который загружается до системы и спрашивает пароль на системный раздел. Если он верен, то он расшифровывает системный раздел и передает управление загрузчику ОС. При шифровании системного раздела также предлагается создать диск для восстановления загрузчика TrueCrypt, если с ним что-то случилось.
Выбираем первый вариант и жмем Next:
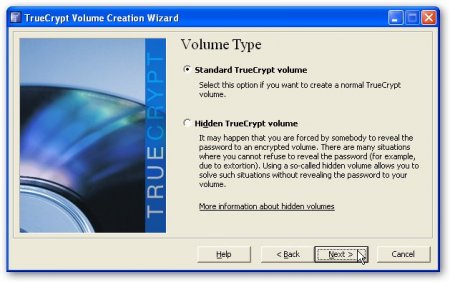
На этой страничке на выбор представлены две опции: Standart TrueCrypt volume и Hidden TrueCrypt volume. С первой все более-менее понятно. Создается обычный зашифрованный раздел. Вводим пароль, видим файлы. А вот с Hidden TrueCrypt volume все намного интересней
Любой алгоритм шифрования легко взламывается с помощью ТРК
И так. Выбираем Standart TrueCrypt volume и жмем Next:
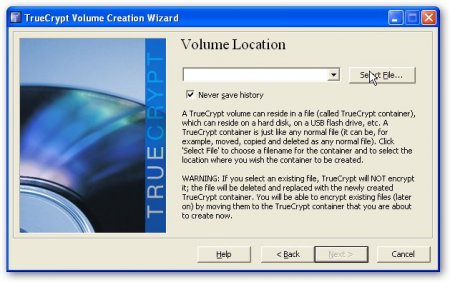
Нажимаем на Select File и указываем имя нашего зашифрованного архива:
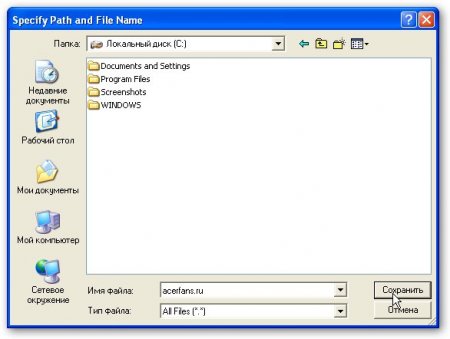
Жмем Next:
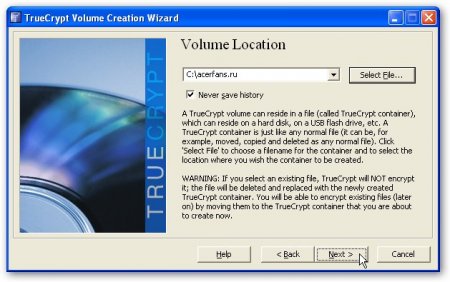
Указываем тип шифрования. На этой же страничке можно протестировать насколько быстро будут работать разные методы шифрования на вашем компьютере. Нажимаем Next:
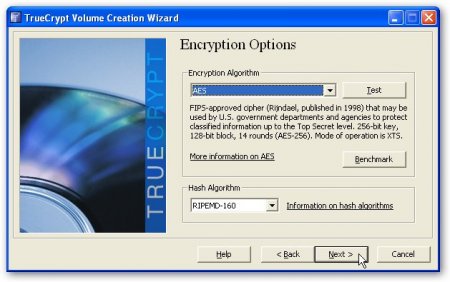
Указываем максимальный размер зашифрованного архива (размер виртуального диска):
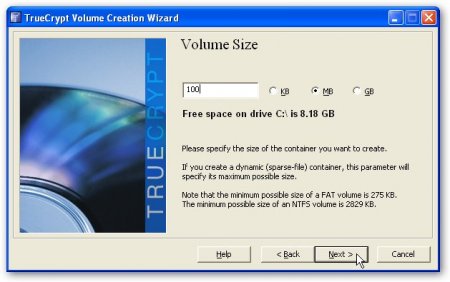
Для примера я выбрал 100 Мб. Жмем Next:
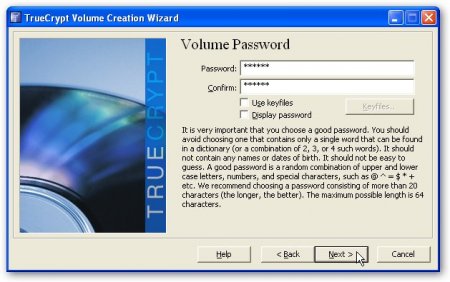
Здесь вводим пароль для доступа к архиву. Если забудете этот пароль, то восстановить его не удастся. Если не хочется использовать пароли, что можно нажать на кнопку Keyfiles..., выбрать какой-то файл (это может быть что угодно: картинка, видео, музыка...). Потом заголовок этого файла чуть модифицируется и он уже служит для доступа к зашифрованному архиву. Самое интересное, что никто даже не догадается, что какая-то картинка, например, служит ключом к архиву
Я все же предпочитаю пароли
Если пароль слишком короткий, то всплывет соответствующее предупреждение:
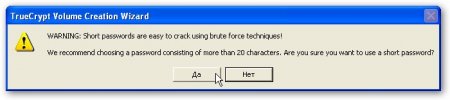
Дальше стоит минуту подвигать мышкой, чтобы сгенерировать случаюную последовательность для шифрования. Когда закончили, выбираем файловую систему, размер кластера и жмем кнопку Format:
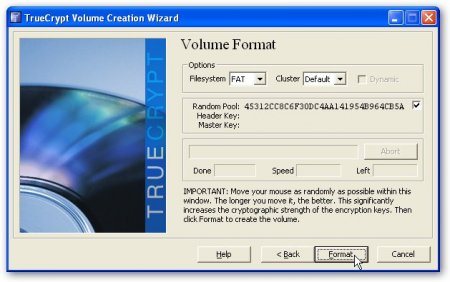
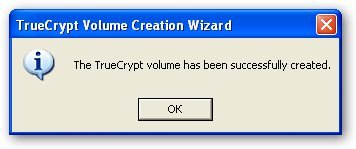
Все, раздел создан. Нажимаем кнопку Exit:
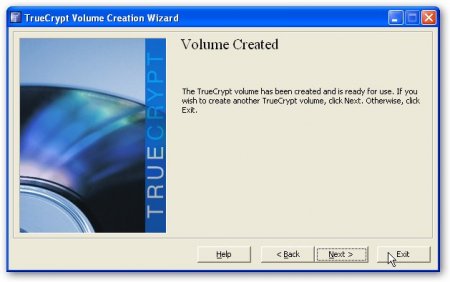
Подключение виртуального диска
Такс, у нас уже есть файл с образом виртуального диска. Теперь стоит его подключить.
Для этого переходим в главное окно программы и нажимаем на Select File...:
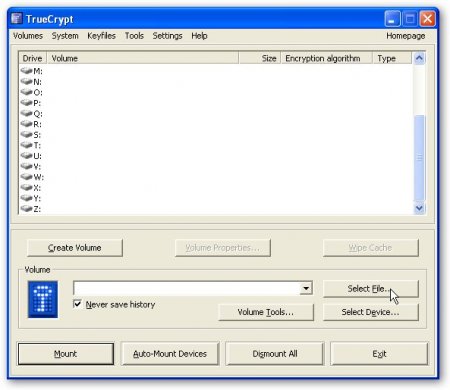
Выбираем созданный ранее файл с образом виртуального диска:
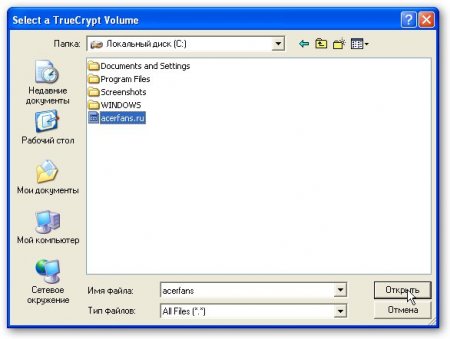
В окошке вверху выбираем букву виртуального диска и нажимаем Mount:
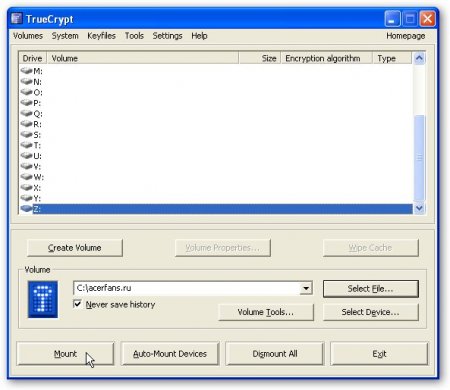
Вводим пароль к файлу с образом, который мы задавали при его создании:

Если вы использовали keyfile при создании, то нажимаем на соответствующую кнопку.
Нажимаем ОК. В системе должен появится еще один раздел, куда можно перемещать/копировать/изменять и удалять конфиденциальные файлы:
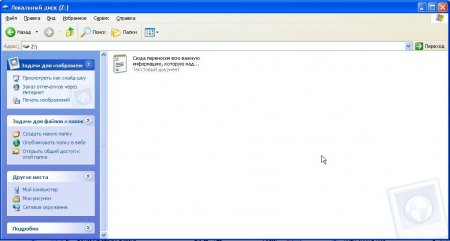
Также программа позволяет задавать автоподключение разделов (Auto-Mount Devices)
Когда работу с программой закончили, выбираем виртуальный диск и нажимаем Dismount
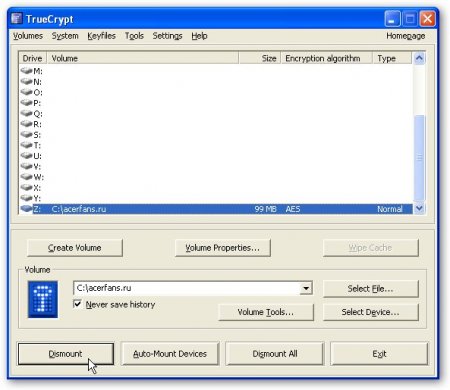
Создание скрытых разделов
Ранее в этой статье я упоминал о Hidden TrueCrypt volume. Рассмотрим эту опцию более детально.
Свободное пространство на жестком диске зачастую представляет собой хаотический набор байт без метки. Система это считает пустым пространством, куда можно что-то записать. Виртуальные диски, которые создает TrueCrypt не исключение. Если на них будет хаотический набор байт без метки, то система будет считать их пустым местом. А что если тем "хаотическим набором байт" будет еще один зашифрованный раздел?
Вот по такому принципу и работает режим Hidden TrueCrypt volume. Суть работы: на зашифрованном разделе в конце выделяется область под другой зашифрованный архив, который система видит как свободное место. Чтобы данные в архиве не перезаписывали ту область, утилита TrueCrypt может запрещать запись в ту область (а может и не запрещать). Естественно, что та спрятанная область с еще одним архивом должна иметь меньший размер, чем родительский зашифрованный архив. Тот спрятанный архив имеет свой пароль.
А теперь рассмотрим пример. Предположим, что пользователь создал один большой зашифрованный архив или целый раздел винчестера, а в том архиве создал еще один скрытый в конце, где размещается важная информация. У скрытого архива другой пароль. Пришли к пользователю не совсем желанные гости и "попросили" открыть зашифрованный архив. Он ввел пароль, открылся архив. Важной информации нет. Куда она пропала? Неизвестно
Как еще можно использовать такую опцию? Шифруется этой утилитой системный раздел с системой. На том системном разделе создается скрытый архив с другой системой. При включении ноутбука если ввести один пароль, то загрузится одна система с подозрительно большим свободным местом, которое используется для скрытого архива с другой системой
Такс, а теперь переходим к практике. Сначала мы создадим обычный зашифрованный архив, а потом в том архиве еще один скрытый.
Нажимаем на Create volume:
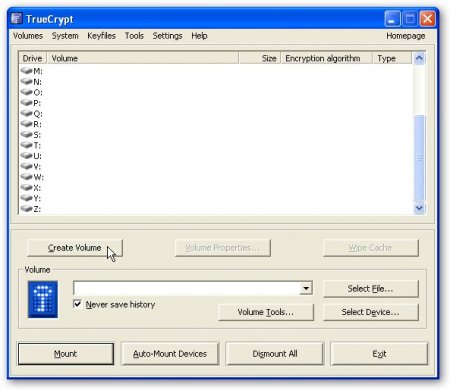
Выбираем соответствующий пункт (описание выше)
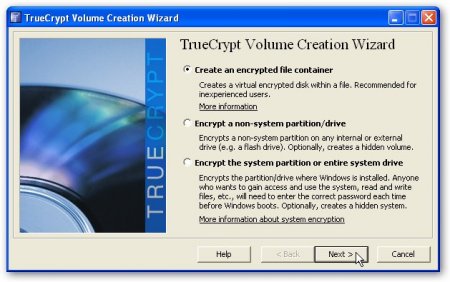
Выбираем Hidden TrueCrypt volume:
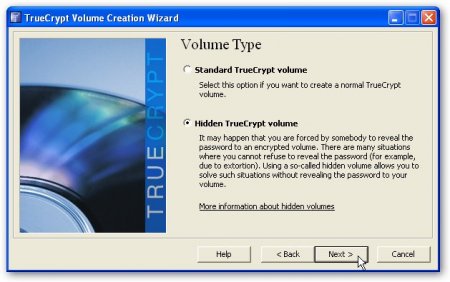
Если зашифрованного архива у вас нет, то выбираем первую опцию, если есть, то вторую. Предположим, что у нас архива нет:
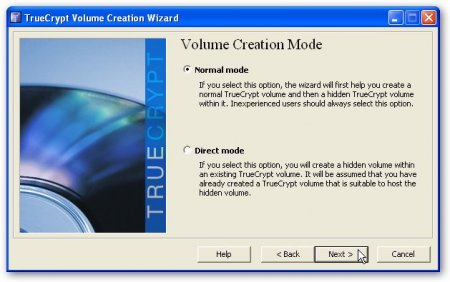
Указываем название родительского файла с зашифрованным архивом:
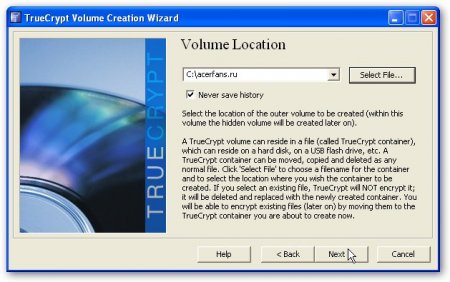
Кликаем Next:
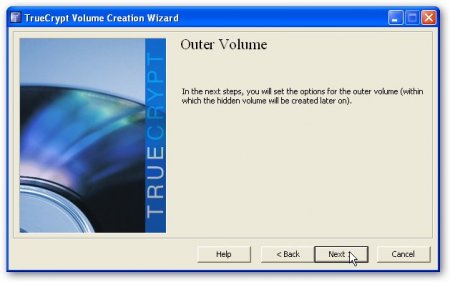
Указываем тип шифрования и нажимаем Next:
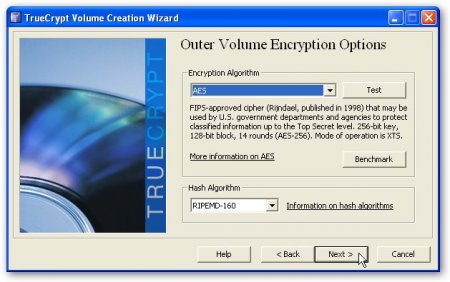
Указываем размер для родительского архива:
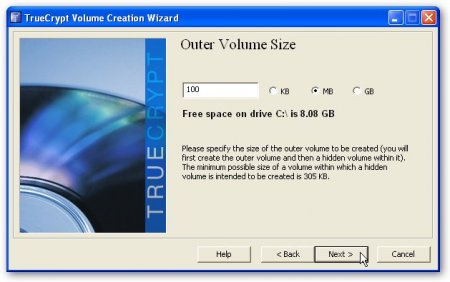
Указываем пароль или keyfile:
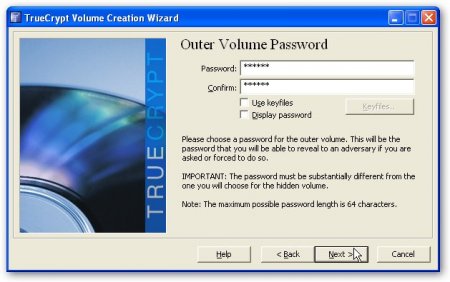
Двигаем мышкой, выбираем формат и размер кластера. Жмем Format:
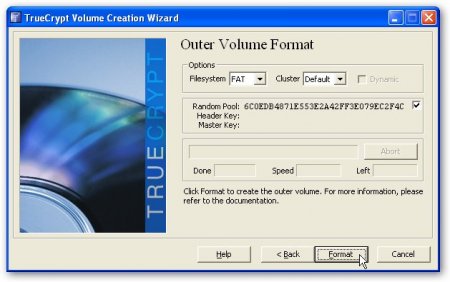
Жмем Next:
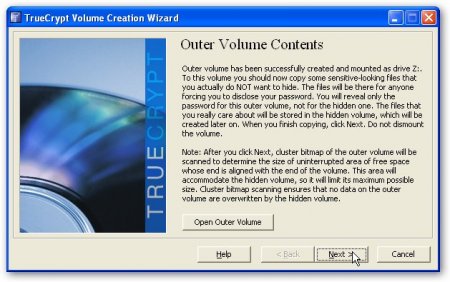
Переходим к созданию скрытого архива. Все аналогично:
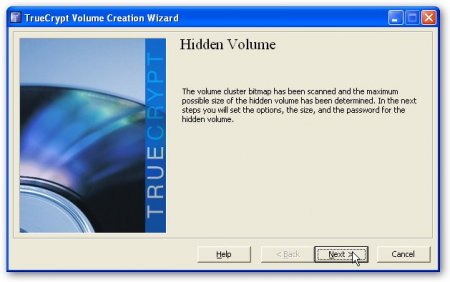
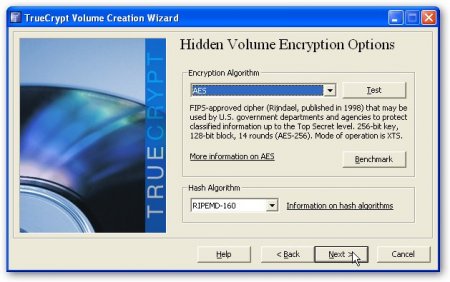
Размер скрытого архива должен быть меньше чем родительского:
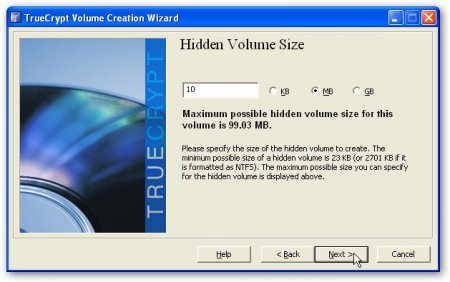
Пароль для скрытого архива должен отличатся от родительского:
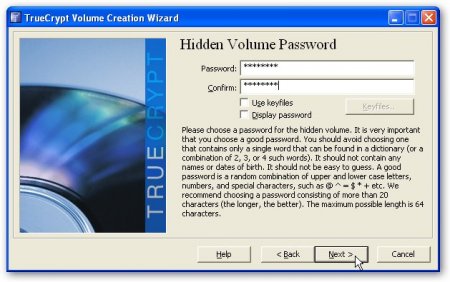
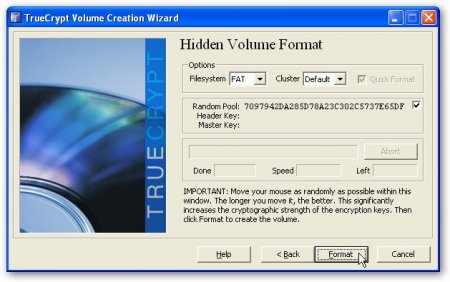
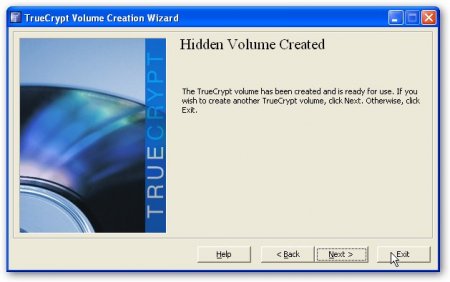
Теперь подключаем наш архив как раздел и присваиваем ему букву:
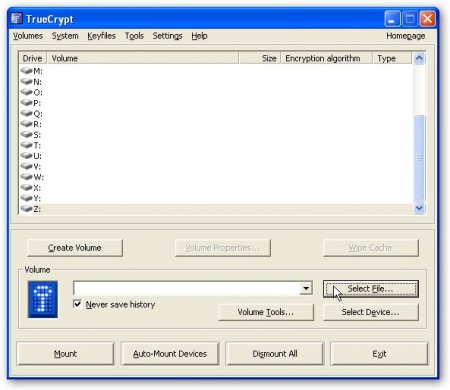
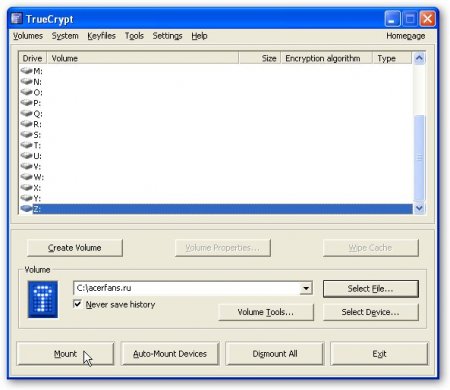
Поскольку у нас в зашированном родительском есть скрытый архив, то он может быть легко перезаписан.
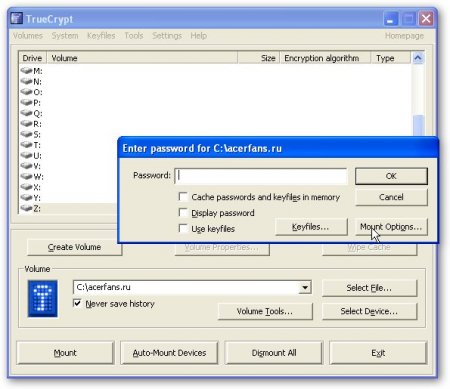
Чтобы этого не произошло, нажимаем на Mount options и внизу вводим пароль для скрытого архива. Если уж "придут гости", то этого делать не стоит. Спалитесь
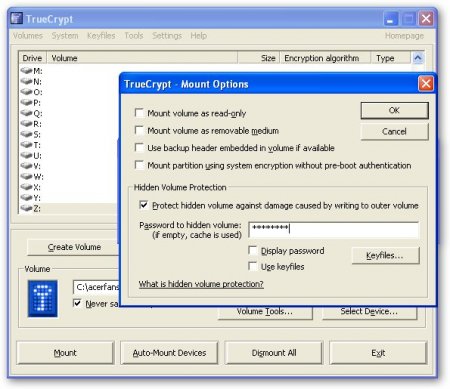
Вводим пароль к родительскому архиву:
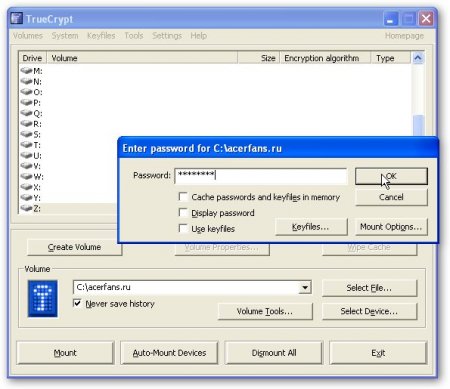
Щелкаем ОК:
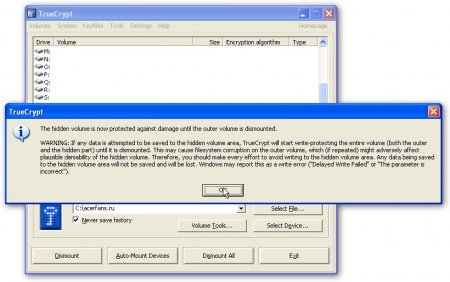
И вот, в системе появился еще один раздел на 100 Мб (как мы и задавали в настройках):
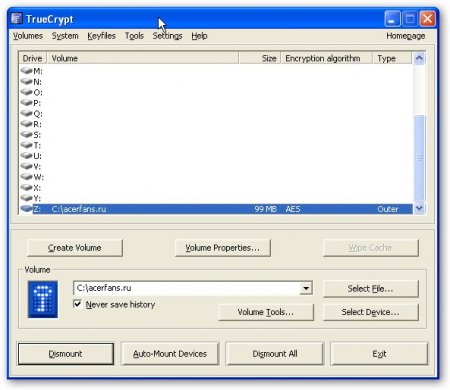
Теперь попробуем открыть скрытый раздел. Для этого сначала отключим родительский, нажав на Dismount.
Опять нажимаем на Mount, но вместо пароля на родительский архив, вводим пароль на скрытый:
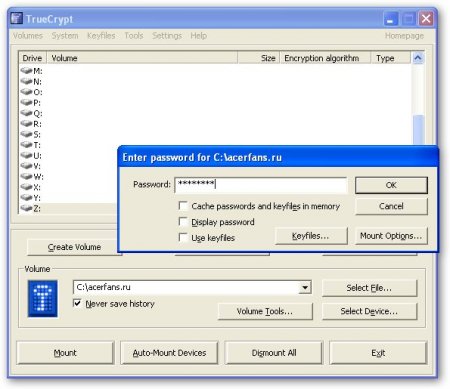
В системе появился еще один раздел, но уже на 10 Мб (как мы и задавали для скрытого раздела)
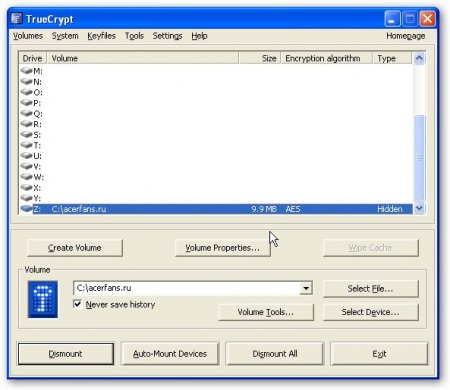
Вот таким образом можно прятать информацию. О том, как шифровать целые разделы, я расскажу в отдельном материале.
На этом все. Спасибо за внимание
С уважением, автор материала - Тониевич Андрей. Публикации данного материала на других информационных ресурсах разрешаются исключительно со ссылкой на источник и с указанием автора