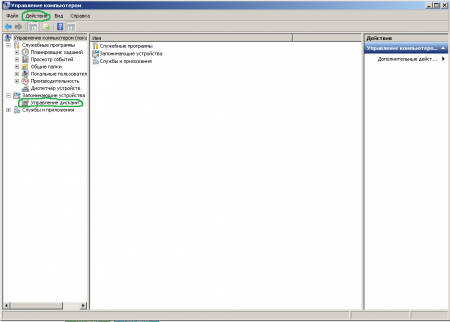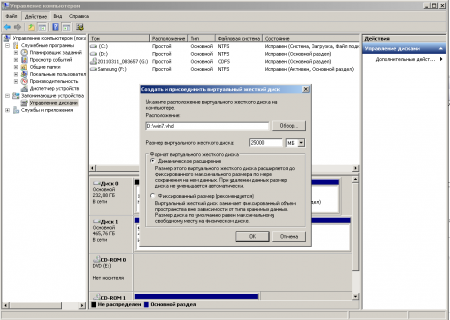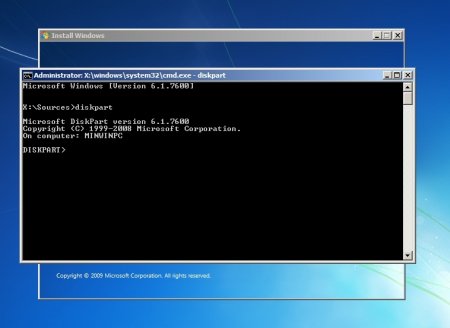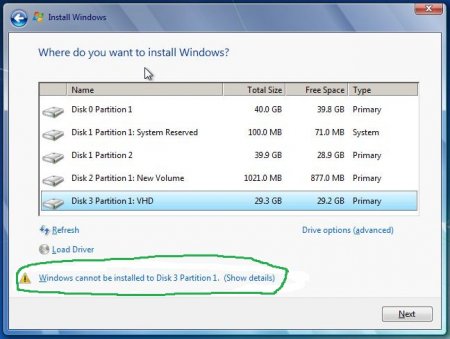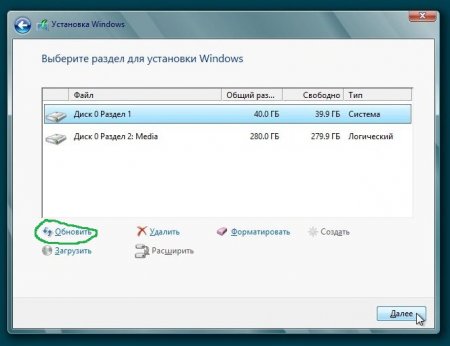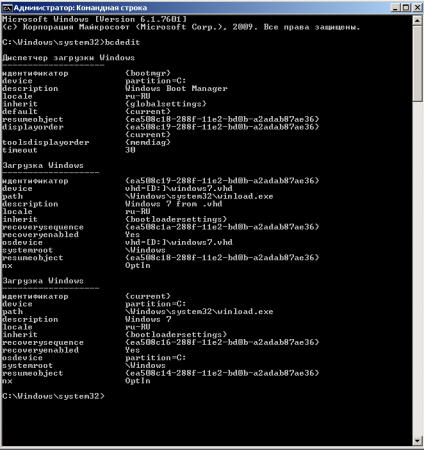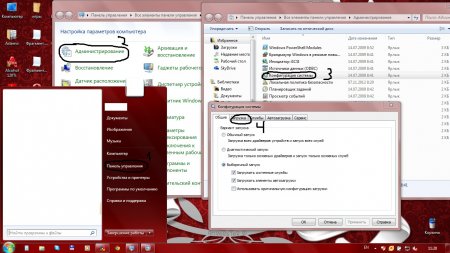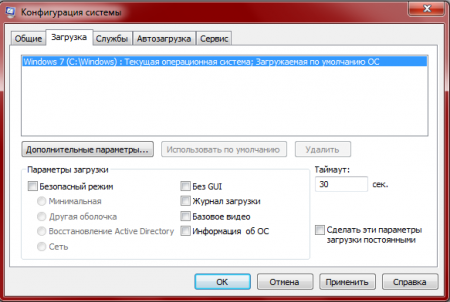Установка Windows 7 или Windows 8 на виртуальный жесткий диск
Общая информация по установке Windows на виртуальный жесткий диск
Время от времени возникает необходимость установить Windows 7 или Windows 8. Все бы хорошо, но не всегда есть желание и возможность отводить под новую систему целый раздел, а потом долго играться с загрузчиками.
К счастью, Windows 7 и Windows 8 поддерживают установку на виртуальный жесткий диск (VHD). По большому счету виртуальный жесткий диск - это достаточно большой файл, который можно подключить в системе как еще один жесткий диск. Все, что на том диске содержится, хранится в том файле.
Преимуществами такого подхода являются:
- На физическом оборудовании система работает намного быстрей, чем в виртуальной машине. В этом заключается одно из основных преимуществ установки системы на VHD по сравнению с установкой системы на виртуальную машину;
- VHD будет работать как физический диск. Иными словами, вы сможете легко получить доступ ко всем данным на вашем жестком диске;
- VHD храниться в одном файле и вы можете "клонировать" систему простым копирование VHD файла;
- Можно тестировать новые программы, игры и т.д. не опасаясь за свою основную систему;
- Можно использовать новые версии Windows без удаления основной. В свете выхода Windows 8 это особенно актуально.
И так, приступим к установке Windows 7 или 8 на виртуальный жесткий диск.
Установка Windows на виртуальный жесткий диск
Для установки Windows нам понадобится
- Предустановленная Windows 7 или 8. Предполагается что это ваша основная ОС.
- Загрузочный DVD или флэшка с Windows 7 или 8 (смотря что вы хотите установить). Что это такое и где достать описано в руководствах: установка Windows 7 и установка Windows 8.
Существует два способа создания VHD:
- в запущенной Windows;
- с помощью командной строки в процессе установки Windows
Рассмотрим первый способ вместе с процессом установки системы.
1. Создание VHD файла в среде Windows и установка на него системы
Щелкаем на пункте Компьютер в меню Пуск правой кнопкой мышки, далее выбираем пункт Управление. Если все сделано правильно, то вы должны увидеть примерно такое окно:
Выбираем Управление дисками слева, потом в меню Действие выбираем Создать виртуальный жесткий диск. На экране появится такое диалоговое окно:
Указываете имя и место расположения файла VHD, а так же максимальный размер. Лучше всего выбирать Динамическое расширение так как в этом случае файл VHD будет занимать ровно столько места, сколько содержится информации на виртуальном жестком диске. В данном примере я создал файл виртуального жесткого диска с размером в 25 Гб и с именем win7.vhd на диске D:\.
Вот и все, файл создан. Теперь вставляем загрузочный диск или флешку с Windows и перезагружаем систему.
Запускаем установку Windows:
Для того, чтобы у нас была возможность установить Windows на виртуальный жесткий диск, нужно его подключить (промонтировать). Для этого нажимаем Shift и F10 для вызова Командной строки:
Нам необходимо ввести такие команды:
Discpart
select vdisk file="D:\win7.vhd"
attach vdiskВ кавычках указываем путь к вашему VHD-файлу, который вы создавали ранее. Далее закрываем Командную строку и продолжаем установку.
При выборе диска установки не обращайте внимание на предупреждение:
Дальше установка происходит как обычно. Сам процесс описан в материалах по ссылкам в начале статьи.
Рассмотрим теперь создание VHD диска в процессе установки Windows.
2. Создание VHD в процессе установки Windows
Загружаемся с флэшки или DVD с Windows и запускаем установку. Как это сделать рассказано в статьях по ссылкам выше. В начале установки должно появиться примерно такое окно:
Теперь нам нужно как-то создать виртуальный жесткий диск, чтобы потом на него установить систему. Для этого нажимаем Shift и F10, а потом вводим:
Discpart
create vdisk file="D:\win7.vhd" type=expandable maximum=30000С помощью данной команды мы создадим файл виртуального жесткого диска wind7.vhd в корневой папке раздела D:\ с максимальным размером 30 000 мегабайт или примерно 30 Гб.
Файл виртуального жесткого диска создали, но вот установщик Windows ничего о нем не знает. Чтобы созданный виртуальный жесткий диск все же появился в списке разделов, нужно его "подключить". Для этого вводим команду:
select vdisk file="D:\win7.vhd"
attach vdiskПосле этого продолжаем установку как обычно. Когда вы дойдете до выбора раздела для установки, выбирайте созданный жесткий диск. Если после ввода команд виртуальный жесткий диск не появился, то нажмите на кнопочку Обновить.
По окончанию установки вы получите возможность при загрузке выбирать какую систему загружать: основную ОС или Windows, которая установлена на виртуальном жестком диске.
Рассмотрим как можно переименовать название новой системы в списке загрузки, чтобы ее можно было легко отличать от установленной системы.
Редактирование загрузчика Windows
Для редактирования загрузчика удобно использовать стандартную утилиту bcdedit.exe. Запустите Командную строку от имени Администратора. Для этого находите ее в меню Пуск, щелкаете правой кнопкой мышки и выбираете соответствующий пункт в меню.
Если у вас загружена система, которая установлена на VHD, введите:
bcdedit /set {current} /d "Windows 7 VHD"Тут "Windows 7 VHD" - это желаемое название в списке загрузки для системы на виртуальном жестком диске, а {current} - это идентификатор загрузчика, для которого меняется название. Весь список идентификаторов можно просмотреть, запустив bcdedit без параметров.
У меня это выглядит вот так:
Скорее всего у вас будет идентификатор default, если нет, то заметить в коде default на свой. Это делается так:
bcdedit /set {default} description "Windows 7 VHD"
bcdedit /default {current}
Тут системе {default} задается название "Windows 7 VHD". Указываете что надо загружать по умолчанию текущую ОС. У меня была запущена Windows 7 с физического носителя "основная".
Как удалить уже установленную на VHD Windows
Это можно сделать многими способами, но мы воспользуемся самым примитивным и легким на мой взгляд.
Для этого нам нужно перейти в окно "Конфигурация системы" для этого в пуске выбираем "Панель управления" далее находим "Администрирование" и "Конфигурация Системы " в появившемся окне находим вкладку "Загрузка " . Весь путь представлен на картинке ниже:
И таким образом перед вами должно быть вот такое окно:
И таким образом вы можете видеть, что тут присутствуют такие элементы управления, как "Удалить" и "Использование по умолчанию". Таким образом вы можете с помощью bcdedit переименовать новую систему, а назначит нужную систему главной вот в этом окошке.
На этом у меня все. Спасибо за внимание!
Не судите строго, это моя первая статья
Статью отредактировал FuzzyL