Восстановление информации на жестком диске и флешках
Общая информация по восстановлению данных
В этом материале будет показано как можно восстановить файлы, которые были по ошибке удалены с жесткого диска.
Такое восстановление является возможным из-за особенностей работы файловой системы. Когда Вы удаляете файл и/или форматируете жесткий диск или флешку, то данные физически не удаляются. Система просто ставит отметку, что в в той области диска, где были Ваши данные, ничего нет и туда можно записать другие. Так намного быстрее. Если другие данные так и не были туда записаны, то вполне можно восстановить Ваши удаленные данные.
Для решения этой задачи предлагаю воспользоваться бесплатной утилитой Recuva. У неё простой и приятный интерфейс, есть русский язык, а также она позволяет довольно качественно восстанавливать данные.
Примечание: если Вам необходимо гарантированно удалить некоторые данные без возможности восстановления, то воспользуйтесь бесплатной утилитой Freeraser.
Быстрое восстановление данных
Предположим, что в папке C:Documents были какие-то документы и их надо восстановить:
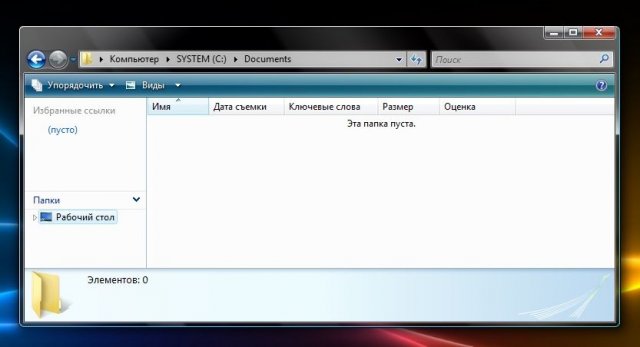
Для начала нужно скачать и установить утилиту Recuva. При первом запуске откроется Мастер восстановления файлов. Нажимаем на кнопочку Далее:
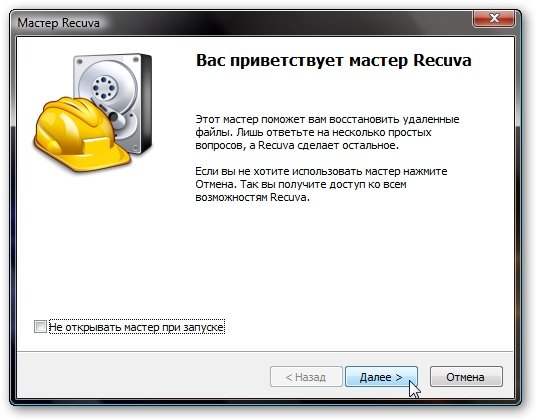
Выбираете какие файлы будете восстанавливать. Я рекомендую выбирать Прочее. Жмем Далее:
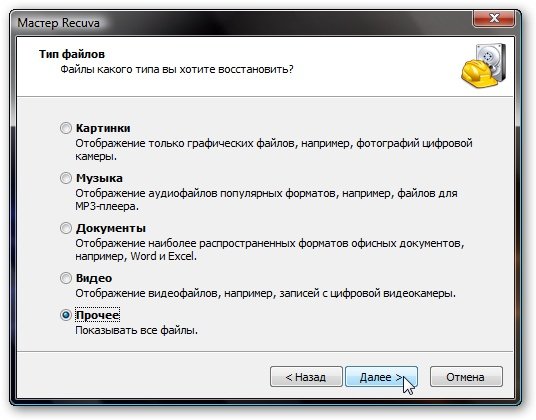
Теперь указываем где искать. Можно указать как конкретную папку, так и все диски. Поскольку, нужные файлы были в папке C:Documents, её и выбираем. Жмем Далее:
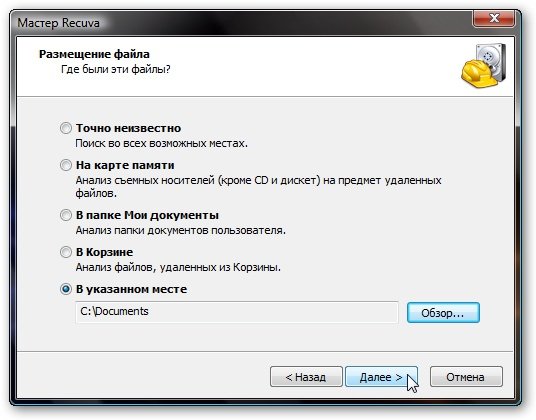
Я рекомендую поставить галочку возле Включить углубленный анализ. В этом случае поиск будет продолжатся дольше, зато увеличится вероятность, что Вы найдете Ваши файлы. Жмем Начать:
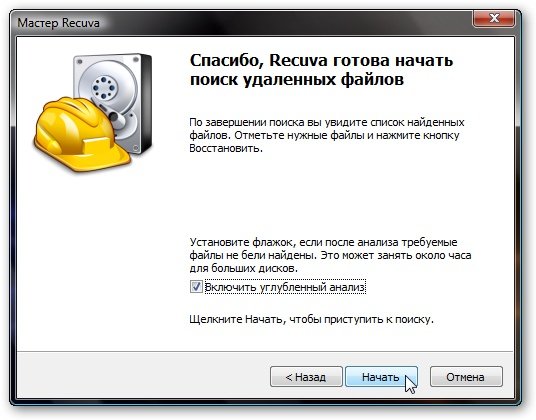
Теперь следует немного подождать пока производится поиск:
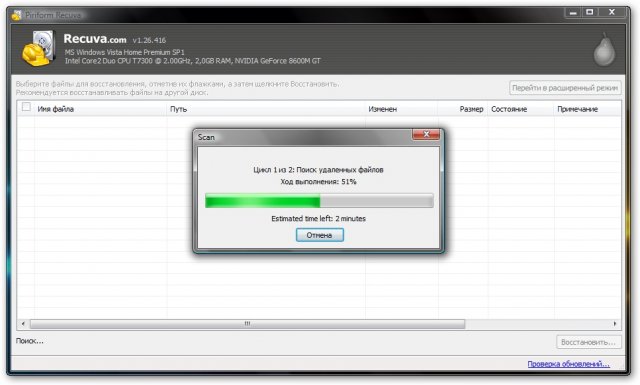
После окончания поиска, программа выдаст список найденных файлов:
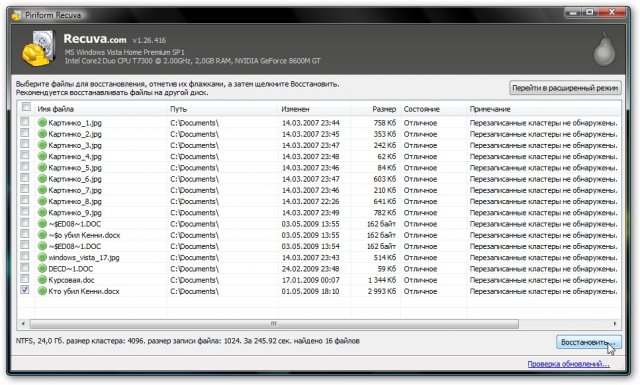
Обратите внимание, что возле имен файлов стоят зеленые значки и указано Перезаписанные кластеры не обнаружены. Это значит, что такие файлы гарантированно можно будет восстановить. Если значки желтые или красные, то такие файлы скорей-всего не удастся восстановить.
Выбираем нужные файлы и жмем на кнопочку Восстановить. Далее требуется указать, куда сохранять восстановленные файлы:
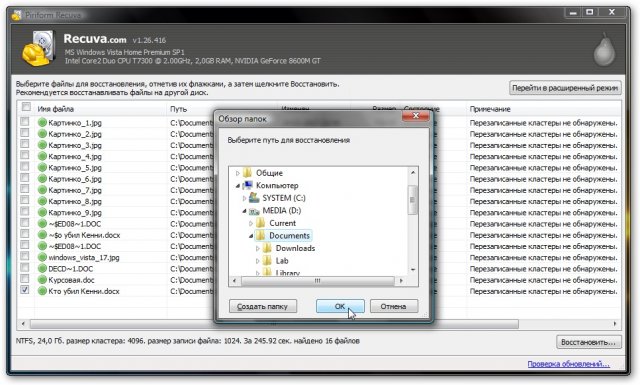
Рекомендуется выбирать другой раздел винчестера или флешку. Это нужно для того, чтобы восстановленные данные не перезаписали данные, которые восстанавливаются.
Когда восстановление будет окончено, появится вот такое окошко:
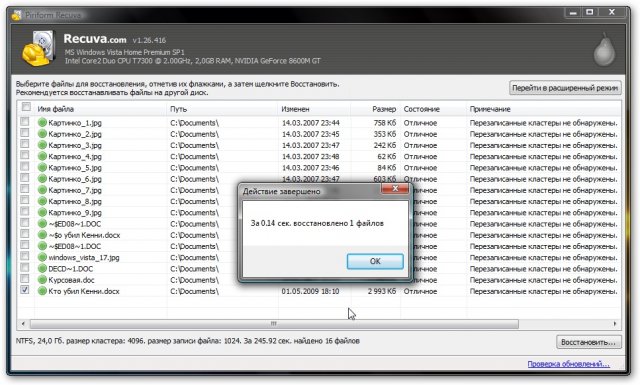
Вот таким образом Вы можете быстро восстановить нужные файлы
Подробней о возможностях программы по восстановлению данных
Файлы можно восстанавливать и без Мастера. Для этого стоит поставить галочку возле Не открывть мастер при запуске и нажать Отмена:
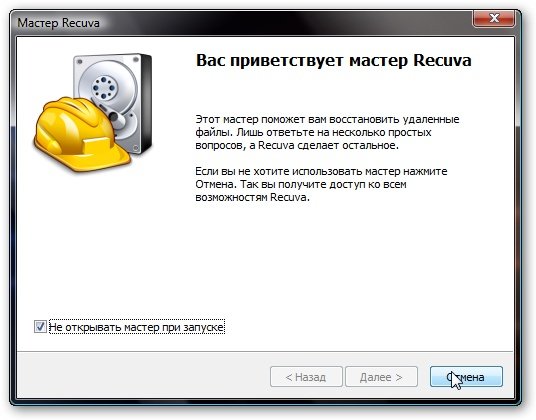
Дальше нажимаем на кнопочку Настройки:
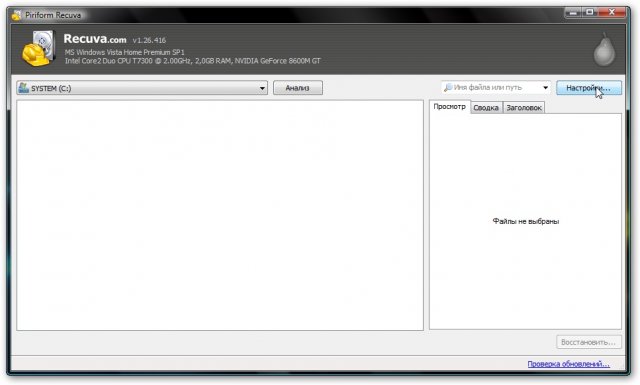
В появившемся окошке Вы можете выбрать режим показа файлов. Я рекомендую выбирать Деревовидный:
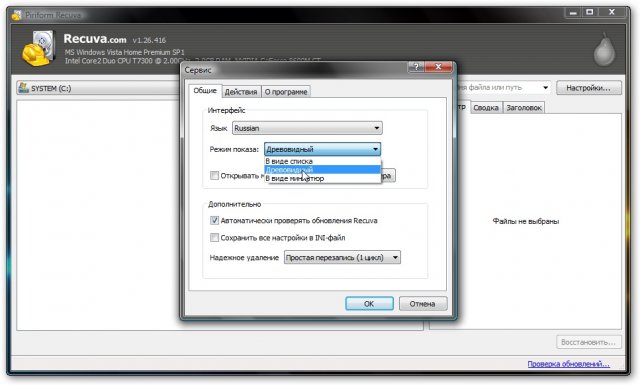
На вкладке Действия можно выбрать еще некоторые опции:
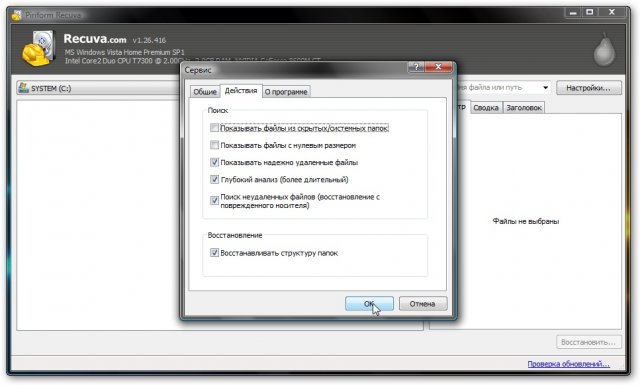
Нажимаем ОК и переходим обратно к главному окну программы. Сверху выбираем раздел жесткого диска, где следует искать удаленные файлы, и нажимаем на кнопку Анализ:
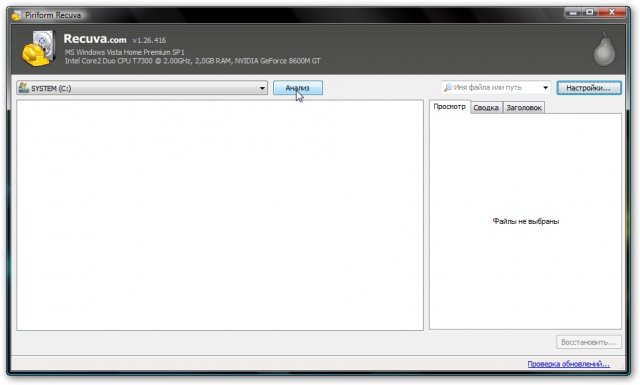
Прийдется чуть подождать:
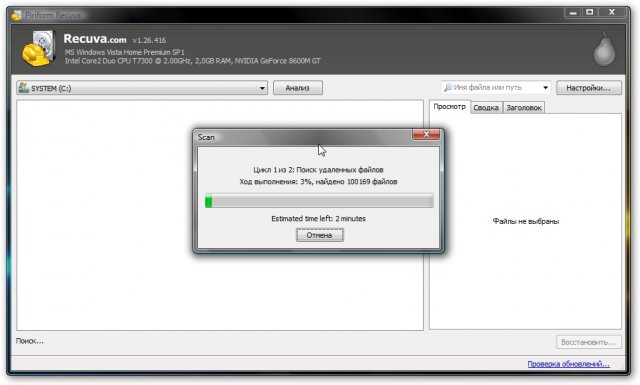
После анализа программа выдаст список каталогов и файлов, которые были удалены:
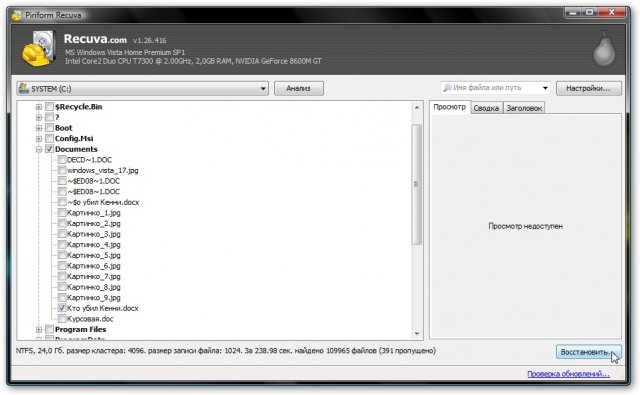
Чтобы облегчить поиск, можно воспользоватся фильтром по типу файлов. Он находится справа вверху:
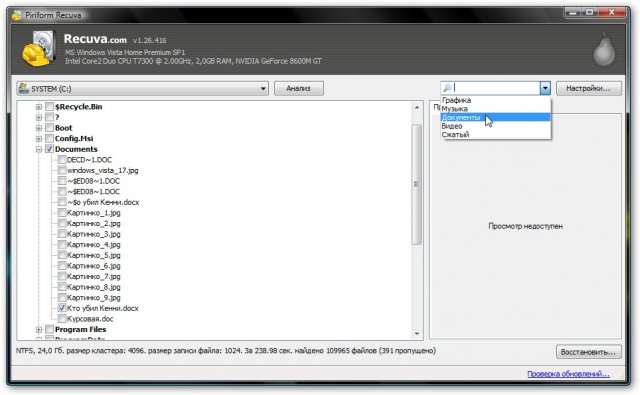
Вот так выглядит содержимое папки после применения фильтра:
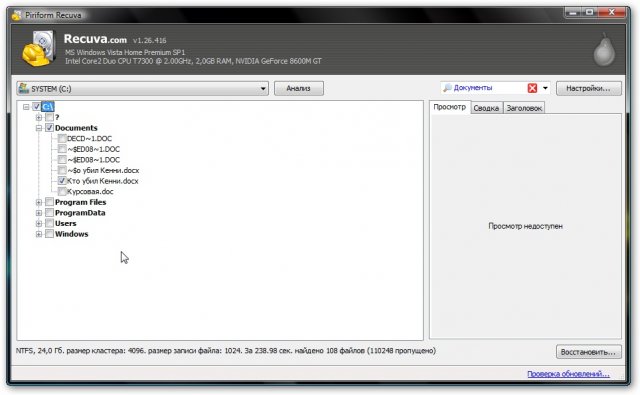
Также можно указывать свои типы фалов:
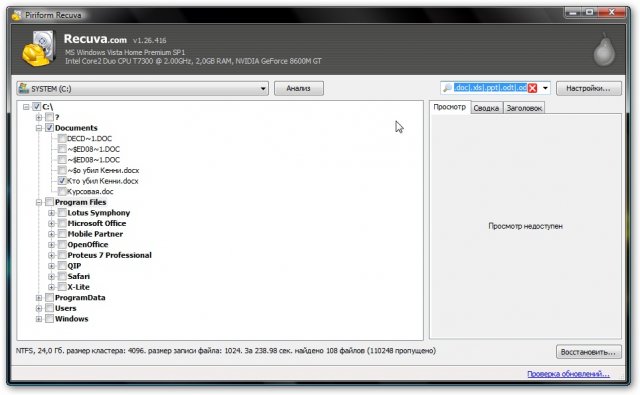
Дальше выбираем нужные файлы и нажимаем Восстановить:
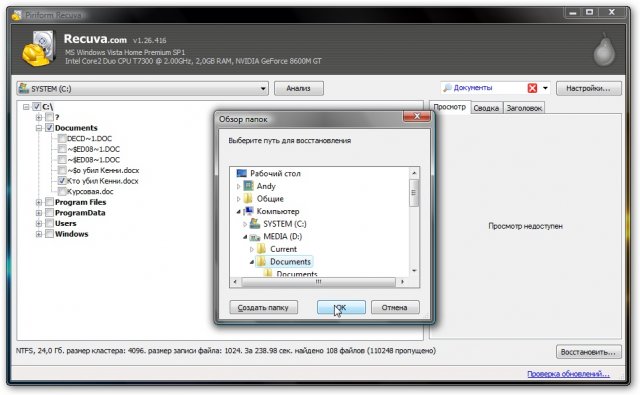
Указываем куда сохранять файлы и кликаем ОК
Вот и все
С уважением, автор материала - Тониевич Андрей. Публикации данного материала на других информационных ресурсах разрешаются исключительно со ссылкой на источник и с указанием автора
Отредактировано: FuzzyL - 4 марта 2011
Причина: Обновление материала