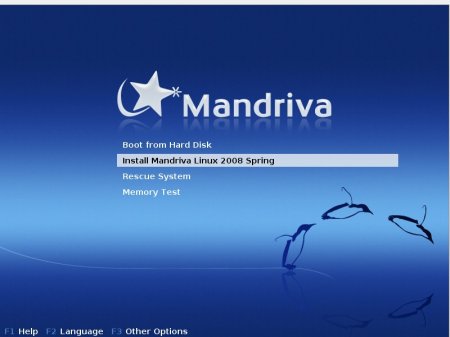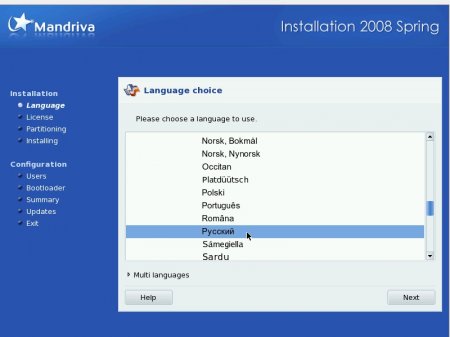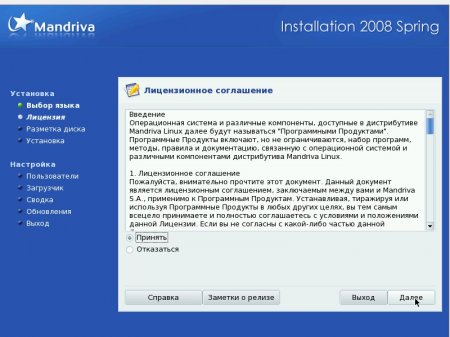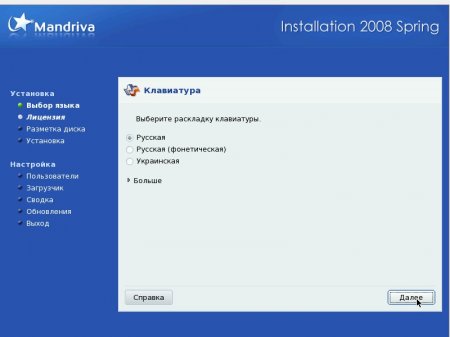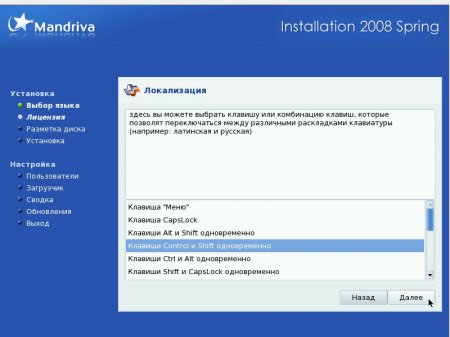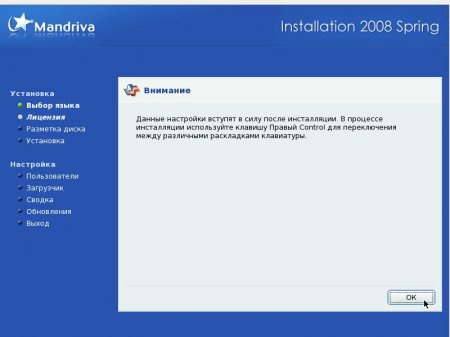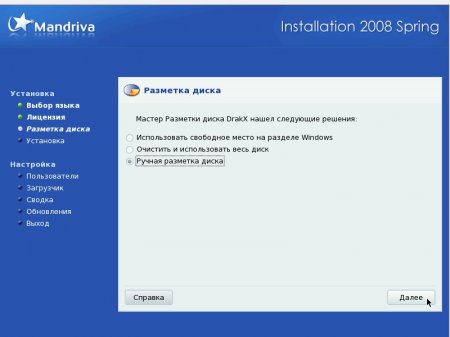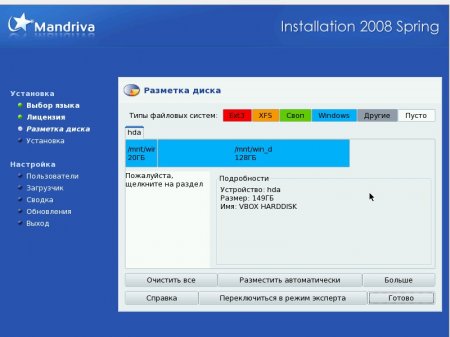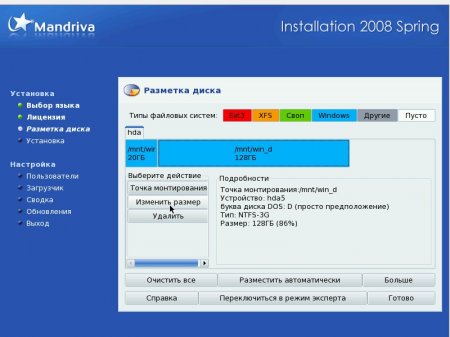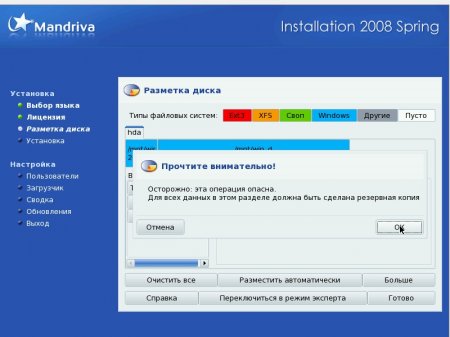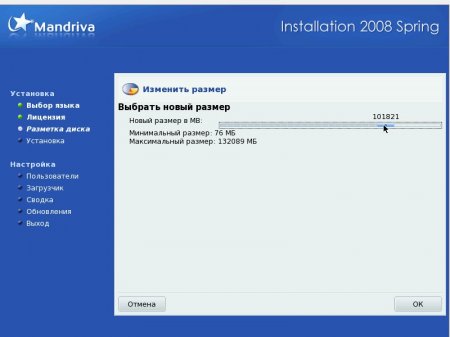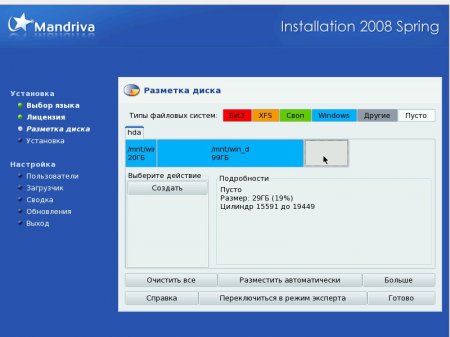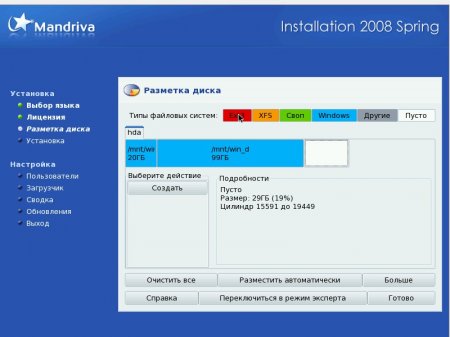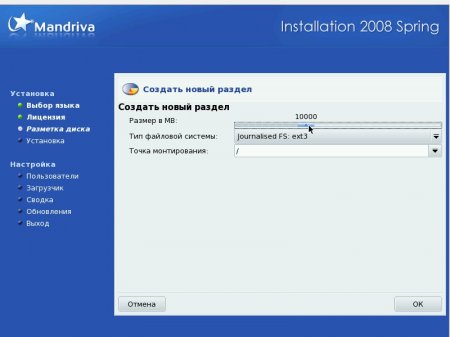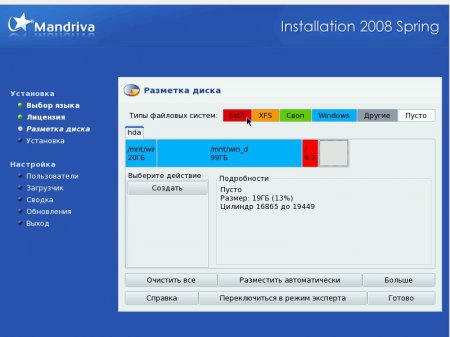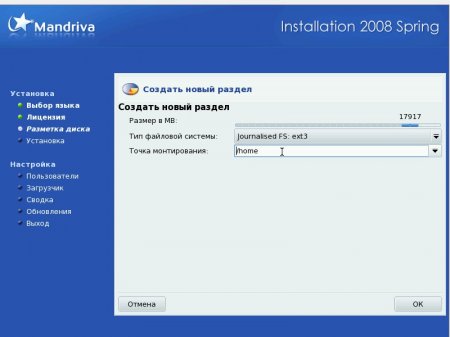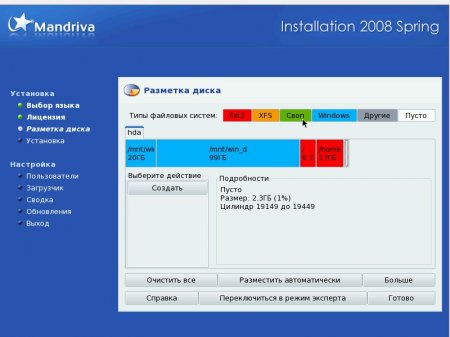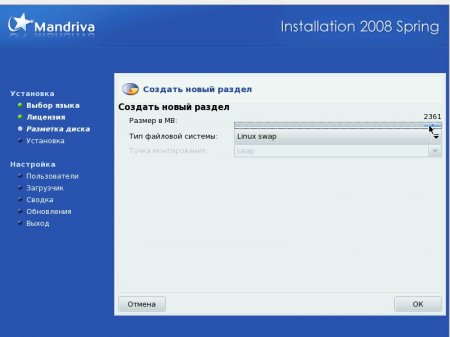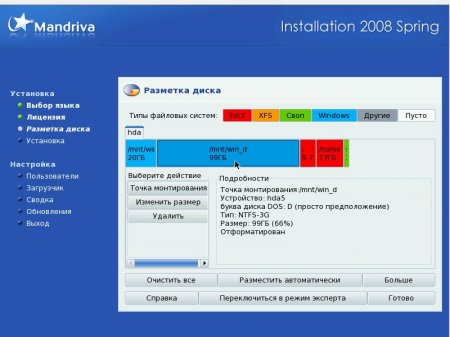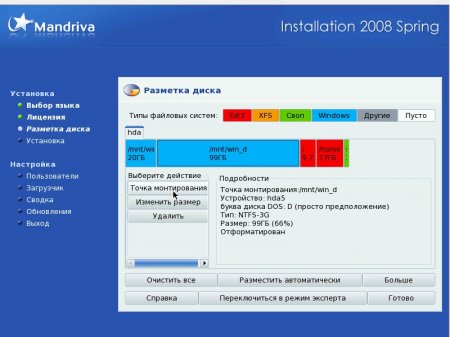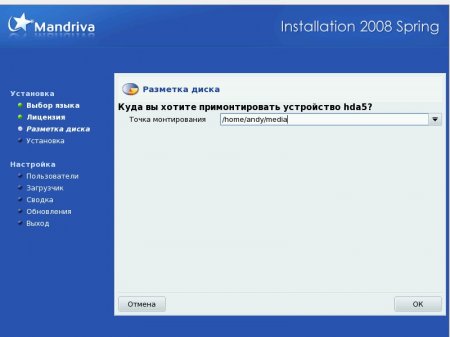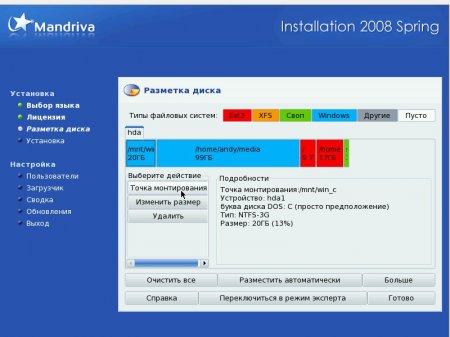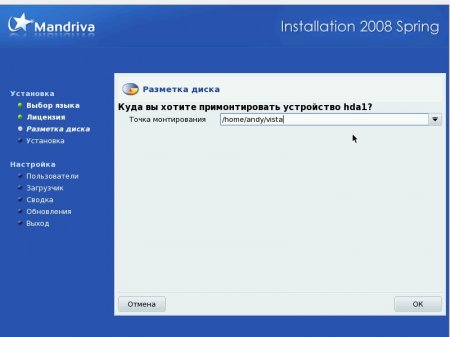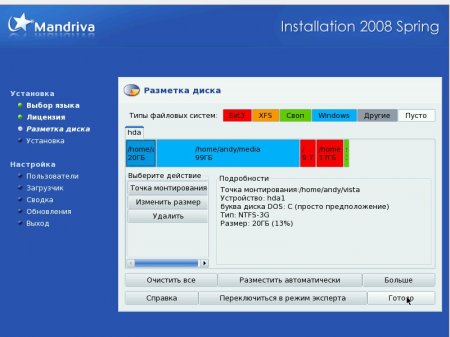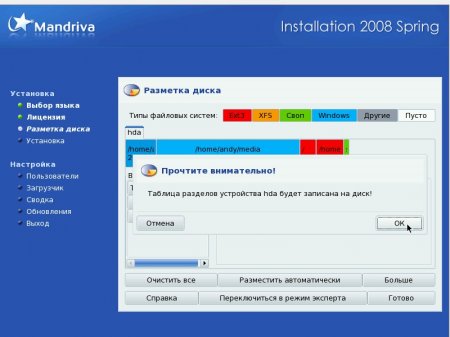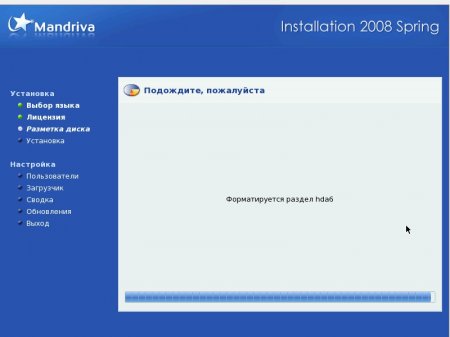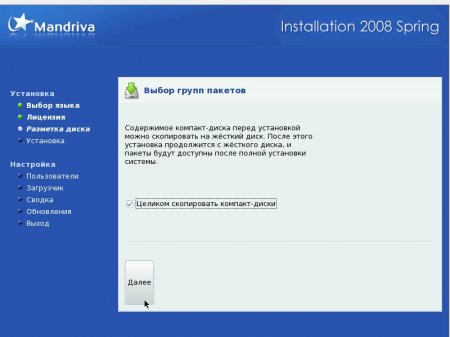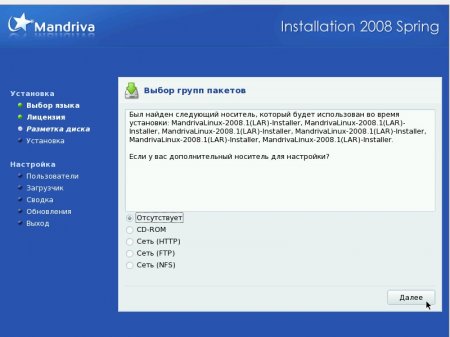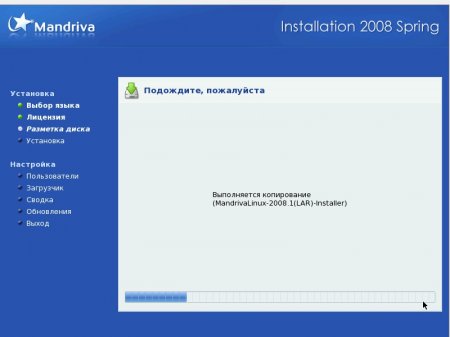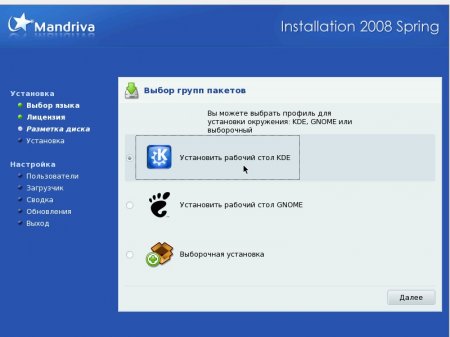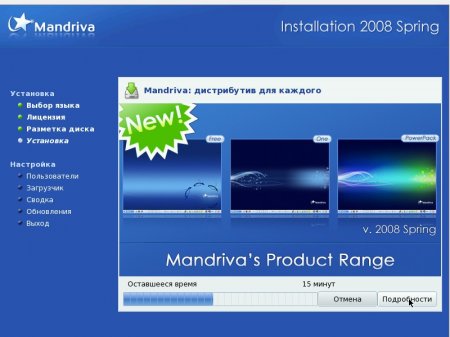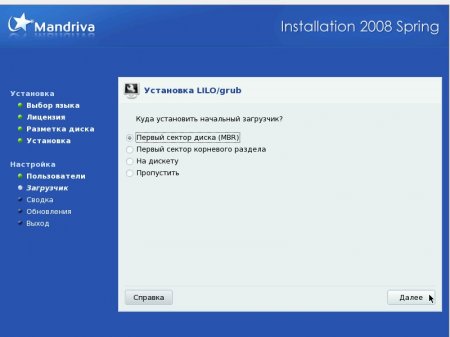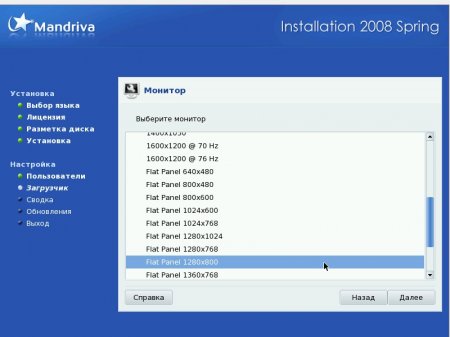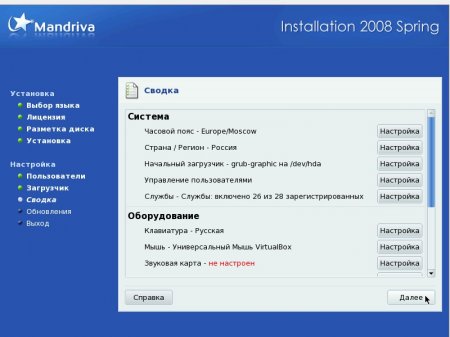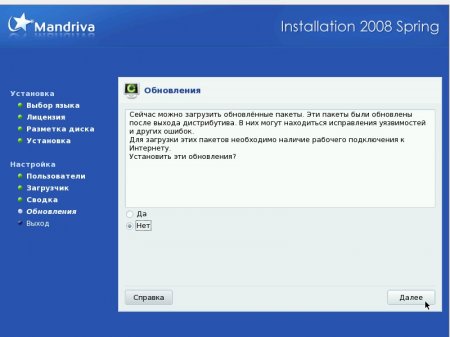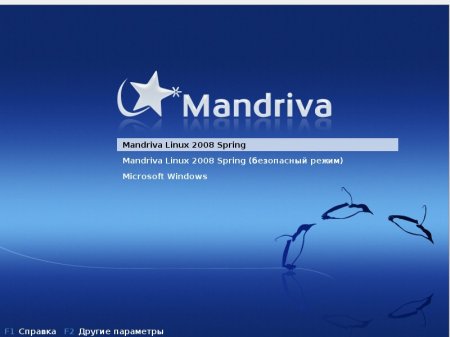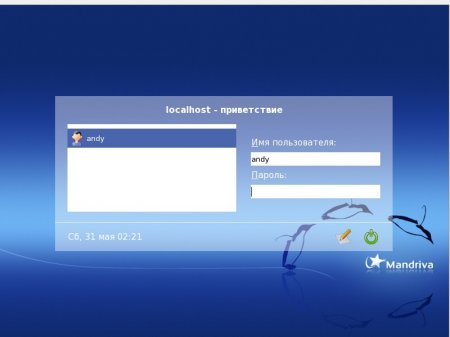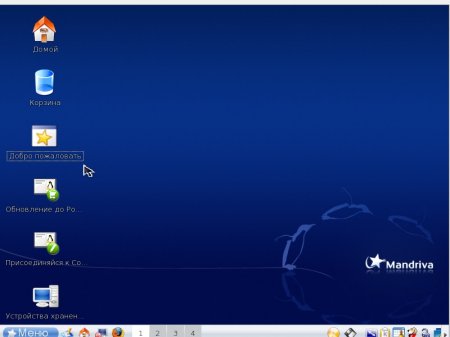Linux и Windows на одном ноутбуке
Наверное, многие из нас пользуются Windows и хотели бы посмотреть и на другие ОС. Для ноутбуков и домашних ПК наиболее оптимальной альтернативой Windows является Linux. Я не буду начинать очередную холивор на тему что лучше: Windows или Linux. Я не являюсь специалистом по Linux, так что извиняйте за возможные неточности
Вкратце опишу основные преимущества Linux:
- бесплатность (платные версии дистрибутивов включают тех. поддержку и проприетарный софт)
- открытость исходных кодов
- лучшая эффективность использования системных ресурсов, в частности оперативной памяти
- хорошая поддержка сети и сетевых протоколов
- огромное количество бесплатного и функционального софта
- система может быть полностью настроена как угодно пользователю
- повышенная безопасность (вирусов и прочей "заразы" под Linux существенно меньше, хотя это еще не означает, что поставив Linux можно забыть о элементарных средствах защиты)
Минусы:
- некоторые проблемы с драйверами
- слабая унификация установочных пакетов
- некоторые вещи делаются не очень удобно
Еще пару слов о Linux. Если у Вас есть желание запускать программки от Windows в среде Linux - тогда Вам стоит использовать утилиту Wine. Это не эмулятор (Wine Is Not an Emulator
Ну что ж, перейдем непосредственно к установке.
Установка Linux
Предположим, что на ноутбуке/ПК уже установлена Windows. Винчестер разделен на два диска C: и D:. Для установки Linux нам понадобится примерно 15-20 Гб свободного дискового пространства на винчестере.
СТРОГО РЕКОМЕНДУЕТСЯ ПЕРЕД НАЧАЛОМ СКОПИРОВАТЬ С ВИНЧЕСТЕРА ВСЮ ВАЖНУЮ ИНФОРМАЦИЮ НА ДРУГОЙ КОМПЬЮТЕР ИЛИ НА DVD-ДИСКИ
СКАЧАТЬ БЕСПЛАТНУЮ DVD ВЕРСИЮ MANDRIVA LINUX 2008.1 DVD МОЖНО ОТСЮДА. ИМЕННО ЭТА ВЕРСИЯ И ИСПОЛЬЗОВАЛАСЬ В ДАНОМ МАТЕРИАЛЕ
Заметки о релизе можно почитать здесь
Скачанный образ диска необходимо записать на DVD-диск с помощью Nero и других программ.
Когда вся важная информация скопирована, диски записаны можно начинать.
Для начала надо загрузится с DVD диска с Linux. В появившемся меню выбираем пункт Install Mandriva 2008 Spring
Выбираем язык. В нашем случае Русский
Соглашаемся с лицензионным соглашением (кто читал EULA от Microsoft сразу заметят разницу
Выбираем раскладку клавиатуры
Выбираем комбинацию клавиш для переключения раскладки клавиатуры
Жмем ОК
Выбираем ручную разметку диска
В появившемся окошке наблюдаем примерно такую картину. Как видим, на винчестере есть два раздела
Теперь стоит немного рассказать о файловой системы в Linux. В этой ОС понятие раздела очень размазано. Здесь присутствуют так называемые точки монтирования. Грубо говоря, каждый раздел винчестера подключается к файловой системе как папки. Здесь понятия "дисков" как такового нет. В каждой Linux-системе должен быть корневой раздел, который обозначается "/". Он является, образно говоря, основной (корневой) папкой, куда вложены другие папки. Также надо создать SWAP-раздел. Он исполняет ту же функцию, что и файл подкачки в Windows-системах.
Чтобы создать эти разделы надо сначала выделить под них место. Самым оптимальным вариантом является уменьшение обьема раздела D:. Для этого щелкаем на нем и нажимаем на кнопку Изменить размер
Щелкаем ОК
и уменьшаем его размер на 15-20 или больше гигабайт
как видим, у нас появилась свободная область обьемом 29 Гб в конце диска
щелкаем на ней, а далее на кнопочке с Ext3 (Ext3 - это файовая система, которая применяется в Линуксе)
должен запустится мастер создания разделов
В окошке точка монтирования ставим "/". То есть мы создаем корневой (системный) раздел. Обьем выбираем 10-15 Гб. (на скриншоте выбрано примерно 10 Гб). Нажимаем ОК
Как видим у нас появился новый раздел. Создадим еще один раздел для пользовательских настроек, приложений, файлов... - "/home" .Для этого опять щелкаем на свободном дисковом пространстве, а щелкаем далее на кнопочке с Ext3
Указываем точку монтирования "/home" и задаем размер таким образом, чтобы у нас осталось 1-2 гигабайта на SWAP раздел. Щелкаем ОК
Опять щелкаем на свободном пространстве и нажимаем на кнопочку SWAP для создания соответствующего раздела
В итоге должно получится что-то вроде такого:
Теперь изменим точки монтирования наших Windows-разделов. Для этого щелкаем на одном из них и нажимаем на кнопочку Точка монтирования
Вводим точку монтирования. Вместо andy - введите свой логин, который будете использовать при входе в систему
Этим мы указываем, что содержимое Windows-раздела будет в той папке, которую мы указали в Точке монтирования
Щелкаем на втором разделе и нажимаем опять на Точку монтирования
Указываем другую папку...
В итоге должна получится такая вот картинка
Если у Вас что-то похожее, то жмем Готово и ОК
Далее происходят операции с диском
Если Вы не хотите при установке новых приложений (пакетов) вставлять в привод компакт-диск, то ставим галочку возле Целиком копировать компакт-диски
Жмем Далее. Если у Вас есть дополнительные диски - тогда отмечаем соответствующие опции, жмем Далее
Идем пить чай, пока содержимое диска копируется
Если Вы новичок в мире Линукса - выбираем KDE. Если хочется вручную определить что ставить, а что нет - выбираем Выборочная установка. В крайнем случае приложения можно будет доустановить после установки Линукса
Опять идем пить чай
После окончания процесса переходим к очень важной вкладке:
Здесь надо придумать пароль root (пароль суперпользователя или администратора). Этот пароль надо будет вводить при настройке системы, установке приложений...Так что эго нельзя забывать. В нижнем окошке вводим имя пользователя и логин. Стоит отметить, что Линукс чувствителен к регистру. Для него Andy и andy - совсем разные вещи. На этой же вкладке можно указать пароль для пользователя.
Нажимаем Далее
Указываем куда ставить начальный загрузчик. На следующем окне указываем разрешение экрана и другие настройки системы
Отказываемся от поиска обновлений, если нет нормального скоростного и дешевого интернет-соединения
Перезагружаем ноутбук/ПК, вытаскиваем компакт-диск и видим примерно такое меню выбора ОС:
Здесь, думаю, все и так понятно. Выбираем Windows - загружается Windows. Выбрали Linux - загрузился Linux
При загрузке Linux нас встретит такое вот окошко входа в систему:
и примерно такой Рабочий стол
Вот, пожалуй, и все, что связано с установкой. Настройка будет описана в отдельном материале
Удаление Linux
Для того, чтобы удалить Linux надо зайти с Windows, удалить с помощью соответствующего софта Linux-разделы и увеличить за их счет емкость диска D:. Также стоит восстановить MBR и загрузчик (как это сделать описано на сайте). Для этих целей можно использовать также установочный диск с Windows XP. При загрузке с него жмем R для входа в консоль восстановления и вводим команды fixmbr и fixboot
Вот и все
Если у вас после прочтения этого материала все еще остались вопросы - задаем их в ФОРУМЕ.
С уважением, автор материала - Тониевич Андрей аkа FuzzyL. Публикация данного материала разрешается исключительно со ссылкой на источник и с указанием автора.
Возникли вопросы, поправки, пожелания, предложения - пишите на мой мейл - tonik.87@mail.ru
Буду очень признателен