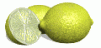Драйвера для Acer Aspire Z5610
Введение
На этой странице размещены драйвера для всех модификаций компьютера Acer Aspire Z5610 с различными индексами в конце названия модели. Все, что касается Acer Aspire Z5610, обсуждается в этой теме форума: Acer Aspire Z5610. Обсуждение моделей.
Рекомендуется также ознакомиться с ответами на частые вопросы по ноутбукам.
Общая информация по представленным здесь драйверам
Здесь представлены драйвера для 32-битных (х86) и 64-битных (х86-64) версий Windows XP, Windows Vista и Windows 7.
Данные драйвера были неоднократно протестированы на работоспособность посетителями данного ресурса. В случае возникновения проблем прошу обращаться в данную тему форума: Поиск и решение проблем с драйверами.
Поскольку драйвера постоянно обновляются в этом материале представлены как наиболее свежие драйвера, так и предыдущие версии. Если вдруг возникнут проблемы с новым драйвером, то всегда можно попробовать поставить более старую версию.
Если вы вообще не знаете что с драйверами нужно делать и как примерно их устанавливать, то данное руководство для вас: Установка драйверов на Windows..
Программы для ноутбука
Естественно, что кроме драйверов вам могут понадобится и программы для ноутбука. Архив с набором бесплатных лицензионных программ вместе с описанием Вы можете скачать по данным ссылкам:
Часть 1: скачать / скачать
Часть 2: скачать / скачать
Часть 3: скачать / скачать
Одним архивом: скачать / скачать
Более подробно о них рассказано в данном материале: Набор необходимых бесплатных программ для ноутбука. Версии программ в архиве постоянно обновляются.
Рекомендуется также установить последнюю версию Microsoft DirectX: скачать / скачать
Все вопросы, которые связаны со скачиванием файлов, излагаем в этой теме форума: Проблемы со скачиванием файлов
Драйвера для Windows XP
Перед удалением Windows Vista или Windows 7 обязательно прочтите данное руководство: Что нужно сделать после покупки ноутбука.
Как установить Windows XP на ноутбук описано в данном руководстве: Установка Windows XP. Если у вас возникнут вопросы по установке Windows XP, то прошу высказывать их в данной теме форума: Установка и настройка Windows XP.
Ссылки на драйвера для Windows XP:
Драйвера для чипсета и других системных устройств от Intel: скачать / скачать
Как устанавливать: в архиве есть непосредственно драйвер для чипсета (setup.exe) и Intel Rapid Storage (IRST.exe). Сначала устанавливаете драйвер на чипсет. Он нужен для правильной работы многих системных устройств. Для установки запускаете файл setup.exe и перезагружаете ноутбук. Потом устанавливаете Intel Rapid Storage. Для этого нужно запустить файл IRST.exe. Это приложение поставится только если в BIOS включен режим AHCI. Что это за режим описано в этом материале: Технология NCQ. Стоит ли включать AHCI?.
Драйвера SATA: скачать / скачать (Инструкция по установке вместе с драйверами находится в архиве)
Драйвер для видеокарты
Как определить какая видеокарта установлена: для этого стоит взглянуть на наклейки на ноутбуке, а также описание вашей модели в каталогах интернет-магазинов. Если это не помогло, то существует более точный способ. Сначала нужно узнать VEN код (VID) устройства по данному руководству: Драйвера. Где и как искать. Для видеокарт Intel VEN-код будет иметь такое значение: VEN_8086, для видеокарт ATI - VEN_1002, а для видеокарт nVidia - VEN_10DE.
Драйвер для видеокарты от nVidia: скачать / скачать (32-bit) скачать / скачать (64-bit)
Предыдущая версия драйвера: скачать / скачать (32-bit) скачать / скачать (64-bit)
Как устанавливать: запускаем файл, который скачали по ссылкам выше. При установке может появится сообщение о том, что драйвер несертифицирован. Его стоит проигнорировать и продолжить установку. После установки драйвера нужно перезагрузить ноутбук.
Драйвер для видеокарты от ATI: скачать / скачать (32-bit) / скачать / скачать (64-bit)
Предыдущая версия драйвера: скачать / скачать
Как устанавливать: перед установкой драйверов для видеокарт ATI нужно установить Microsoft .NET Framework 2.0 (скачать / скачать). Для установки драйверов запускаем Setup.exe. После установки драйвера на видеокарту стоит перезагрузить ноутбук.
Драйвер для видеокарты от Intel: скачать / скачать
Как устанавливать: скачиваем и распаковываем архив, а потом запускаем Setup.exe. После установки стоит перезагрузить ноутбук.
Все вопросы по драйверам для видеокарты прошу излагать в данной теме форума: Драйвера для видеокарт.
Драйвер для звуковой карты от Realtek: скачать / скачать
Предыдущая версия драйвера: скачать / скачать
Как устанавливать: распаковываете архив и запускаете Setup.exe. После установки желательно перезагрузить ноутбук. В Windows XP у Вас могут возникнуть проблемы с микрофоном. Звук с него будет очень тихим. Как решить этот вопрос описано в этой статье: Решение проблемы с микрофоном
Вопросы, которые касаются проблем с драйверами для звуковой карты, обсуждаются в этой теме форума: Решение проблем с драйверами к звуковой карте
Драйвер для сетевой карты от Realtek: скачать / скачать
Как устанавливать: распаковываете архив, заходите в соответствующую папку и запускаете setup.exe. Если на данном этапе возникнут проблемы, то устанавливаете драйвер вручную.
Драйвер для Wi-Fi-адаптера от Realtek: скачать / скачать
Как устанавливать: распаковываете архив, переходите в соответствующую папку и запускаете .exe файл. Все вопросы по установке и работе драйверов для Wi-Fi прошу высказывать в данной теме форума: Решение проблем с драйверами для Wi-Fi.
Драйвер для картридера от JMicron: скачать / скачать
Как устанавливать: распаковываете архив, запускаете setup.exe и перезагружаете ноутбук после установки. Проблемы, которые связаны с картридерами, обсуждается в этой теме форума: Решение проблем с картридерами
Драйвер для Bluetooth: скачать / скачать (программа) скачать / скачать (драйвера)
Как устанавливать: сначала нужно удостоверится, что Bluetooth-адаптер в ноутбуке есть. Как это сделать описано в первом сообщении данной темы форума: Решение проблем с Bluetooth-адаптерами. Если адаптер есть, то его стоит включить. Потом нужно установить сами драйвера. Для этого нужно в соответствующей папке с драйверами запустить DPInst.exe. После установки драйверов можно переходить к установке программы. Запускаем Setup.exe для начала установки. Как устанавливать драйвера на Bluetooth расписано в данном руководстве: Установка драйвера и настройка интернета через Bluetooth.
Драйвер для ТВ-тюнера: скачать / скачать
Как устанавливать: сначала стоит удостовериться, что тюнер в ноутбуке есть. Это можно легко определить по наличию круглого золотистого разъема для антенны на корпусе ноутбука. Если тюнер есть, то определяем его модель по данному руководству: Драйвера. Где и как искать и устанавливаем соответствующий драйвер. Драйвера и программы для работы с TV-тюнерами обсуждаются здесь: Программы для работы с TV-тюнерами.
Драйвер для ИК-порта от ITE: скачать / скачать
Как устанавливать: распаковываете архив с драйвером и запускаете setup.exe. ИК-порт в Диспетчере устройств часто выступает как Неизвестное устройство. Если драйвер не установится, то можно попробовать установить его вручную. Все вопросы, которые связаны с ИК-портами и пультами, прошу излагать в этой теме форума: ИК-порты, пульты и все, что с ними связано
Драйвера для Windows 7 и Windows Vista
Поскольку большая часть драйверов для Windows Vista подходит и для Windows 7 эти два раздела объединены в один. Там, где драйвера для Windows Vista и Windows 7 различаются, будут присутствовать две версии драйверов: для Windows Vista и Windows 7.
Как устанавливать Windows 7 на ноутбук детально описано в этих материалах: Установка Windows 7 на ноутбук и Установка Windows 7 с флешки. Все вопросы по установке Windows 7 излагаем здесь: Windows 7 и все, что с ней связано. Установка Windows Vista на ноутбук полностью аналогична.
Ссылки на драйвера для Windows 7 и Windows Vista
Драйвера для чипсета и для других системных устройств от Intel: скачать / скачать
Как устанавливать: в архиве по ссылкам выше присутствуют непосредственно драйвера на чипсет, а также Intel Rapid Storage (бывшая Intel Matrix Stroage). Сначала необходимо запустить файл setup.exe и перезагрузить ноутбук. Потом устанавливаете Intel Rapid Storage. Для этого нужно запустить файл IRST.exe. Это приложение поставится только если в BIOS включен режим AHCI. Что это за режим описано в этом материале: Технология NCQ. Стоит ли включать AHCI?
Драйвер для видеокарты
Как определить какая видеокарта установлена: сначала нужно узнать VEN код вашей видеокарты по данному руководству: Драйвера. Где и как искать. Для видеокарт Intel VEN код будет равным VEN_8086, для видеокарт ATI - VEN_1002, а для видеокарт nVidia - VEN_10DE.
Драйвер для видеокарты от nVidia: скачать / скачать (32-bit) скачать / скачать (64-bit)
Предыдущая версия драйвера: скачать / скачать (32-bit) скачать / скачать (64-bit)
Как устанавливать: распаковываем архив по ссылкам выше и запускаем setup.exe. При установке может появится сообщение о том, что драйвер несертифицирован. Его стоит проигнорировать и продолжить установку. После установки драйвера нужно перезагрузить ноутбук.
Драйвер для видеокарты от ATI: скачать / скачать (32-bit) скачать / скачать (64-bit)
Предыдущая версия драйвера: скачать / скачать
Как устанавливать: распаковываете драйвер и запускаете Setup.exe. По окончанию установки драйвера на видеокарту перезагружаем ноутбук.
Драйвер для видеокарты от Intel: скачать / скачать
Как устанавливать: скачиваем и распаковываем архив, а потом запускаем Setup.exe. После установки стоит перезагрузить ноутбук.
Все вопросы по драйверам для видеокарты прошу задавать в данной теме форума: Драйвера для видеокарт.
Драйвер для звуковой карты от Realtek: скачать / скачать
Предыдущая версия драйвера: скачать / скачать
Как устанавливать: распаковываем архив и запускаем Setup.exe.
Вопросы по драйверам на звук прошу излагать здесь: Решение проблем с драйверами к звуковой карте
Драйвер для сетевой карты от Realtek: скачать / скачать (Windows Vista) скачать / скачать (Windows 7)
Как устанавливать: распаковываем скачанный драйвер, заходим в соответствующую папку и запускаем setup.exe. Если возникнут проблемы с установкой, то пробуем установить драйвер вручную.
Драйвер для Wi-Fi-адаптера от Realtek: скачать / скачать
Как устанавливать: распаковываете архив, переходите в соответствующую папку и запускаете .exe файл. Все вопросы по установке и работе драйверов для Wi-Fi прошу высказывать в данной теме форума: Решение проблем с драйверами для Wi-Fi.
Драйвер для картридера от JMicron: скачать / скачать
Как устанавливать: распаковываете архив и запускаете setup.exe. После установки желательно перезагрузить ноутбук. Проблемы с картридерами прошу излагать здесь в этой теме форума: Решение проблем с картридерами
Драйвер для Bluetooth: скачать / скачать (программа) скачать / скачать (драйвера)
Как устанавливать: сначала нужно удостоверится, что Bluetooth-адаптер в ноутбуке есть. Как это сделать описано в первом сообщении данной темы форума: Решение проблем с Bluetooth-адаптерами. Если адаптер есть, то его стоит включить. Потом нужно установить сами драйвера. Для этого нужно в соответствующей папке с драйверами запустить DPInst.exe. После установки драйверов можно переходить к установке программы. Запускаем Setup.exe для начала установки. Как устанавливать драйвера на Bluetooth расписано в данном руководстве: Установка драйвера и настройка интернета через Bluetooth.
Драйвер для ТВ-тюнера: скачать / скачать
Как устанавливать: сначала стоит удостовериться, что тюнер в ноутбуке есть. Это можно легко определить по наличию разъема для антенны на корпусе ноутбука. Если тюнер есть, то определяем по данному руководству: Драйвера. Где и как искать его модель и устанавливаем соответствующий драйвер. Драйвера и программы для работы с TV-тюнерами обсуждаются в этой теме форума: Программы для работы с TV-тюнерами.
Драйвер для ИК-порта от ITE: скачать / скачать (Windows Vista) скачать / скачать (Windows 7)
Как устанавливать: распаковываете архив с драйвером и запускаете setup.exe. ИК-порт в Диспетчере устройств часто выступает как Неизвестное устройство. Если драйвер не установится, то можно попробовать установить его вручную. Все вопросы, которые связаны с ИК-портами и пультами, прошу задавать в этой теме форума: ИК-порты, пульты и все, что с ними связано
На этой странице размещены драйвера для всех модификаций компьютера Acer Aspire Z5610 с различными индексами в конце названия модели. Все, что касается Acer Aspire Z5610, обсуждается в этой теме форума: Acer Aspire Z5610. Обсуждение моделей.
Рекомендуется также ознакомиться с ответами на частые вопросы по ноутбукам.
Общая информация по представленным здесь драйверам
Здесь представлены драйвера для 32-битных (х86) и 64-битных (х86-64) версий Windows XP, Windows Vista и Windows 7.
Данные драйвера были неоднократно протестированы на работоспособность посетителями данного ресурса. В случае возникновения проблем прошу обращаться в данную тему форума: Поиск и решение проблем с драйверами.
Поскольку драйвера постоянно обновляются в этом материале представлены как наиболее свежие драйвера, так и предыдущие версии. Если вдруг возникнут проблемы с новым драйвером, то всегда можно попробовать поставить более старую версию.
Если вы вообще не знаете что с драйверами нужно делать и как примерно их устанавливать, то данное руководство для вас: Установка драйверов на Windows..
Программы для ноутбука
Естественно, что кроме драйверов вам могут понадобится и программы для ноутбука. Архив с набором бесплатных лицензионных программ вместе с описанием Вы можете скачать по данным ссылкам:
Часть 1: скачать / скачать
Часть 2: скачать / скачать
Часть 3: скачать / скачать
Одним архивом: скачать / скачать
Более подробно о них рассказано в данном материале: Набор необходимых бесплатных программ для ноутбука. Версии программ в архиве постоянно обновляются.
Рекомендуется также установить последнюю версию Microsoft DirectX: скачать / скачать
Все вопросы, которые связаны со скачиванием файлов, излагаем в этой теме форума: Проблемы со скачиванием файлов
Драйвера для Windows XP
Перед удалением Windows Vista или Windows 7 обязательно прочтите данное руководство: Что нужно сделать после покупки ноутбука.
Как установить Windows XP на ноутбук описано в данном руководстве: Установка Windows XP. Если у вас возникнут вопросы по установке Windows XP, то прошу высказывать их в данной теме форума: Установка и настройка Windows XP.
Ссылки на драйвера для Windows XP:
Драйвера для чипсета и других системных устройств от Intel: скачать / скачать
Как устанавливать: в архиве есть непосредственно драйвер для чипсета (setup.exe) и Intel Rapid Storage (IRST.exe). Сначала устанавливаете драйвер на чипсет. Он нужен для правильной работы многих системных устройств. Для установки запускаете файл setup.exe и перезагружаете ноутбук. Потом устанавливаете Intel Rapid Storage. Для этого нужно запустить файл IRST.exe. Это приложение поставится только если в BIOS включен режим AHCI. Что это за режим описано в этом материале: Технология NCQ. Стоит ли включать AHCI?.
Драйвера SATA: скачать / скачать (Инструкция по установке вместе с драйверами находится в архиве)
Драйвер для видеокарты
Как определить какая видеокарта установлена: для этого стоит взглянуть на наклейки на ноутбуке, а также описание вашей модели в каталогах интернет-магазинов. Если это не помогло, то существует более точный способ. Сначала нужно узнать VEN код (VID) устройства по данному руководству: Драйвера. Где и как искать. Для видеокарт Intel VEN-код будет иметь такое значение: VEN_8086, для видеокарт ATI - VEN_1002, а для видеокарт nVidia - VEN_10DE.
Драйвер для видеокарты от nVidia: скачать / скачать (32-bit) скачать / скачать (64-bit)
Предыдущая версия драйвера: скачать / скачать (32-bit) скачать / скачать (64-bit)
Как устанавливать: запускаем файл, который скачали по ссылкам выше. При установке может появится сообщение о том, что драйвер несертифицирован. Его стоит проигнорировать и продолжить установку. После установки драйвера нужно перезагрузить ноутбук.
Драйвер для видеокарты от ATI: скачать / скачать (32-bit) / скачать / скачать (64-bit)
Предыдущая версия драйвера: скачать / скачать
Как устанавливать: перед установкой драйверов для видеокарт ATI нужно установить Microsoft .NET Framework 2.0 (скачать / скачать). Для установки драйверов запускаем Setup.exe. После установки драйвера на видеокарту стоит перезагрузить ноутбук.
Драйвер для видеокарты от Intel: скачать / скачать
Как устанавливать: скачиваем и распаковываем архив, а потом запускаем Setup.exe. После установки стоит перезагрузить ноутбук.
Все вопросы по драйверам для видеокарты прошу излагать в данной теме форума: Драйвера для видеокарт.
Драйвер для звуковой карты от Realtek: скачать / скачать
Предыдущая версия драйвера: скачать / скачать
Как устанавливать: распаковываете архив и запускаете Setup.exe. После установки желательно перезагрузить ноутбук. В Windows XP у Вас могут возникнуть проблемы с микрофоном. Звук с него будет очень тихим. Как решить этот вопрос описано в этой статье: Решение проблемы с микрофоном
Вопросы, которые касаются проблем с драйверами для звуковой карты, обсуждаются в этой теме форума: Решение проблем с драйверами к звуковой карте
Драйвер для сетевой карты от Realtek: скачать / скачать
Как устанавливать: распаковываете архив, заходите в соответствующую папку и запускаете setup.exe. Если на данном этапе возникнут проблемы, то устанавливаете драйвер вручную.
Драйвер для Wi-Fi-адаптера от Realtek: скачать / скачать
Как устанавливать: распаковываете архив, переходите в соответствующую папку и запускаете .exe файл. Все вопросы по установке и работе драйверов для Wi-Fi прошу высказывать в данной теме форума: Решение проблем с драйверами для Wi-Fi.
Драйвер для картридера от JMicron: скачать / скачать
Как устанавливать: распаковываете архив, запускаете setup.exe и перезагружаете ноутбук после установки. Проблемы, которые связаны с картридерами, обсуждается в этой теме форума: Решение проблем с картридерами
Драйвер для Bluetooth: скачать / скачать (программа) скачать / скачать (драйвера)
Как устанавливать: сначала нужно удостоверится, что Bluetooth-адаптер в ноутбуке есть. Как это сделать описано в первом сообщении данной темы форума: Решение проблем с Bluetooth-адаптерами. Если адаптер есть, то его стоит включить. Потом нужно установить сами драйвера. Для этого нужно в соответствующей папке с драйверами запустить DPInst.exe. После установки драйверов можно переходить к установке программы. Запускаем Setup.exe для начала установки. Как устанавливать драйвера на Bluetooth расписано в данном руководстве: Установка драйвера и настройка интернета через Bluetooth.
Драйвер для ТВ-тюнера: скачать / скачать
Как устанавливать: сначала стоит удостовериться, что тюнер в ноутбуке есть. Это можно легко определить по наличию круглого золотистого разъема для антенны на корпусе ноутбука. Если тюнер есть, то определяем его модель по данному руководству: Драйвера. Где и как искать и устанавливаем соответствующий драйвер. Драйвера и программы для работы с TV-тюнерами обсуждаются здесь: Программы для работы с TV-тюнерами.
Драйвер для ИК-порта от ITE: скачать / скачать
Как устанавливать: распаковываете архив с драйвером и запускаете setup.exe. ИК-порт в Диспетчере устройств часто выступает как Неизвестное устройство. Если драйвер не установится, то можно попробовать установить его вручную. Все вопросы, которые связаны с ИК-портами и пультами, прошу излагать в этой теме форума: ИК-порты, пульты и все, что с ними связано
Драйвера для Windows 7 и Windows Vista
Поскольку большая часть драйверов для Windows Vista подходит и для Windows 7 эти два раздела объединены в один. Там, где драйвера для Windows Vista и Windows 7 различаются, будут присутствовать две версии драйверов: для Windows Vista и Windows 7.
Как устанавливать Windows 7 на ноутбук детально описано в этих материалах: Установка Windows 7 на ноутбук и Установка Windows 7 с флешки. Все вопросы по установке Windows 7 излагаем здесь: Windows 7 и все, что с ней связано. Установка Windows Vista на ноутбук полностью аналогична.
Ссылки на драйвера для Windows 7 и Windows Vista
Драйвера для чипсета и для других системных устройств от Intel: скачать / скачать
Как устанавливать: в архиве по ссылкам выше присутствуют непосредственно драйвера на чипсет, а также Intel Rapid Storage (бывшая Intel Matrix Stroage). Сначала необходимо запустить файл setup.exe и перезагрузить ноутбук. Потом устанавливаете Intel Rapid Storage. Для этого нужно запустить файл IRST.exe. Это приложение поставится только если в BIOS включен режим AHCI. Что это за режим описано в этом материале: Технология NCQ. Стоит ли включать AHCI?
Драйвер для видеокарты
Как определить какая видеокарта установлена: сначала нужно узнать VEN код вашей видеокарты по данному руководству: Драйвера. Где и как искать. Для видеокарт Intel VEN код будет равным VEN_8086, для видеокарт ATI - VEN_1002, а для видеокарт nVidia - VEN_10DE.
Драйвер для видеокарты от nVidia: скачать / скачать (32-bit) скачать / скачать (64-bit)
Предыдущая версия драйвера: скачать / скачать (32-bit) скачать / скачать (64-bit)
Как устанавливать: распаковываем архив по ссылкам выше и запускаем setup.exe. При установке может появится сообщение о том, что драйвер несертифицирован. Его стоит проигнорировать и продолжить установку. После установки драйвера нужно перезагрузить ноутбук.
Драйвер для видеокарты от ATI: скачать / скачать (32-bit) скачать / скачать (64-bit)
Предыдущая версия драйвера: скачать / скачать
Как устанавливать: распаковываете драйвер и запускаете Setup.exe. По окончанию установки драйвера на видеокарту перезагружаем ноутбук.
Драйвер для видеокарты от Intel: скачать / скачать
Как устанавливать: скачиваем и распаковываем архив, а потом запускаем Setup.exe. После установки стоит перезагрузить ноутбук.
Все вопросы по драйверам для видеокарты прошу задавать в данной теме форума: Драйвера для видеокарт.
Драйвер для звуковой карты от Realtek: скачать / скачать
Предыдущая версия драйвера: скачать / скачать
Как устанавливать: распаковываем архив и запускаем Setup.exe.
Вопросы по драйверам на звук прошу излагать здесь: Решение проблем с драйверами к звуковой карте
Драйвер для сетевой карты от Realtek: скачать / скачать (Windows Vista) скачать / скачать (Windows 7)
Как устанавливать: распаковываем скачанный драйвер, заходим в соответствующую папку и запускаем setup.exe. Если возникнут проблемы с установкой, то пробуем установить драйвер вручную.
Драйвер для Wi-Fi-адаптера от Realtek: скачать / скачать
Как устанавливать: распаковываете архив, переходите в соответствующую папку и запускаете .exe файл. Все вопросы по установке и работе драйверов для Wi-Fi прошу высказывать в данной теме форума: Решение проблем с драйверами для Wi-Fi.
Драйвер для картридера от JMicron: скачать / скачать
Как устанавливать: распаковываете архив и запускаете setup.exe. После установки желательно перезагрузить ноутбук. Проблемы с картридерами прошу излагать здесь в этой теме форума: Решение проблем с картридерами
Драйвер для Bluetooth: скачать / скачать (программа) скачать / скачать (драйвера)
Как устанавливать: сначала нужно удостоверится, что Bluetooth-адаптер в ноутбуке есть. Как это сделать описано в первом сообщении данной темы форума: Решение проблем с Bluetooth-адаптерами. Если адаптер есть, то его стоит включить. Потом нужно установить сами драйвера. Для этого нужно в соответствующей папке с драйверами запустить DPInst.exe. После установки драйверов можно переходить к установке программы. Запускаем Setup.exe для начала установки. Как устанавливать драйвера на Bluetooth расписано в данном руководстве: Установка драйвера и настройка интернета через Bluetooth.
Драйвер для ТВ-тюнера: скачать / скачать
Как устанавливать: сначала стоит удостовериться, что тюнер в ноутбуке есть. Это можно легко определить по наличию разъема для антенны на корпусе ноутбука. Если тюнер есть, то определяем по данному руководству: Драйвера. Где и как искать его модель и устанавливаем соответствующий драйвер. Драйвера и программы для работы с TV-тюнерами обсуждаются в этой теме форума: Программы для работы с TV-тюнерами.
Драйвер для ИК-порта от ITE: скачать / скачать (Windows Vista) скачать / скачать (Windows 7)
Как устанавливать: распаковываете архив с драйвером и запускаете setup.exe. ИК-порт в Диспетчере устройств часто выступает как Неизвестное устройство. Если драйвер не установится, то можно попробовать установить его вручную. Все вопросы, которые связаны с ИК-портами и пультами, прошу задавать в этой теме форума: ИК-порты, пульты и все, что с ними связано
Отредактировано: FuzzyL - 25 июня 2018
Причина: Обновление драйверов. Версия материала 6.0