Резервное копирование важных данных
Наверное, у большинства пользователей на ноутбуке есть важная информация, которую очень не хочется потерять. Наиболее эффективным способом сохранения важной информации является резервное копирование. Если информация будет скопирована, то вероятность ее потерять значительно ниже.
Как же можно производить резервное копирование? Можно, конечно, вручную копировать нужные файлы и папки, но это не всегда удобно. Гораздо проще доверить эту операцию программе, которая в определенное время будет выполнять резервное копирование важной информации.
Существует довольно много программ для резервного копирования. В этой статье будет рассматриваться бесплатная утилита Comodo Backup (скачать / скачать)
Резервное копирование на другой раздел винчестера
В большинстве случаев для обеспечения сохранности важных данных достаточно их скопировать на другой раздел винчестера. Чтобы не делать это вручную, устанавливаем утилиту Comodo Backup. При установке выбираем русский язык:
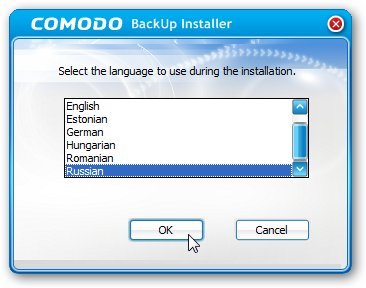
По окончании установки рекомендуется перезагрузить ноутбук. Запускаем программу:
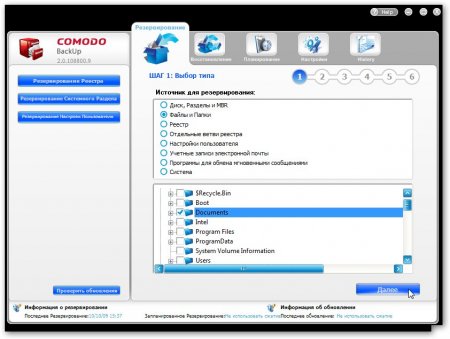
В нижнем окошке выбираем файлы, которые следует скопировать. Пускай они все размещены в папке C:Documents. Нажимаем Далее
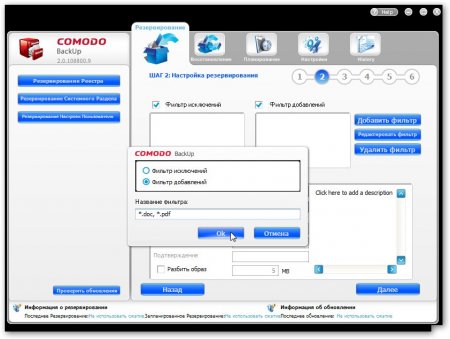
В этом окне можно настроить фильтры. Они нужны в тех случаях, когда из заданных папок нужно скопировать только файлы которые удовлетворяют/не удовлетворяют определенным условиям.
Условия записываются таким образом: * означает любое количество любых символов, ? означает один символ. Запись *.doc будет задавать все файлы, название которых заканчивается на .doc. Запись document-??-??-??.doc будет задавать файлы, название которых будет начинаться на document-, дальше идут три пары любых символов через тире и с расширением .doc. Просто * означает все файлы
В этой программе есть два типа фильтров:
- фильтр добавлений. Этот фильтр указывает какие файлы должны быть добавлены в архив. Остальные файлы добавлены не будут.
- фильтр исключений. Этот фильтр указывает какие файлы НЕ должны добавляться в архив. Остальные файлы будут добавлены
На картинке выше устанавливается фильтр добавлений. То есть в архив будут добавляться только файлы с расширениями .doc и .pdf:
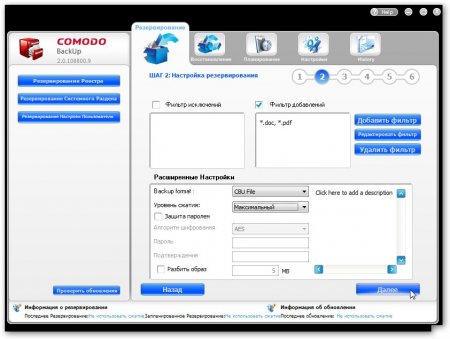
Если не ставить галочки возле Фильтр добавлений и Фильтр исключений, то все файлы будут скопированы.
В окошке ниже можно указать уровень сжатия и включить шифрование:
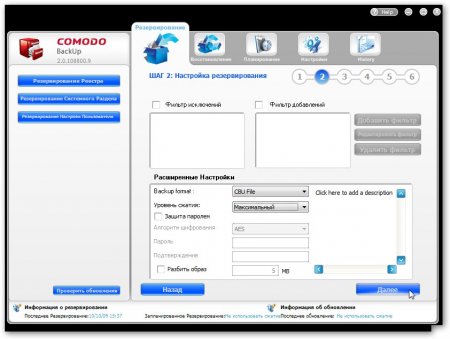
Нажимаем Далее:
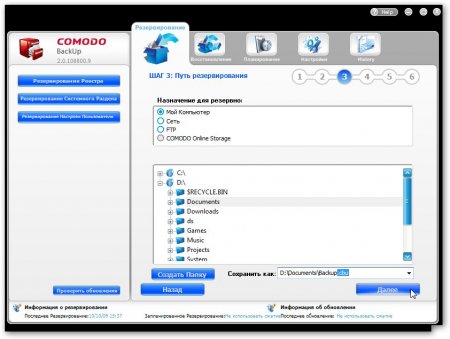
Вверху можно выбрать куда сохранять резервную копию. В нашем случае мы сохраняем ее на другой раздел винчестера. Путь и название архива указываем в графе Сохранить как. Нажимаем Далее:
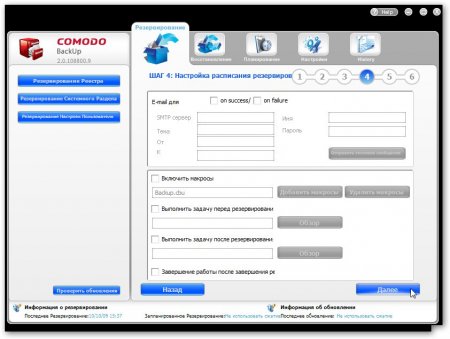
На этой страничке можно настроить отправку письма при удачной (on success) или неудачной (on failure) операции копирования. Также можно настроить задачи, которые будут выполнятся до и после резервного копирования. Когда закончили с настройками, нажимаем Далее:
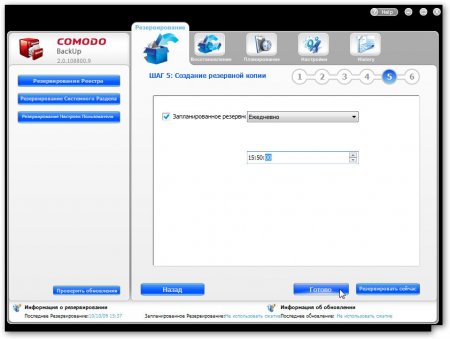
В этом окне можно настроить автоматическое резервное копирование. Иными словами, здесь вы указываете когда следует проводить эту операцию резервного копирования.
Чтобы немедленно запустить операцию резервного копирования, нажимаем Резервировать сейчас. Чтобы просто выйти из мастера, нажимаем Готово
В окне Планирования появится соответствующая запись, которую можно редактировать:
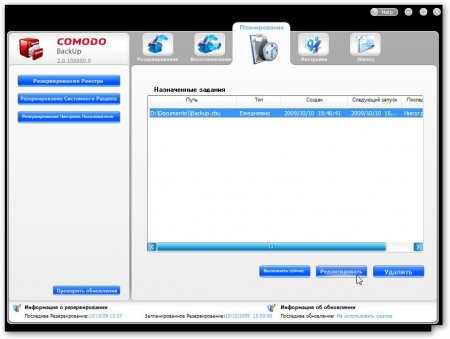
И вот в 15:50 запускается резервное копирование согласно настройкам:
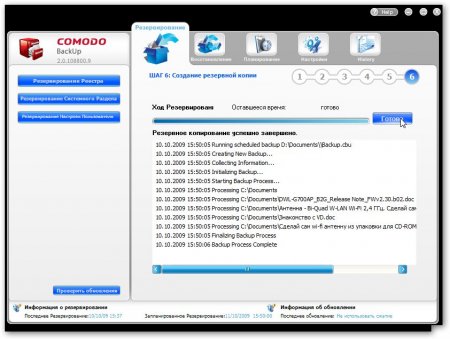
Теперь рассмотрим случай копирования на FTP-сервер.
Резервное копирование на FTP-сервер
В этом случае вероятность потерять данные ниже чем в случае с копированием на другой раздел винчестера. Это связано с тем, что в случае выхода из строя винчестера или кражи самого ноутбука данные все равно будут утрачены. При копировании на удаленный FTP-сервер вероятность потери данных ниже. Другим плюсом копирования на FTP-сервер является то, что ваши данные доступны из любой точки, где есть интернет. Минусом такого способа является расход трафика. Если интернет безлимитный, то это не страшно, а вот если трафик тарифицируется, то это влечет за собой дополнительные затраты.
Еще одной проблемой является то, что нужно иметь FTP-сервер. Как вариант, можно купить дешевый хостинг с доступом по FTP, но это дополнительные затраты. Как же решить эту проблему?
И тут на помощь приходят файлообменники. Это сервисы, которые предоставляют услуги по хранению файлов. Зачастую они предоставляют возможность загрузки файлов по FTP. Срок хранения обычно несколько месяцев. Для задач резервного копирования этого вполне хватит.
В качестве примера возьмем letitbit.net. Сначала нужно на нем зарегистрироваться:
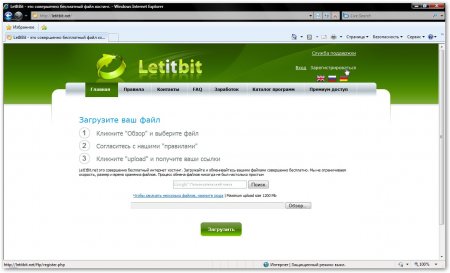
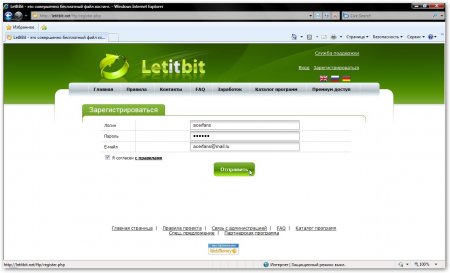
Потом входим под своим логином и паролем:
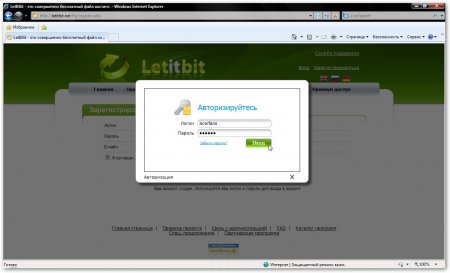
На вкладке Мои файлы включаем автоматический перенос файлов из FTP в аккаунт:
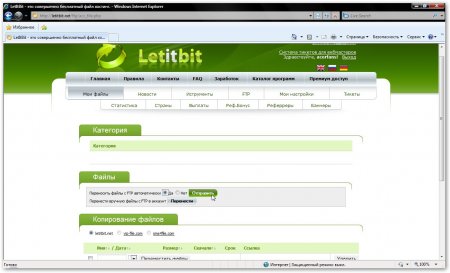
Переходим на вкладку FTP:
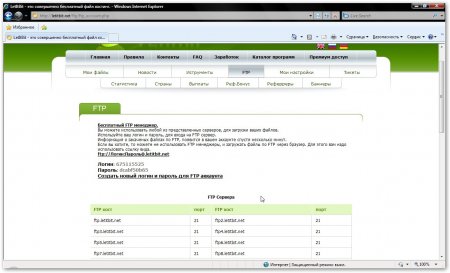
Там для вас будут сгенерированы логин и пароль. Внизу список FTP-серверов.
И так, начинаем процедуру резервного копирования. Она полностью аналогична случаю с копированием на другой раздел винчестера, который описан выше. Отличие состоит в шаге 3:
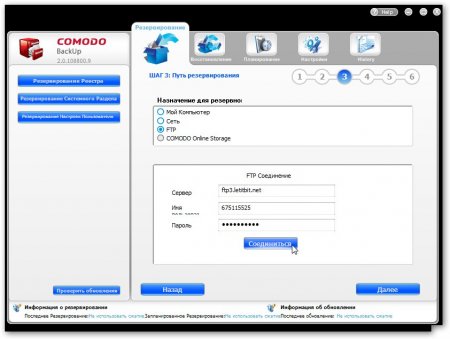
Здесь вместо Мой Компьютер выбираем FTP. В графе Сервер указываем любой из серверов, которые указаны на вкладке FTP в вашем аккаунте на letitbit.net. Ваши логин и пароль указаны там же. Нажимаем на кнопку Соединится. Дальше вводим название архива и нажимаем Далее. После резервного копирования в вашем аккаунте на letitbit.net появится архив с резервной копией ваших данных:
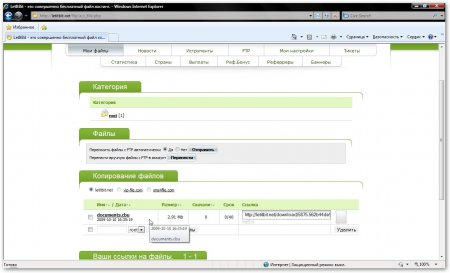
Чтобы его оттуда скачать, щелкаем по нему:
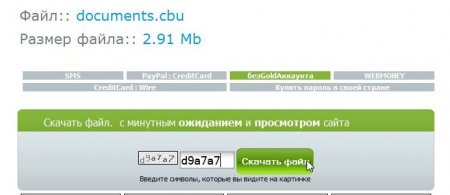
Вводим код на картинке и нажимаем Скачать. Немного ждем и скачиваем файл:

Примечание: чтобы скачивать файлы без ожидания, без ввода кода, с возможностью докачки и по прямым ссылкам нужно купить премиум аккаунт на letitbit.net. Стоит совсем недорого. Каждый месяц себе такой ключик покупаю
Рассмотрим теперь процедуру восстановления.
Восстановление данных из архива
Сначала нужно перейти на вкладку Восстановление. В окне внизу выбираем архив с резервной копией данных:
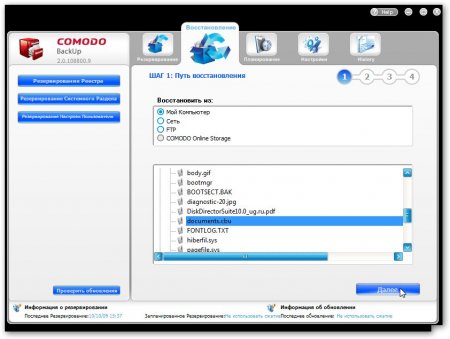
Эта утилита предлагает два варианта восстановления:
- Чистое восстановление. В этом случае целевая папка сначала удаляется, а потом восстанавливается с резервной копии
- Добавление к существующим. В этом случае папка сначала не удаляется.
Нажимаем Далее
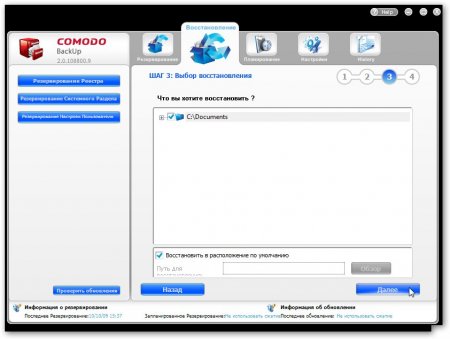
Выбираем необходимые опции и жмем еще раз Далее для запуска восстановления:
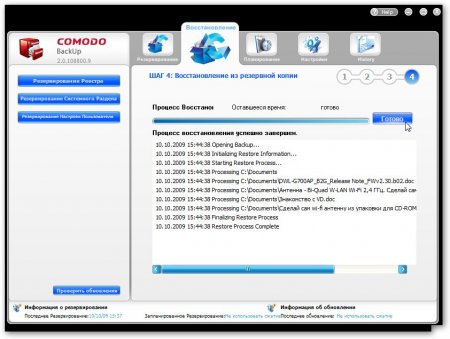
Вот и все
Больше о возможностях программы рассказано здесь: Резервное копирование важной информации и настроек с помощью утилиты Comodo Backup
Все вопросы прошу излагать на форуме
С уважением, автор материала - Тониевич Андрей. Публикации данного материала на других информационных ресурсах разрешаются исключительно со ссылкой на источник и с указанием автора