Как установить Windows 8
Небольшое введение по установке Windows 8
Некоторое время назад была представлена новая операционная система Microsoft Windows 8 в редакции Release Preview. Финальная версия данной операционной системы не будет сильно отличаться от Release Preview.
Самым заметным нововведением в Windows 8 является новый интерфейс Metro. Также были существенно обновлены многие стандартные приложения, включая Проводник, Диспетчер задач и так далее. Отдельно стоит упомянуть о появлении магазина приложений - Windows Store, а также интеграцией со службой облачного хранения - SkyDrive.
Кроме этого было снижено потребление памяти, нагрузка на процессор, а также уменьшено время загрузки.
В данном руководстве будет детально показано как можно установить Windows 8. Если у вас вдруг возникнут вопросы, то обращайтесь в данную тему форума: Обсуждение и решение проблем с Windows 8.
Перед установкой нужно провести небольшую подготовку.
Подготовка к установке Windows 8
Для установки Windows 8 нам понадобятся:
1) Дистрибутив Windows 8 Release Preview. Его можно бесплатно скачать на этой странице: Windows 8 Release Preview ISO images;
2) Утилита Windows 7 USB/DVD Download Tool (скачать / скачать). Если у вас Windows XP, то для нормальной работы данной утилиты необходимо установить патч KB932716 (есть в архиве по ссылкам выше), а также Microsoft .NET Framework 2 (скачать / скачать);
3) Чистый DVD-диск или флешка объемом 4Гб и больше.
Поскольку мы будем производить чистую установку Windows 8 с форматированием системного раздела, рекомендуется скопировать всю важную информацию с данного раздела (обычно C:\) на другой. Также нужно скопировать важную информацию с флешки на жесткий диск или на другую флешку. Это связано с тем, что системный раздел и флешка в процессе будут отформатированы и вся информация на них будет удалена.
Когда информация скопирована, можно начинать.
Устанавливаем и запускаем Windows 7 USB/DVD Download Tool:
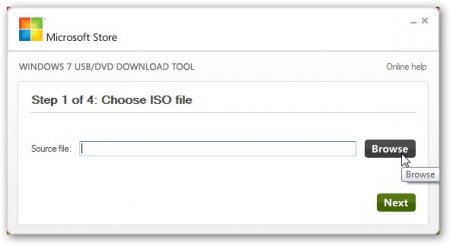
Нажимаем на Browse и указываем где сохранен ISO-образ с Windows 8:
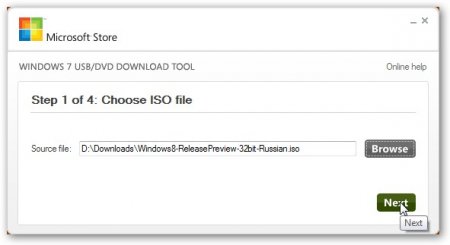
Для перехода дальше нажимаем Next. Теперь нужно выбрать на какой носитель записывать установочные файлы: на флешку или на DVD. Рассмотрим сначала процедуру подготовки флешки. Нажимаем на USB device:
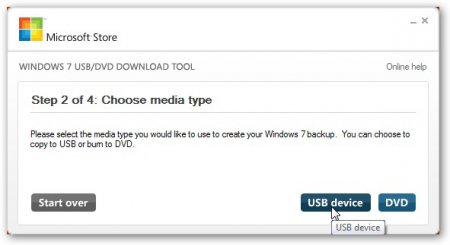
В окошке выбираете флешку и нажимаете на Begin copying:
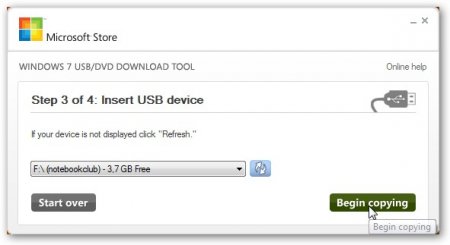
Должен начаться процесс копирования:
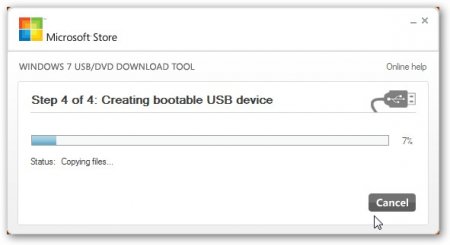
По окончанию просто закрываем окно:
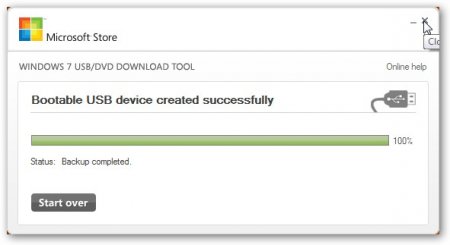
Установочная флешка создана. Если вдруг что-то не получилось, то ознакомьтесь с данной статьей: Установка Windows 8 с флешки. Там показано еще несколько способов.
Для подготовки диска после выбора образа нужно нажать на DVD:
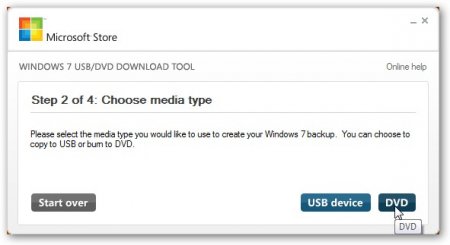
и проследовать инструкциям программы. Ничего сложного там нет.
В итоге диск или флешка с Windows 8 созданы и можно переходить к установке.
Установка Windows 8
Сначала нужно настроить систему так, чтобы она загружалась с DVD-диска или USB-флешки. Для этого необходимо зайти в BIOS (на ноутбуках Acer, Packard Bell, eMachines и других для этого нажимаем кнопку F2 при включении). Дальше переходим на вкладку Boot и с помощью клавиш F5 и F6 устанавливаем DVD-привод или USB-флешку на первое место. Важно, чтобы флешка была подключена к ноутбуку до его включения и настройки BIOS.
Дальше необходимо сохранить настройки и выйти. Для этого переходим на вкладку Exit и находим пункт Save and exit setup (название пункта может отличаться, но смысл тот же).
Если все сделано правильно, то вы увидите чёрный экран с предложением нажать любую кнопку (Press any key to boot from CD or DVD...). Нажимаем любую кнопку и должен запуститься установщик:
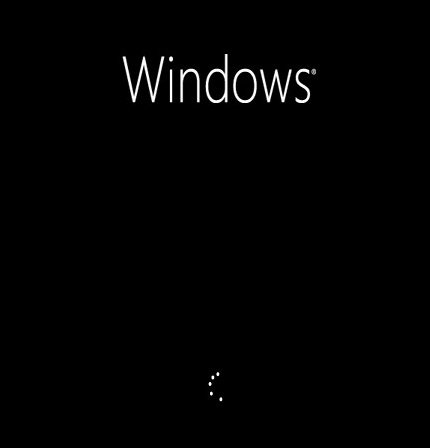
Немного ждем. Должно появиться окно выбора языка:
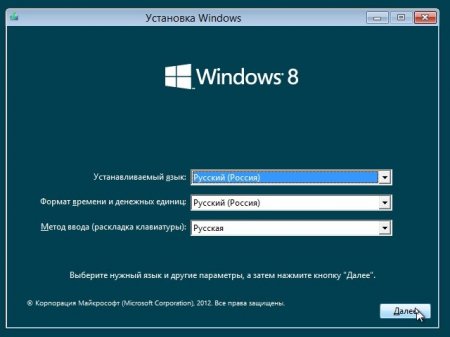
Выбираем нужный и нажимаем Далее:
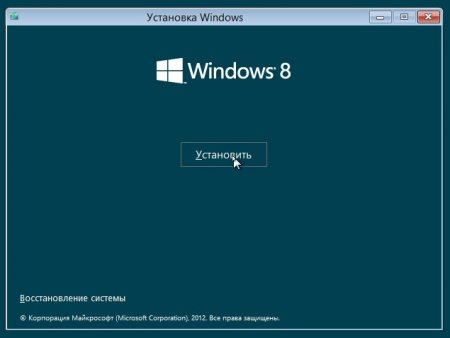
Нажимаем на кнопку Установить для начала установки. На следующем шаге нужно ввести серийный номер:
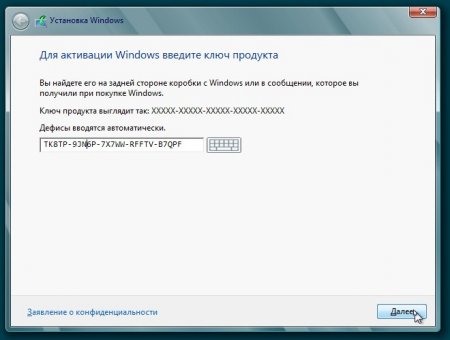
В случае с редакцией Release Preview он доступен на сайте Microsoft там где вы скачивали образы. Вводим его и переходим к лицензионному соглашению:
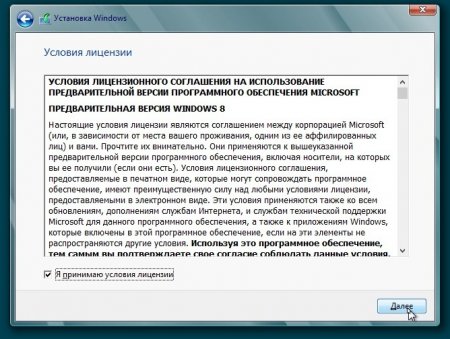
Соглашаемся с ним и переходим дальше:
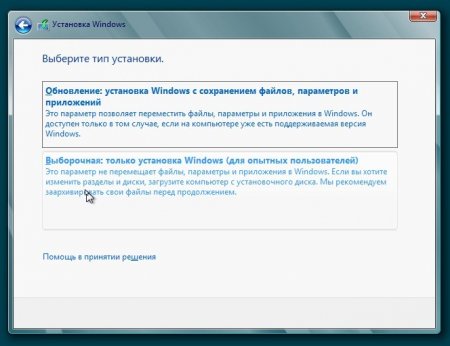
Выбираем Выборочная: только установка Windows и переходим к настройке разделов:
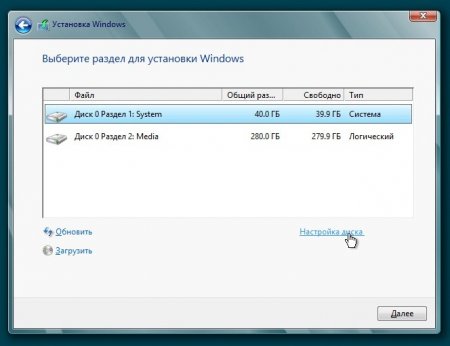
В данном примере на винчестере присутствуют всего два раздела: один основной системный, на который мы будем устанавливать Windows 8, и другой для прочей информации.
Для чистой установки нам нужно отформатировать системный раздел. Для этого выбираем его в списке, нажимаем на Настройка диска, а потом на кнопочку Форматировать:
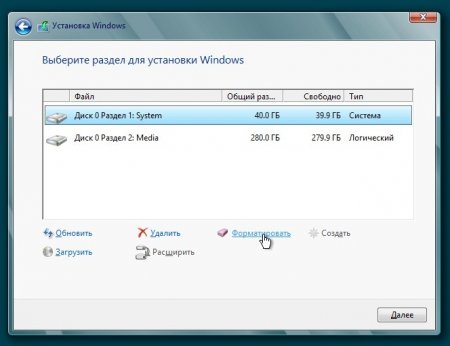
Соглашемся с предупреждением:
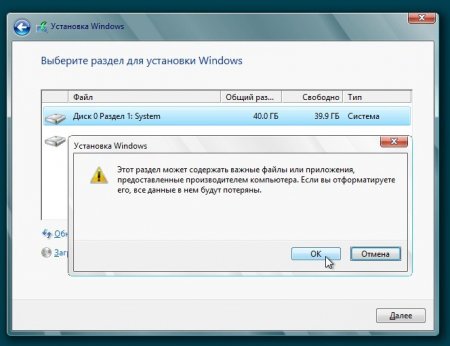
Выбираем опять системный раздел:
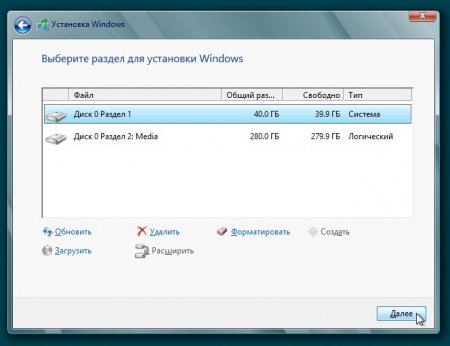
и переходим дальше:
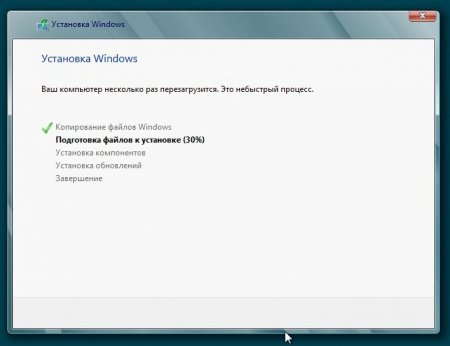
Должен начаться процесс установки, который завершится перезагрузкой. После нее откроется окно с настройками:
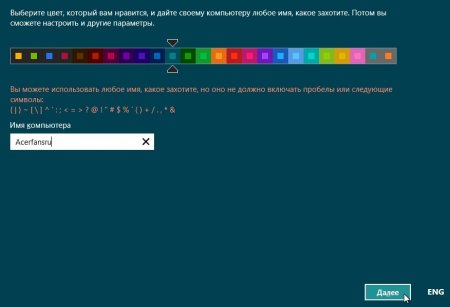
Тут можно настроить цветовую схему, а также ввести имя компьютера. Ничего сложного. После окончания настройки переходим дальше:
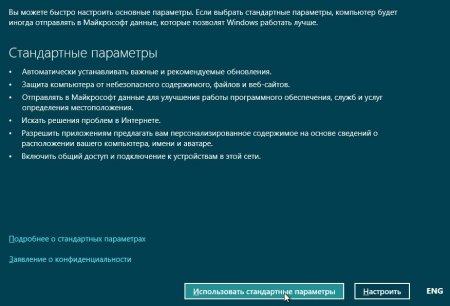
На данном окне можно или вручную настроить указанные в списке параметры или воспользоваться автоматической настройкой. Выберем второй вариант и нажмем на Использовать стандартные параметры.
На следующей вкладке установщик просит ввести e-mail для входа в Windows Live. Если у вас нет аккаунта в Windows Live, то его можно создать, щелкнув по ссылке Зарегистрировать новый адрес электронной почты. Если вы не хотите создавать такой аккаунт, то нажимаете на Вход без учетной записи Майкрсофт:
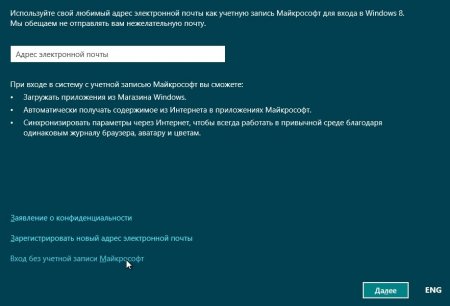
Дальше установщик опять предложит создать такой аккаунт. Чтобы отказаться, нажимаете на кнопку Локальная учетная запись:
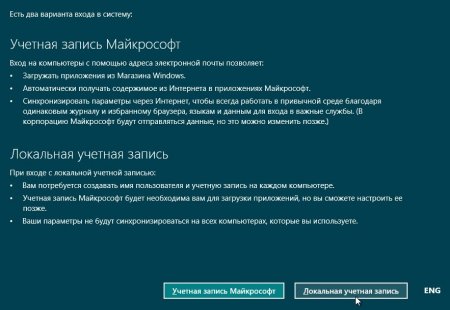
На следующем шаге вводим логин, пароль и подсказку к нему, если требуется:
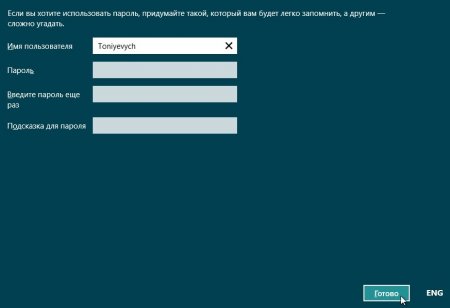
На этом установку можно считать законченной. Должно открыться рабочий стол Metro:
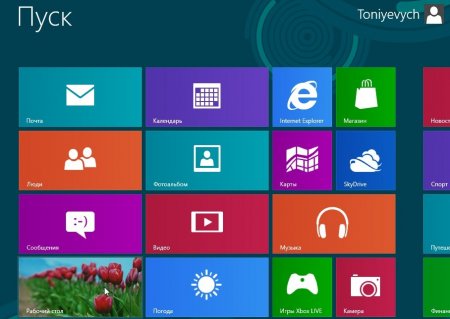
С установкой разобрались. Теперь нужно установить драйвера и утилиты.
Установка драйверов и утилит для Windows 8
Windows 8 совместима с большей частью драйверов для Windows 7, которые доступны на данном сайте. Для упрощения поиска вы можете воспользоваться путеводителем по разделу Драйвера. Выбираете свою модель и скачиваете набор драйверов.
По мере выхода оптимизированных под Windows 8 версий драйверов они будут добавляться в соответствующие материалы на сайте.
С утилитами Launch Manager похожая ситуация. Если вдруг возникнут проблемы, то попробуйте в свойствах установочного файла указать режим совместимости с Windows 7. Также можете обращаться за помощью в данную тему форума: Решение проблем с Launch Manager.
И последнее. Как вернуть меню Пуск рассказано в конце данного руководства: Установка Windows 8.
На этом все. Спасибо за внимание.
Все вопросы по установке и настройке Windows 8 прошу задавать в этой теме форума: Обсуждение и решение проблем с Windows 8.
С уважением, автор материала - Тониевич Андрей. Публикации данного материала на других информационных ресурсах разрешаются исключительно со ссылкой на источник и с указанием автора