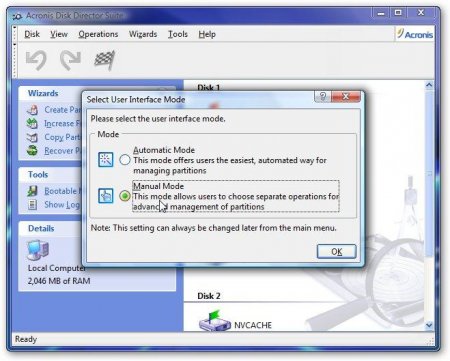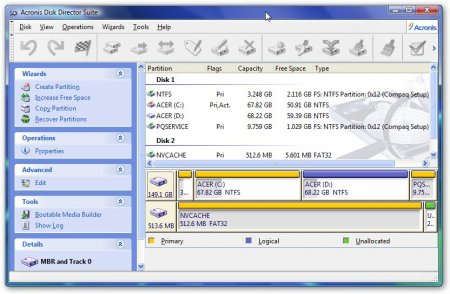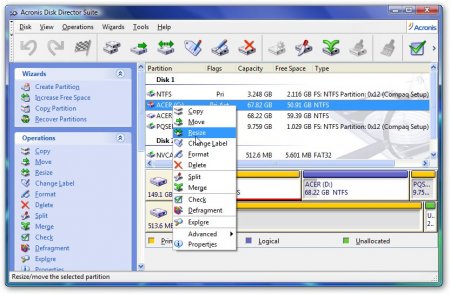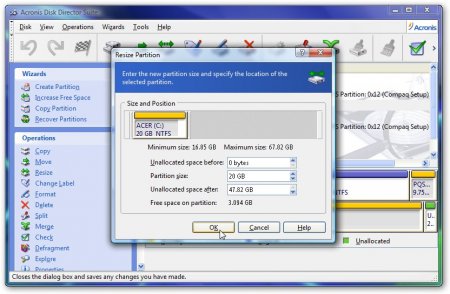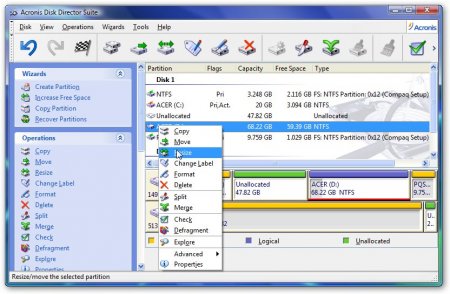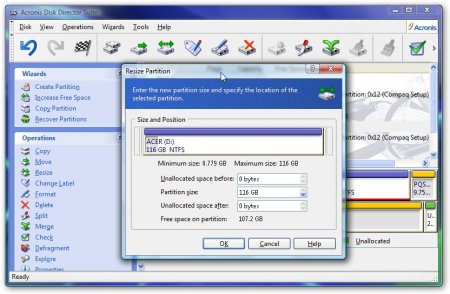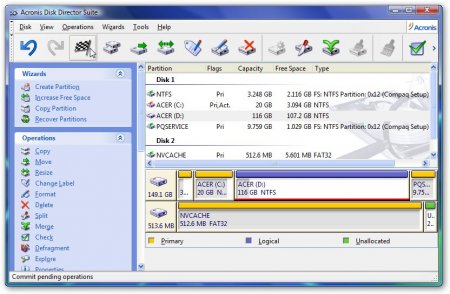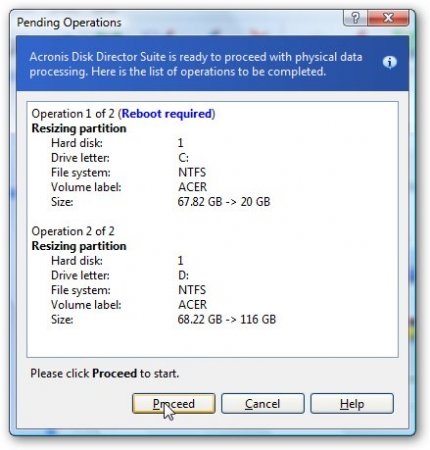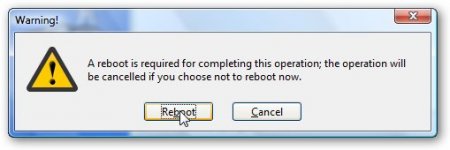Изменение размеров разделов винчестера
Для того, чтобы переразбить винчестер, нам понадобится программа [b]Acronis Disk Director Suite[/b], демо-версия которой не позволяет сохранять изменения. Вместо [b]Acronis Disk Director Suite[/b] можно использовать программы других разработчиков. Порядок операций тот же во всех менеджерах разделов. Некоторые программы запускаются с CD-диска, например бесплатная программа [b]PartitionLogic[/b].
Прежде чем проводить операции с разделами рекомендуется скопировать важную информацию на DVD диски или на другой компьютер. Во время изменения размеров разделов с помощью [b]Acronis Disk Director Suite[/b] информация не удаляется с дисков, но всякое может быть. В таких вопросах излишняя осторожность не помешает. Подробней как работать с Acronis Disc Director описано в данном руководстве: Изменение разделов на жестком диске с помощью Acronis Disk Director.
Если у Вас возникли вопросы по изменению разделов ноутбука, то смело задаем их в данной теме форума: Вопросы по изменению разделов ноутбука.
Запускаем Acronis Disk Director Suite и выбираем ручной режим:
В итоге получаем примерно такую картину:
Здесь мы видим 4 раздела жесткого диска. Среди них 2 скрытых: NTFS и PQService, а также диск С: и D: обьемом примерно по 68 Гб. Внизу отображен раздел Intel Turbo Memory (этот модуль есть не на всех ноутбуках и вполне возможно, что у Вас его не будет)
Первым делом мы уменьшим размер диска С: до 20 ГБ, например (можно уменьшать и до 25 и до 40...здесь все зависит от Вашего желания и потребностей). Для этого щелкаем правой кнопкой мышки на диске С: и в меню выбираем пункт [b]Resize[/b]:
В появившемся окошке уменьшаем размер диска С: до нужного нам значения. Важно отметить, что значение параметра [b]"Unallocated space before"[/b] было равно нулю, то есть чтобы не было "дыр" перед разделом С:
Когда закончили - нажимаем [b]ОК[/b]. Если что-то сделали не так - всегда можно отменить любую операцию и проделать ее еще раз так как надо. Изменения структуры диска эта программка производит только после нажатия на флажок [b]Proceed [/b]
Теперь у нас появиась область свободного пространства после диска С:. Именно за счет этой свободной области мы и увеличим размер диска D:. Для этого щелкаем правой кнопкой на диске D: и в меню выбираем пункт [b]Resize[/b]:
В появившемся окошке "растягиваем" диск D: то есть делаем так, чтобы значения параметров [b]"Unallocated space before"[/b] и [b]"Unallocated space after"[/b] были равны нулю. Это значит, что ни перед разделом D:, ни после него нет свободного нераспределенного пространства:
В итоге получаем примерно такую картину. Как видим, размеры разделов C: и D: изменились:
Для того чтобы применить все изменения нажимаем на кнопку с флажком [b]Proceed[/b]
Появится еще одно окошко, где будут указаны операции, которые будут выполнены. Жмем еще раз [b]Proceed[/b]
Все изменения применяются после перезагрузки и до загрузки самой ОС, примерно на том же этапе, когда Windows XP проверяет диски. Жмем [b]Reboot[/b] для перезагрузки
После нажатия на эту кнопочку ноутбук перезагрузится и начнутся операции с разделами. Ни в коем случае не выключайте или перезагружайте ноутбук в это время иначе можете лишится информации на винчестере
Когда программка закончит применять изменения, ноутбук еще раз перезагрузится и вуаля! Все разделы имеют такой размер, как нам надо
Если у вас после прочтения этого материала все еще остались вопросы, то высказываем их в данной теме форума: Вопросы по изменению разделов ноутбука
[b]С уважением, Тониевич Андрей. Публикация данного материала разрешается исключительно со ссылкой на источник и с указанием автора.