AutoScreen .NET - делать снимки экрана просто и легко
Вам когда-нибудь приходилось делать снимки экрана (скриншоты)? Почти каждый пользователь когда-либо нажимал заветную кнопочку PrtScr, делался снимок изображения на мониторе, открывал Paint, вставлял туда картинку, сохранял и отправлял друзьям снимок экрана или выкладывал его на форум (или сайт). В этом обзоре я расскажу вам об одной замечательной бесплатной программке, которая автоматизирует этот нудный процесс. Называется она AutoScreen .NET (.NET в названии символизирует технологию, с помощью которой она написана - .NET Framework)
Чем же примечательна данная программа? Она бесплатна, удобна в работе и ненавязчива. Сидит себе в трее, моргает иногда значком… Тихий и скромный помощник. Итак, вот возможности этого помощника:
• сохранение в самые популярные форматы
• наложение до девяти эффектов
• наложение "водяного знака"
• все надписи на русском языке
• работа на клавиатурах, где нет клавиши Print Screen (см. Настройки)
• можно открыть последний сделанный скриншот во внешнем редакторе
• есть встроенный Обзор скриншотов - удобно для быстрого просмотра снимков
• гибкие настройки именования файла скриншота - определение заголовка текущего окна, подстановка времени и даты и др. (например: 8. Crysis - 16.40.32)
• можно фотографировать курсор при снятии отдельного окна (удобно для указания чего-либо)
• озвучивание событий
• автоматические снятие нескольких снимков подряд
• наложение эффектов и сохранения получившейся картинки в Буфер обмена
Также можно добавить, что программа, несмотря на богатый набор функций, маленькая - всего лишь 1 мегабайт. Скачать ее можно по этой ссылке.
Сначала расскажу вам о самой программе, потом на примере покажу, как делать снимки для форума acerfans.ru.
AutoScreen .NET
Итак, скачали, установили, запустили. Сначала надо выбрать язык программы. Смеха ради можно выбрать язык aLBANIAN – программа поднимет вам настроение.
Итак, вот главное окно программы:

Окно это можно вызвать двумя щелчками по иконке программы возле часов.
Вкладка Настройки изображения позволяет выбрать папку, куда сохранять снимки, формат снимков (рекомендую Jpeg или PNG-24), настроить именование снимков, а также настроить добавление «водяного знака». Программа уже предусмотрительно создала папку AutoScreen screenshots у вас в папке Изображения, формат также выбран самый оптимальный. Остановимся подробнее на Префиксе имени сохраняемых файлов. Сейчас в программе стоит «Shot [y].[m].[d] - [t] - [c] ([e])» – это значит, что если вы сфоткаете, например, игру Oblivion, в папке со скриншотами создастся файл с именем примерно таким: «Shot 2008.10.7 - 22.33.57 – Oblivon (oblivion.exe).jpg» То есть, например [t] заменилась на название игры. Удобно. Можно настроить по-своему. Кстати, этой функции нет ни в одной бесплатной программе!
Водяной знак тоже полезная штука – это как бы ваша подпись на снимках, которая будет висеть в одном из углов снимка. К сожалению, подпись придется рисовать самим в Paint или Фотошопе, зато потом программа за вас будет накладывать эту подпись…
Перейдем к вкладке Эффекты:

Выбор тут внушительный! Особенно полезны функции Яркость и Контраст – если снимки получаются слишком темными, можно сразу настроить это в программе.
Вкладка Настройки:

Здесь опять можно найти уникальные опции: например, «Сохранять скриншот в Буфер обмена» позволит вручную вставлять в Paint или другую программу снимок с уже примененными программой эффектами.
Обратите внимание на «Делать скриншот всех мониторов» - у этой функции есть секретная возможность – если почему-либо не получается делать снимки этой программой, поставьте сюда галочку – включится альтернативный режим, это должно помочь. Хотя в таком случае нельзя будет фоткать защищенные от фотографирования игры (например Painkiller).
Владельцам ноутбуков полезно поставить галочку на «Делать скриншот также по F12 …» - тогда не надо будет целиться пальцем на кнопку PrtSc - в случае чего можно нажимать F12, которая находится рядом.
«Снимать курсор» - поставьте сюда галочку, если вам необходимо фоткать и курсор мыши. Чуть ниже щелчком по кнопке «…» можно выбрать вид курсора. В принципе, можно поставить любую картинку.
«Настроить автоснятие скриншотов» позволит вам настроить снятие нескольких снимков подряд. Изначально в программе стоят вот такие настройки:

Нажимаете Ctrl и PrtScr, слышите сигнал старта и программа начнет фоткать вместо вас каждые 2 секунды. После двадцати снимков программа проиграет сигнал остановки и перестанет фоткать. Все это можно настроить.
Вернемся в окно Настройки. Там есть еще одна кнопка – Выбор редактора скриншотов. Тоже уникальная функция. Итак, нажимаем и смотрим:

Изначально там стоит Paint, но если у вас есть Фотошоп, желательно выбрать его. Делается это так: вводите в поле Название Фотошоп, нажимаете кнопку «…» и выбираете исполняемый файл Фотошопа (обычно он находится тут: C:Program filesAdobeAdobe PhotoshopPhotoshop.exe)
Внимание! Ставье галочку «По PrintScreen открывать редактор» только тогда, когда уверены, что это вам надо. А то будет неприятно, если во время игры, например, в Crysis вы сфоткаете что-нибудь и у вас начнет грузиться Фотошоп…
Теперь обратимся к другой функции AutoScreen – Обзору скриншотов. Чтобы вызвать Обзор, нажмите правой кнопкой по иконке программы возле часов – там будет нужный пункт:
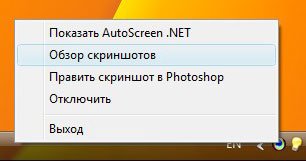
Откроется такое вот окно:
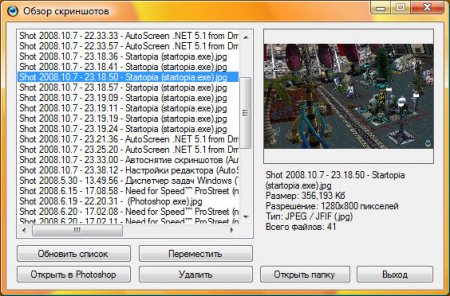
Как вы видите, возможности просмотрщика небогаты, но их хватает для того, чтобы быстро просмотреть снимки, открыть нужные и удалить ненужные.
Практическое применение (публикуем скриншот на форумах, например acerfans)
С помощью этой программы удобно выкладывать скриншоты на форумы. Итак, наши действия:
1. Открываем нужную программу, чтобы сфоткать (я открылWinamp)
2. Так как мы фоткаем отдельное окно, проще нажать Alt+PrtScr – тогда сфотографируется текущее окно, а не весь экран целиком.

3. Открываем форум, нужную тему и нажимаем кнопку Быстрый ответ
4. Потом нажимаете вот эту кнопку на панели:
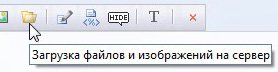
5. Откроется окно, там нажимаем Обзор, выбираем папку Изображения -> AutoScreen screenshots, там находим нужный снимок и на Открыть, потом Загрузить. Имя загруженного снимка появится в окне, щелкаем по нему.
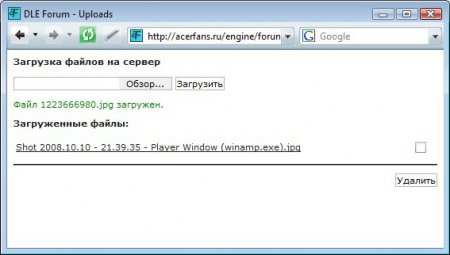
6. В поле сообщения появится выражение типа [attachment=277] – тогда закрывать окно загрузки картинки уже можно, нажимаете Отправить, на страничке вместо надписи [attachment=277] появится снимок! Все довольно просто.
Советы:
Напоследок расскажу несколько советов:
Чтобы сфоткать отдельно взятое окно, надо нажать Alt+PrtScr. Удобно.
Программа не всегда фоткает видео – иногда получается черный прямоугольник. Это не глюк программы, а особенность вывода видеоизображения на экран. Советую перед фотографированием ставить на паузу или же покопаться в настройках программы для просмотра видео – где-то там есть выбор Оверлея (Overlay) – надо перебрать возможные варианты и выбрать подходящий. В Windows Media Player надо поступить иначе: Меню программы -> Сервис -> Параметры -> Быстродействие -> «Ускорение видео» сдвинуть влево до упора.
В играх программа иногда фоткает часть картинки… Да, бывает такой глюк. Это особенность алгоритма фотографирования. Если такое происходит часто, включите «Делать скриншот всех мониторов».
Если программа вам временно не нужна, достаточно щелкнуть по ее значку правой кнопкой и выбрать «Отключить».
Если вам надо быстро открыть снимок в редакторе, а вызывать Обзор скриншотов или открывать папку лень, щелкайте по иконке программы и выбирайте «Править скриншот в …» Удобно!
Вот нужные ссылки:
Скачать программку (1 мб)
Домашняя страничка программы
Написать отзыв о программе (отзыв можно написать и в комментариях к данной статье)
Чем же примечательна данная программа? Она бесплатна, удобна в работе и ненавязчива. Сидит себе в трее, моргает иногда значком… Тихий и скромный помощник. Итак, вот возможности этого помощника:
• сохранение в самые популярные форматы
• наложение до девяти эффектов
• наложение "водяного знака"
• все надписи на русском языке
• работа на клавиатурах, где нет клавиши Print Screen (см. Настройки)
• можно открыть последний сделанный скриншот во внешнем редакторе
• есть встроенный Обзор скриншотов - удобно для быстрого просмотра снимков
• гибкие настройки именования файла скриншота - определение заголовка текущего окна, подстановка времени и даты и др. (например: 8. Crysis - 16.40.32)
• можно фотографировать курсор при снятии отдельного окна (удобно для указания чего-либо)
• озвучивание событий
• автоматические снятие нескольких снимков подряд
• наложение эффектов и сохранения получившейся картинки в Буфер обмена
Также можно добавить, что программа, несмотря на богатый набор функций, маленькая - всего лишь 1 мегабайт. Скачать ее можно по этой ссылке.
Сначала расскажу вам о самой программе, потом на примере покажу, как делать снимки для форума acerfans.ru.
AutoScreen .NET
Итак, скачали, установили, запустили. Сначала надо выбрать язык программы. Смеха ради можно выбрать язык aLBANIAN – программа поднимет вам настроение.
Итак, вот главное окно программы:

Окно это можно вызвать двумя щелчками по иконке программы возле часов.
Вкладка Настройки изображения позволяет выбрать папку, куда сохранять снимки, формат снимков (рекомендую Jpeg или PNG-24), настроить именование снимков, а также настроить добавление «водяного знака». Программа уже предусмотрительно создала папку AutoScreen screenshots у вас в папке Изображения, формат также выбран самый оптимальный. Остановимся подробнее на Префиксе имени сохраняемых файлов. Сейчас в программе стоит «Shot [y].[m].[d] - [t] - [c] ([e])» – это значит, что если вы сфоткаете, например, игру Oblivion, в папке со скриншотами создастся файл с именем примерно таким: «Shot 2008.10.7 - 22.33.57 – Oblivon (oblivion.exe).jpg» То есть, например [t] заменилась на название игры. Удобно. Можно настроить по-своему. Кстати, этой функции нет ни в одной бесплатной программе!
Водяной знак тоже полезная штука – это как бы ваша подпись на снимках, которая будет висеть в одном из углов снимка. К сожалению, подпись придется рисовать самим в Paint или Фотошопе, зато потом программа за вас будет накладывать эту подпись…
Перейдем к вкладке Эффекты:

Выбор тут внушительный! Особенно полезны функции Яркость и Контраст – если снимки получаются слишком темными, можно сразу настроить это в программе.
Вкладка Настройки:

Здесь опять можно найти уникальные опции: например, «Сохранять скриншот в Буфер обмена» позволит вручную вставлять в Paint или другую программу снимок с уже примененными программой эффектами.
Обратите внимание на «Делать скриншот всех мониторов» - у этой функции есть секретная возможность – если почему-либо не получается делать снимки этой программой, поставьте сюда галочку – включится альтернативный режим, это должно помочь. Хотя в таком случае нельзя будет фоткать защищенные от фотографирования игры (например Painkiller).
Владельцам ноутбуков полезно поставить галочку на «Делать скриншот также по F12 …» - тогда не надо будет целиться пальцем на кнопку PrtSc - в случае чего можно нажимать F12, которая находится рядом.
«Снимать курсор» - поставьте сюда галочку, если вам необходимо фоткать и курсор мыши. Чуть ниже щелчком по кнопке «…» можно выбрать вид курсора. В принципе, можно поставить любую картинку.
«Настроить автоснятие скриншотов» позволит вам настроить снятие нескольких снимков подряд. Изначально в программе стоят вот такие настройки:

Нажимаете Ctrl и PrtScr, слышите сигнал старта и программа начнет фоткать вместо вас каждые 2 секунды. После двадцати снимков программа проиграет сигнал остановки и перестанет фоткать. Все это можно настроить.
Вернемся в окно Настройки. Там есть еще одна кнопка – Выбор редактора скриншотов. Тоже уникальная функция. Итак, нажимаем и смотрим:

Изначально там стоит Paint, но если у вас есть Фотошоп, желательно выбрать его. Делается это так: вводите в поле Название Фотошоп, нажимаете кнопку «…» и выбираете исполняемый файл Фотошопа (обычно он находится тут: C:Program filesAdobeAdobe PhotoshopPhotoshop.exe)
Внимание! Ставье галочку «По PrintScreen открывать редактор» только тогда, когда уверены, что это вам надо. А то будет неприятно, если во время игры, например, в Crysis вы сфоткаете что-нибудь и у вас начнет грузиться Фотошоп…
Теперь обратимся к другой функции AutoScreen – Обзору скриншотов. Чтобы вызвать Обзор, нажмите правой кнопкой по иконке программы возле часов – там будет нужный пункт:
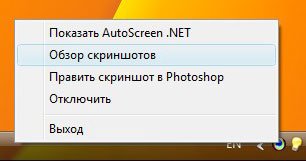
Откроется такое вот окно:
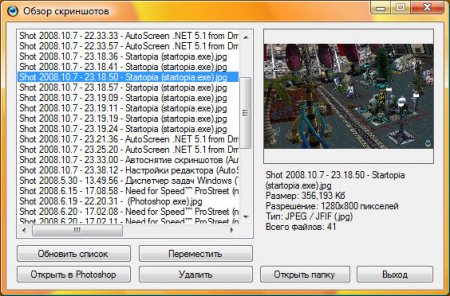
Как вы видите, возможности просмотрщика небогаты, но их хватает для того, чтобы быстро просмотреть снимки, открыть нужные и удалить ненужные.
Практическое применение (публикуем скриншот на форумах, например acerfans)
С помощью этой программы удобно выкладывать скриншоты на форумы. Итак, наши действия:
1. Открываем нужную программу, чтобы сфоткать (я открылWinamp)
2. Так как мы фоткаем отдельное окно, проще нажать Alt+PrtScr – тогда сфотографируется текущее окно, а не весь экран целиком.

3. Открываем форум, нужную тему и нажимаем кнопку Быстрый ответ
4. Потом нажимаете вот эту кнопку на панели:
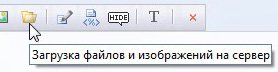
5. Откроется окно, там нажимаем Обзор, выбираем папку Изображения -> AutoScreen screenshots, там находим нужный снимок и на Открыть, потом Загрузить. Имя загруженного снимка появится в окне, щелкаем по нему.
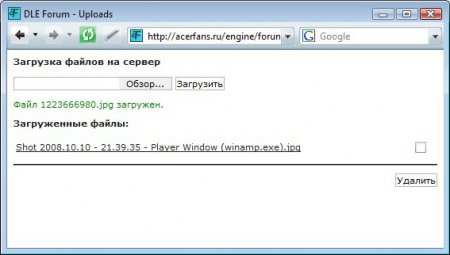
6. В поле сообщения появится выражение типа [attachment=277] – тогда закрывать окно загрузки картинки уже можно, нажимаете Отправить, на страничке вместо надписи [attachment=277] появится снимок! Все довольно просто.
Советы:
Напоследок расскажу несколько советов:
Чтобы сфоткать отдельно взятое окно, надо нажать Alt+PrtScr. Удобно.
Программа не всегда фоткает видео – иногда получается черный прямоугольник. Это не глюк программы, а особенность вывода видеоизображения на экран. Советую перед фотографированием ставить на паузу или же покопаться в настройках программы для просмотра видео – где-то там есть выбор Оверлея (Overlay) – надо перебрать возможные варианты и выбрать подходящий. В Windows Media Player надо поступить иначе: Меню программы -> Сервис -> Параметры -> Быстродействие -> «Ускорение видео» сдвинуть влево до упора.
В играх программа иногда фоткает часть картинки… Да, бывает такой глюк. Это особенность алгоритма фотографирования. Если такое происходит часто, включите «Делать скриншот всех мониторов».
Если программа вам временно не нужна, достаточно щелкнуть по ее значку правой кнопкой и выбрать «Отключить».
Если вам надо быстро открыть снимок в редакторе, а вызывать Обзор скриншотов или открывать папку лень, щелкайте по иконке программы и выбирайте «Править скриншот в …» Удобно!
Вот нужные ссылки:
Скачать программку (1 мб)
Домашняя страничка программы
Написать отзыв о программе (отзыв можно написать и в комментариях к данной статье)
Примечание: автором этой публикации является автор этой утилиты