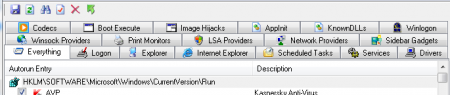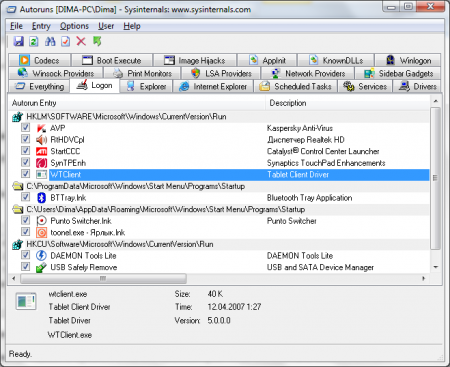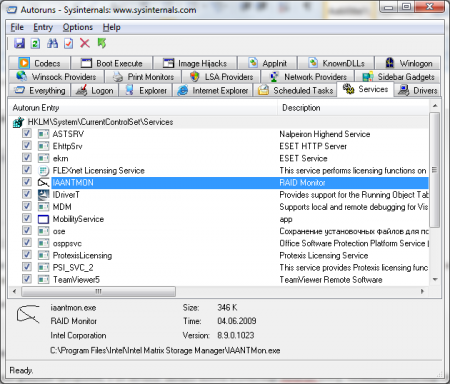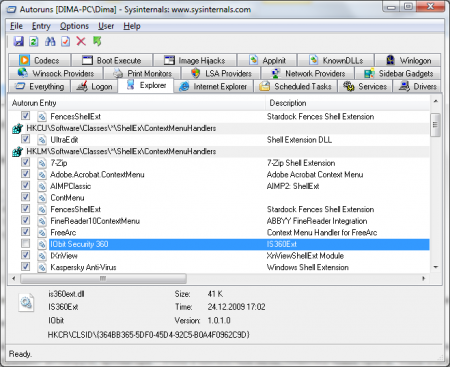Увеличение скорости работы Windows с помощью Autoruns

Autoruns позволяет просмотреть список служб, программ, компонентов, которые запускаются при старте системы. В случае с ноутбуками в автозагрузке находится более чем достаточно программ - например, программы от Acer ePower, eRecovery и т.д., причем не все разрешают удалить себя из автозагрузки штатными методами. Также бывает ситуация, когда после удаления программы остаются ее «обрывки» в реестре Windows и возникают сбои. В этой статье мы расскажем, как с помощью бесплатной программы Autoruns можно оптимизировать список автозапуска, а также сделать более стабильной работу Windows.
Для начала перечислим, в каких случаях эта программа может оказаться полезной:
1) Для удаления надоедливых программ из автозагрузки.
2) При зависании Проводника (ошибках explorer.exe).
3) При ошибках, которые могут возникать при открывании контекстного меню по правой кнопке мыши в Проводнике или на Рабочем столе.
4) При долгой загрузке операционной системы, а именно этапа загрузки после появления Рабочего стола.
Программа проста в использовании, но действовать надо осторожно - отключив какой-либо важный системный компонент, может статься, что система откажется загружаться.
1. Обзор возможностей программы Autoruns
Скачать программу можно по данным ссылкам: скачать и скачать в архиве русская версия Autoruns версии 10 (самая последняя на момент написания статьи оригинальная английская версия - 10.1). Программу надо распаковать в любую папку, запускается через autoruns.exe.
Важное примечание - если вы пользуетесь ОС Vista или Windows 7, то запускать Autoruns надо с правами Администратора - правой кнопкой мыши по значку autoruns.exe - «Запуск от имени Администратора»
При первом запуске программа покажет окно с лицензией. Вкратце: там сказано, что авторы программы не несут ответственности за ваши действия. Если вы согласны с лицензией и готовы работать с программой, нажимайте кнопку Agree.
Так выглядит главное окно программы:
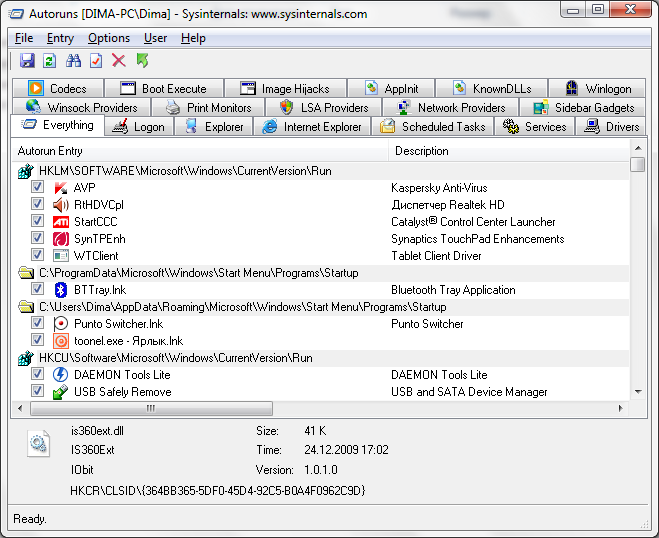
В виде списков на вкладке Everything (Все) представлены все загружаемые программы, компоненты, драйвера, службы, что запускаются при запуске ОС Windows. Далее в статье мы вернемся к вопросу отключения ненужных компонентов, а пока продолжим знакомство с программой.
Вверху окна находится меню:
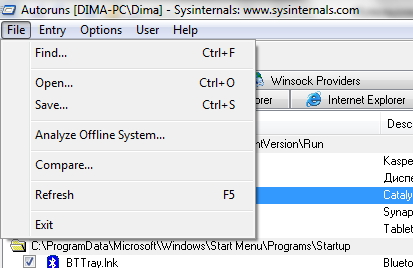
Меню File (Файл) содержит следующие пункты:
Find (Поиск) - поиск программы из списка по названию.
Open (Открыть) и Save (Сохранить) - открытие и сохранение списков автозапуска - используются при частом переключении между различными наборами отключенных, включенных программ.
Analyze Offline System (Анализ автономной системы) - открытие списка автозапуска другой, не запущенной операционной системы.
Compare (Сравнить) - сравнение текущего списка автозагрузки с ранее сохраненным.
Refresh (Обновить) - пересоздание списков автозагрузки.
Exit (Выход) - выход из программы с сохранением всех сделанных изменений в списках автозапуска.
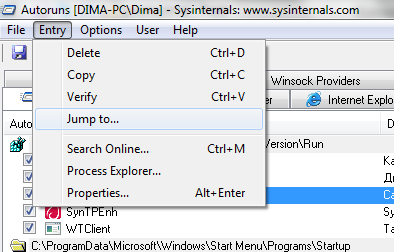
Меню Entry (Запись) используется чаще. Здесь есть важные пункты:
Delete (Удалить) - навсегда удаляет строчку из списка с автозагрузкой, аналогично снятию галочки, но без возможности восстановления.
Copy (Копировать) - копирование в Буфер обмена содержимого выбранного пункта списка.
Verify (Проверить подпись) - определяет подлинность строчки столбца Publisher. Применяется для выявления программ-подделок, тогда в строчке Publisher появится текст Not verified. К сожалению, можно проверить подлинность не всех программ, а только от крупных компаний-разработчиков, так как не каждый разработчик может позволить себе получить цифровой сертификат.
Jump to (Открыть запись) - открытие записи в реестре Windows или папки, где находится информация о запуске выбранной программы.
Search Online (Поиск в интернете) - очень полезный пункт, позволяет отыскать через поиск Google информацию о выбранной программе. Необходимо пользоваться, если не знаете, для чего нужен тот или иной пункт в списке программы Autoruns.
Process Explorer - если запущена программа Process Explorer, то она покажет свойства программы, которая сейчас выделена в списке.
Properties (Свойства) - открывает окно Свойства файла программы.
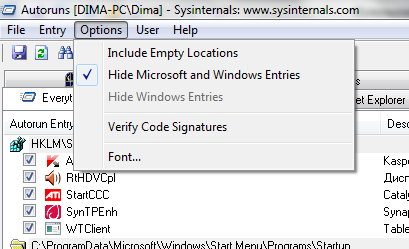
Меню Options (Параметры) содержит настройки программы Autoruns. Чтобы увидеть изменения от настроек, необходимо обновлять список автозапуска (меню File - Refresh или кнопка F5 клавиатуры).
Include Empty Locations (Включать пустые позиции) - позволяет отображать в списке автозапуска места, где могут быть прописаны для автозапуска программы, но в данный момент ничего не находится.
Hide Microsoft and Windows Entries (Скрыть записи Microsoft и Windows) - здесь по умолчанию установлена галочка. Это значит, что показ системных компонентов отключен. Можно снять галочку и перезагрузить список автозапуска. Как видите, список всех загружаемых компонентов получится очень длинным.
Hide Windows Entries (Скрыть записи Windows) - работает при отключенном пункте Hide Microsoft and Windows Entries, позволяет скрыть системные компоненты Windows, оставляя в списке дополнительные компоненты от Microsoft.
Примечание: наилучший режим работы с программой - когда снята галочка с пункта Hide Microsoft and Windows Entries (Скрыть записи Microsoft и Windows) и установлена на Hide Windows Entries (Скрыть записи Windows). Таким образом можно увидеть много компонентов, но жизненно важные для системы будут скрыты.
Verify Code Signatures (Проверять цифровые подписи) - включает автоматическую проверку подлинности программ, аналогично пункту меню Entry - Verify. Рекомендуется включить эту опцию, потому что тогда не придется сомневаться в подлинности программ в тех строках списка, которые будут отмечены словом Verified.
Font (Шрифт) - устанавливает шрифт списка.
Меню User позволяет выбрать, автозапуск какого пользовательского профиля надо отредактировать.
Меню Help (Помощь) содержит два пункта - Help для отображения справки на английском языке, About для показа версии программы Autoruns.
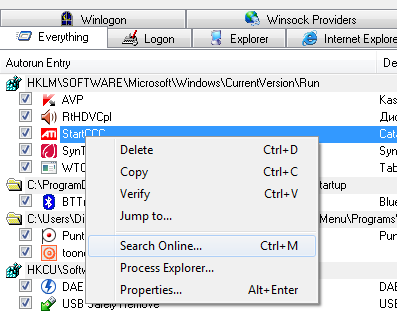
Список программы достаточно функционален: снимая и устанавливая галочки, можно отключать и включать запуск программ или компонентов. Также при щелчке правой кнопкой мыши можно вызвать меню, полностью соответствующее меню Entries (Запись).
В программе есть вкладки для отображения разных списков автозапуска.
Everything (Все) - показ сразу всех списков в одном
Logon (Вход в систему) - отображение программ, стартующих при входе в профиль пользователя. Именно сюда обычно добавляют себя программы.
Explorer (Проводник) - список компонентов меню Проводника и Рабочего стола. Именно здесь прописывают себя архиваторы, антивирусы, чтобы отображать в контекстном меню такие пункты, как WinRAR - Добавить в архив, Проверить на вирусы, Воспроизвести в Winamp и т.д. Эти компоненты часто оказываются виновниками медленной работы Проводника, появления ошибок explorer.exe.
Internet Explorer - здесь отображены некоторые (не все) компоненты браузера Internet Explorer. Для ускорения работы браузера рекомендуется отключать здесь ненужные компоненты, а также в самом браузере через его меню Сервис - Надстройки.
Scheduled Tasks (Назначенные задания) - здесь показаны удобным списком все запланированные задачи обслуживания Windows. Например, периодическая дефрагментация жестких дисков.
Services (Службы) - здесь отображены службы. Службы - это программы, работающие в фоновом режиме и выполняющие какие-либо задачи. Например, автоматическая настройка локальной сети, отображение красивого полупрозрачного интерфейса Aero, установка времени компьютера по точным часам через Интернет.
Drivers (Драйверы) - список установленных и работающих драйверов компьютера. Здесь лучше всего ничего не отключать, потому что велика вероятность, что Windows после этого не загрузится. Также сюда прописывают себя руткиты (вирусы). С помощью Autoruns нельзя определить, если ли вирусы - необходимо пользоваться антивирусом.
Winsock Providers (Поставщики Winsock) - здесь отображены компоненты, работающие с данными сети. Сюда себя прописывают некоторые антивирусы, виртуальная машина VMWare, а также некоторые вирусы.
Print Monitors (Мониторы печати) - здесь находятся компоненты драйверов принтера. Также сюда прописывают себя виртуальные драйвера, предназначенные для печати в файл формата PDF.
LSA Providers и Network Providers (Поставщики LSA и Поставщики сети) - компоненты, аналогичные списку Winsock Providers.
Sidebar Gadgets (Гаджеты боковой панели) - здесь отображены запущенные гаджеты Боковой панели Windows. Полезный список, так как некоторые гаджеты могут запуститься, тормозить работу системы, но не отображаться на экране. Здесь их можно отключить.
Codecs (Кодеки) - список аудио- и видеокодеков, установленных в систему, а также разнообразных плагинов и фильтров. Лучше не трогать, потому что можно нарушить проигрывание звуков и видео.
Boot Execute (Выполнение при загрузке) - список запускающихся после загрузки системы программ. Например, программы проверки диска на ошибки (видна, если снять галочку с Hide Windows Entries). Если вы видите там кроме двух пунктов - autocheck autochk * и %systemroot%system32scext.dll - что-то еще, возможно - это вирусы, стоит проверить систему антивирусом.
Image Hijacks (Подмена образов) - здесь прописывают себя так называемые перехватчики файлов-образов. Также сюда иногда прописывают себя вирусы.
AppInit и KnownDLLs (Инициализация приложений и Известные DLL) - вкладки отображают список зарегистрированных dll-библиотек Windows. В AppInit могут прописать себя вирусы.
WinLogon (Запуск Windows) - здесь отображаются компоненты, запускающиеся во время появления окна приветствия Windows (со списком пользователей). Здесь часто прописываются вирусы, блокирующие вход в систему и требующие денег (так называемые смс-блокираторы).
1. Удаление надоедливых и ненужных программ из автозагрузки, ускорение загрузки операционной системы.
Для начала надо скрыть все системные компоненты - нажмите Options (Параметры) и снимите галочку с пункта Hide Microsoft and Windows Entries (Скрыть записи Microsoft и Windows), установите на Hide Windows Entries (Скрыть записи Windows), далее File - Refresh (Файл - Обновить).
Теперь откроем вкладку Logon (Вход в систему):
Здесь перечислены все запускаемые при загрузке системы программы. Необходимо снять галочку напротив тех программ, которые не нужны при запуске. Список пояснений к некоторым программам будет приведен далее в статье.
Также, кроме вкладки Logon, обратите внимание на вкладку Services (Службы):
Здесь находится список запускаемых Служб Windows.
Службы - те же самые программы, только работают они в фоне, не показывая себя пользователю.
В Интернете полно руководств о оптимизации служб, что якобы должно вызвать прирост скорости работы компьютера. В действительности это миф, потому что запущенные, но неиспользуемые службы, на самом деле используют очень малое время процессора. Если же служба активно работает, значит - она для чего-то нужна и ее отключение приведет к сбоям в работе. Логично, не правда ли?
Вернемся к вкладке Logon (Вход в систему). Вот список программ, которые можно отключить при автозагрузке и отключение которых не должно привести к сбоям в работе компьютера или ноутбука:
Примечание: в списке указаны как названия файлов программ, так и записи. Записи видны в столбце Autorun Entry (Запись автозапуска), названия в столбце Image Path (Путь к файлу). Такая путаница обусловлена тем, что информация о программах была получена из разных источников. Если в названии программы .exe - значит, это название, смотрите в Autoruns столбец Image Path (Запись автозапуска).
ArcadeDeluxeAgent.exe - Можно отключить, если не нужен медиацентр Acer Arcade.
Apoint.exe - Дополнение к тачпаду. Можно выключить, если не нужна прокрутка пальцем по тачпаду.
SynTPEnh - Дополнение к тачпаду Synaptics. Не выключать, потому что после выключения замечены глюки тачпада и сенсорной панели ноутбука.
CLIStart.exe - Доступ к Панели управления драйвером ATI. Можно выключить, доступ можно будет получить через Панель управления
CLMLSvc.exe - Компонент Acer Arcade. Можно выключить, если не нужен Acer Arcade.
eAudio.exe - Дополнение к аудиодрайверу для вывода сообщений. Можно выключить, на функциональность не влияет.
eDSloader.exe - Можно отключить, если не пользуетесь Acer eDataSecurity
ehTray.exe - Иконка возле часов для быстрого запуска Media Center. Можно безбоязненно выключать.
ePower_DMC.exe - Acer ePower. Можно отключать, только если используете RMClock или настроенные планы электропитания в Windows Vista и Windows 7. В Windows XP лучше не отключать, эта ОС не умеет самостоятельно работать с энергосберегающими режимами ноутбука. Или устанавливайте RMClock.
LManager.exe - Launch Manager. Можно отключать, только если не используете дополнительные кнопки ноутбука.
MSASCui.exe - Защитник Windows. Отключайте, если на компьютере установлен полноценный антивирус.
PdtWzd.exe - Компонент для сканера отпечатка пальцев ноутбука. Можно отключать.
PLFSetI.exe - Можно спокойно отключать
PMVService.exe - Можно выключить, только если не используете Acer Arcade
RtHDVCpl.exe - Иконка возле часов для быстрого доступа к Панели управления аудиокарты Realtek. Можно отключать.
Skytel.exe - Иконка возле часов для быстрого доступа к Панели управления аудиокарты Realtek. Можно отключать.
WarReg_PopUp.exe - Программа регистрации от Acer. Можно отключать.
msmsgs - Messenger, можно отключать.
rdpclip - Монитор Буфера обмена RDP, можно отключать.
WindowsWelcomeCenter - Вывод экскурса по возможностям системы. Можно отключать
Adobe Reader Speed Launcher - Предварительная загрузка компонентов программы Adobe Reader. Можно отключать.
WMPNSCFG - Приложение конфигурации службы общих сетевых ресурсов проигрывателя Windows Media. Можно отключать
CTFMON - Языковая панель, индикатор языка ввода около часов. Можно отключать, если не нужен.
NeroFilterCheck - Компонент программного комплекта Nero. Можно отключать.
BTTray.lnk - Нужна для отображения значка Bluetooth около часов. Можно отключать, если не пользуетесь Bluetooth на ноутбуке.
В конце статьи есть ссылка на базу данных программ автозапуска. Там вы можете узнать о других программах, стартующих при запуске Windows.
Отключив ненужные программы в автозагрузке, мы освободим оперативную память компьютера и работа компьютера станет отзывчивой, потому что процессор не будет «отвлекаться» на посторонние задачи.
Предустановленный софт от Acer лучше не отключать через автозагрузку, а удалить, если он не нужен вам, обязательно прочтя это: Что нужно сделать после покупки ноутбука и это: Acer Empowering Technology. Также будет очень полезна эта программка для продления работы ноутбука от батареи - RMClock: Описание и настройка.
Также рекомендуем глянуть список ссылок в конце статьи - возможно, там найдутся ответы на ваши вопросы.
2. Ошибки, зависания Проводника (explorer.exe)
Бывают ситуации, когда спонтанно зависает процесс explorer.exe, который отвечает за программу Проводник, а также Рабочий стол. Чаще всего причиной может служить компонент для контекстного меню. Например, свои компоненты встраивают антивирусы, архиваторы - чтобы в контекстном меню появились новые пункты. Для того, чтобы отыскать «бракованный» компонент, перейдите на вкладку Explorer (Проводник). Вам надо снять все галочки в списках этой вкладки, за исключением списка, указанного ниже:
text/xml
livecall
ms-help
msnim
Themes
Display CPL Extension
Microsoft Office HTML Icon Handler
Microsoft Office Metadata Handler
Microsoft Office Thumbnail Handler
Microsoft OneNote Namespace
Microsoft Outlook Custom Icon Handler
Microsoft Outlook Desktop Icon Handler
{506F4668-F13E-4AA1-BB04-B43203AB3CC0}
{D66DC78C-4F61-447F-942B-3FB6980118CF}
text/webviewhtml
dvd
tv
Address Book 6
Microsoft Outlook Express 6
Themes Setup
Windows Desktop Update
Демон кэша категорий компонентов
Предзагрузчик Browseui
и т.д.
То есть нельзя отключать компоненты, у которых издатель (колонка Publisher) - "Корпорация Майкрософт" (в англоязычных версиях Windows - "Microsoft Corporation").
Примечание: чем меньше посторонних компонентов в контекстном меню - тем быстрее оно открывается.
После отключения компонентов закройте программу, перезагрузите компьютер и поработайте с полчаса. Если explorer.exe не вылетает с ошибкой и не зависает, значит - причина найдена! Если вас огорчает пропажа необходимых вам пунктов меню Проводника, например пунктов программы 7-zip или WinRAR, то опять там же, в Autoruns, на той же вкладке, можно их включить обратно. В случае повторных зависаний explorer.exe, придется все-таки снова их выключить и больше не включать.
Но не только компоненты контекстного меню могут быть причиной зависания. Причина может крыться в кодеках видео и вирусах. Если при открытии папки, где находится видеофайл, происходит зависание процесса explorer.exe - виноват какой-то кодек. В таком случае необходимо удалить все кодек-паки, которые установлены в системе (K-Lite Codec Pack, XP Codec Pack, Vista Codec Pack и другие). Если вам надо смотреть видео, то лучше использовать плеер со своими кодеками. Например, KMPlayer, Media Player Classic, GOMPlayer или Crystal Player.
3. Полезные ссылки
О других полезных оптимизациях загрузки компьютера рассказано здесь: ДОЛГАЯ загрузка/завершение работы Windows.
Вопросы о программах, запускающихся в автозагрузке, задают здесь: Загрузка при включении.
Если при загрузке компьютера вас встречает черный экран вместо выбора пользователей или Рабочего стола, вот здесь есть полезный совет
Если у вас ошибка проводника, а предложенные методы не помогают, вам в эту ветку форума: Ошибка проводника.
Статьи Увеличение производительности в Windows Vista, Решение проблемы с подтормаживаниями ноутбука, FAQ по ноутбукам и Путеводитель по разделу FAQ также могут оказаться вам полезными.
Кроме Autoruns есть другие программы для контроля автозапуска: AnVir Task Manager, CCleaner, Startup Control Panel и много других.
Также есть база данных по файлам автозапуска. Она на английском языке, но благодаря статусам в таблице (удалить, нежелательно, оставить) можно разобраться.
Автор статьи: Дмитрий Глашков.
Спасибо slovelissimo за информацию об автозагрузке.