Компьютерные сети. Быстрая настройка сети для обмена файлами
Позволю себе предположить, что многие из вас сталкивались с необходиостью переписать файлы с одного ПК или ноутбука на другой. Для этих целей можно использовать различные флешки, диски и т.д., но самым удобным и быстрым способом является создание сети. О том, как же такую сеть быстро создать и настроить, будет описано в этом материале
Этот материал предназначен в первую очередь для тех, у кого нет времени или желания более-глубоко разбиратся с компьютерными сетями, изучая материалы сайта, но нужно передать файлы с одного устройства на другое.
Описание будет производится на примере Windows XP и Windows Vista. Разницы в настройке между ПК и ноутбуком нет.
Для организации обмена файлами нужно сначала создать сеть между устройствами, а потом настроить общий доступ. Приступим.
Создание сети
Для передачи файлов наиболее-удобным и быстрым является соединение с помощью сетевого кабеля. Сетевые кабели для создания сети бывают прямые и перехресные (кроссоверы). Нам нужен перехрестный кабель. Купить его можно в магазине или сделать самим. Более-подробно о том как такой кабель сделать описано в этом материале: Компьютерные сети. Обжимка кабелей, настройка подключений и общий доступ к Интернету. Стоит отметить, что современные сетевые карты способны автоматически определять тип кабеля и подстраиватся под него. Иными словами, если у вас нет перехрестного кабеля, то можно использовать прямой. С большой долей вероятности сеть заработает.
Если по каким то причинам использование проводной сети невозможно, то можно создать беспроводную. Процедура настройки аналогична. Более-подробно о беспроводных сетях описано в этом материале: Компьютерные сети. Настройка Wi-Fi сетей
Когда достали кабель, подключаем к сетевым разьемам. Если все впорядке, то должны загорется зеленые лампочки возле разьема.
Теперь приступаем к настройке сети.
Настройка сети в Windows XP
Заходим в Панель управления -> Сетевые подключения

Щелкаем по подключению к локальной сети. Обратите внимание, что на подключении указано Подключено. Щелкаем правой кнопкой мышки и кликаем на Свойства
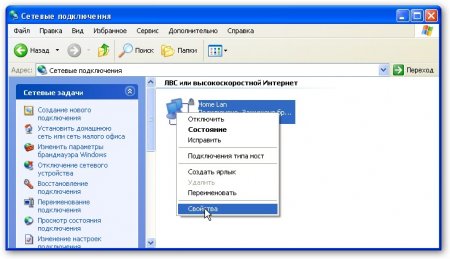
Выбираем Протокол интернета (TCP/IP) и щелкаем на Свойства
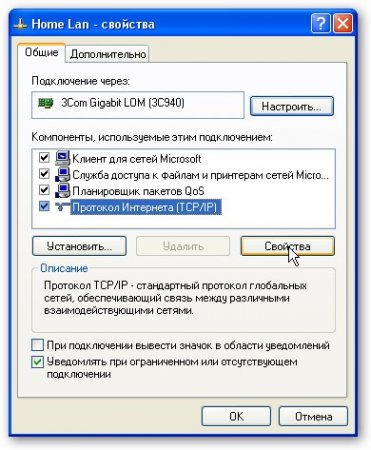
Указываем IP-адрес. Можно указывать любой из диапазона 192.168.ххх.ххх. Главное, чтобы на двух компьютерах они не повторялись. То есть, если на одном 192.168.1.1, то на другом 192.168.1.2. Если на одном 192.168.100.10, то на втором 192.168.100.20. Более-подробно это описано в этом материале: Компьютерные сети. Введение
Щелкаем ОК. Настройка сети на одном устройстве (ПК или ноутбук) закончена. Рассмотрим как же будет настраиватся сеть в Windows Vista.
Настройка сети в Windows Vista
Заходим в Панель управления -> Центр управления сетями и общим доступом -> Управление сетевыми подключениями
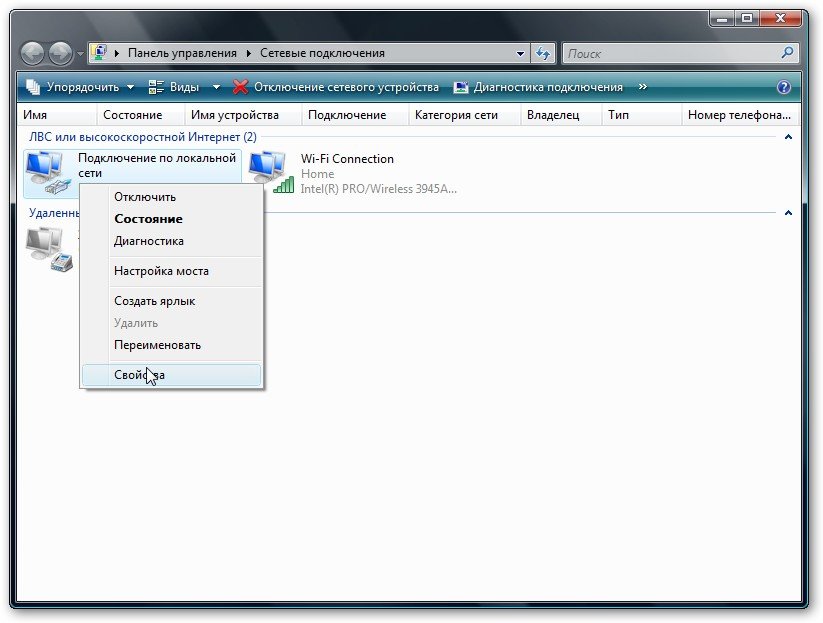
Щелкаем правой кнопкой мышки на подключению по локальной сети, переходим в Свойства:
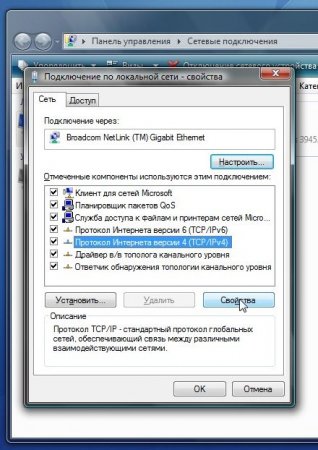
Выбираем Протокол интернета версии 4 (TCP/IP) и щелкаем на Свойства:
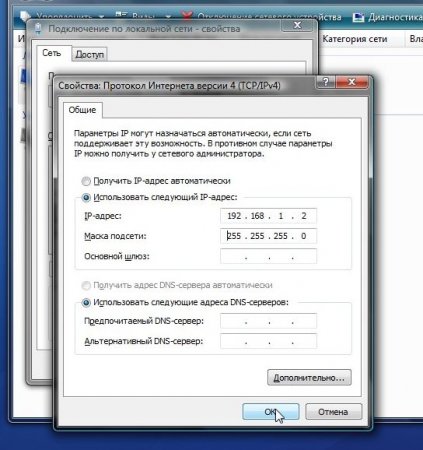
Указываем IP-адрес. Можно указывать любой из диапазона 192.168.ххх.ххх. Главное, чтобы на двух компьютерах они не повторялись. То есть, если на одном 192.168.1.1, то на другом 192.168.1.2. Если на одном 192.168.100.10, то на втором 192.168.100.20. Более-подробно это описано в этом материале: Компьютерные сети. Введение
Должно получится примерно следующее:
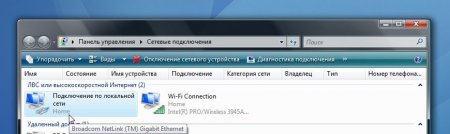
Теперь переходим в Центр управления сетями и общим доступом и смотрим на нашу сеть. Она должна быть частная. Если она таковой не является, то щелкаем на Настройка
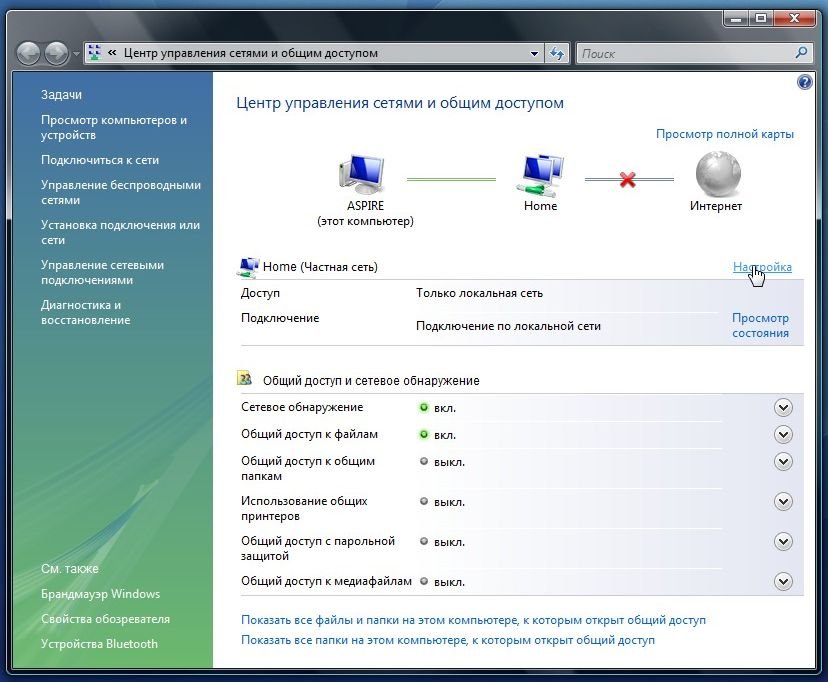
Выбираем Частное и нажимаем Далее:
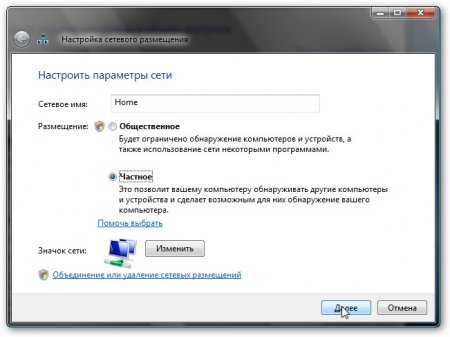
Нажимаем Закрыть:
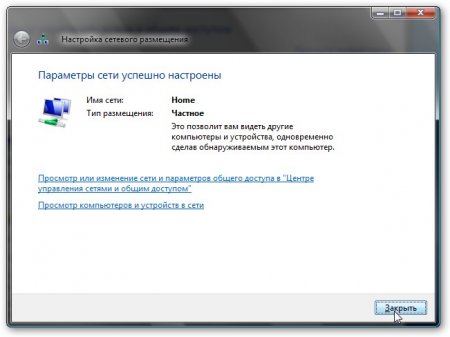
Дальше включаем общий доступ к файлам и сетевое обнаружение, отключаем общий доступ с парольной защитой:
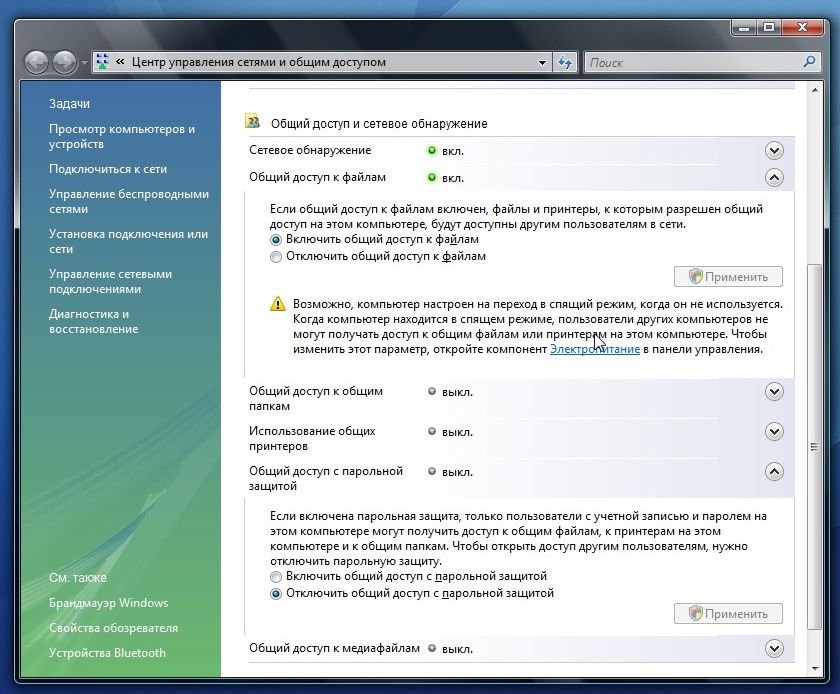
Вот и все. С настройкой сети на Vista закончили. Теперь перейдем к настройке Общего доступа
Настройка общего доступа в Windows XP
Сначала заходим в Сервис -> Свойства папки:
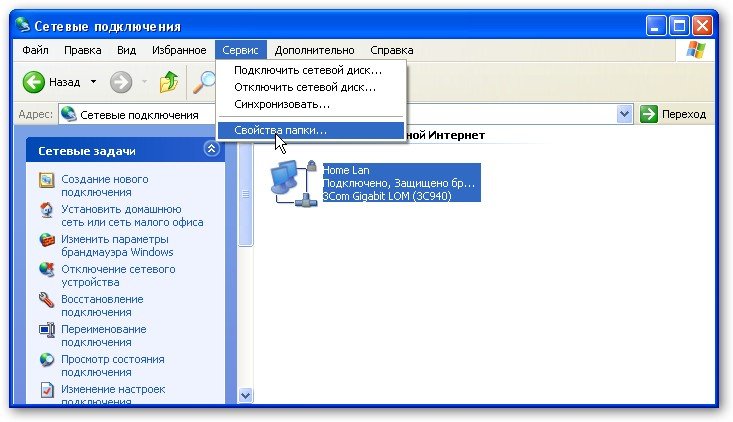
На вкладке Вид включаем простой общий доступ к файлам:
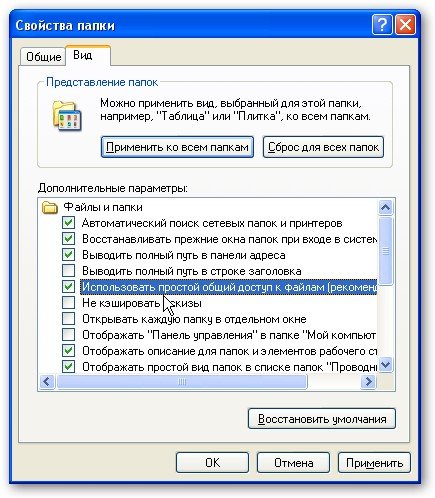
Нажимаем Применить.
Далее необходимо чтобы оба компьютера (ноутбука) были в одной рабочей группе. Для настройки рабочей группы надо щелкнуть на Моем компьютере правой кнопкой и перейти в свойства:
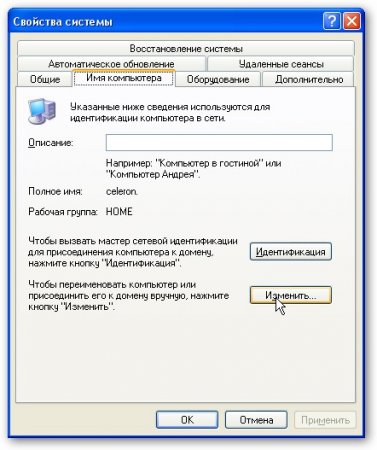
Нажимаем кнопочку Изменить на вкладке Имя компьютера и вводим название рабочей группы. Два копьютера в сети должны иметь одно и то же название рабочей группы. На этой же вкладке можно указать название компьютера в сети.
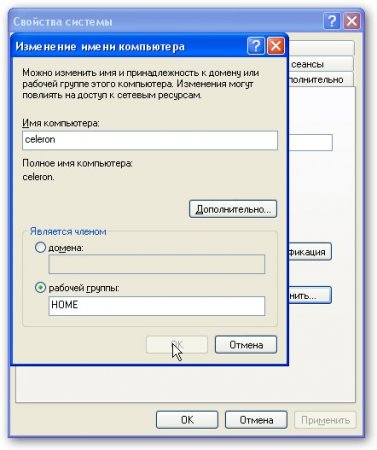
Теперь заходим в Мой компьютер и щелкаем на папке, доступ к которой нужно обеспечить из сети, и выбираем в меню Общий доступ и безопасность.... В моем примере я открываю общий доступ ко всему разделу D:, то есть на другом компьютере будет отображатся весь раздел D: первого (на котором доступ и открыли)
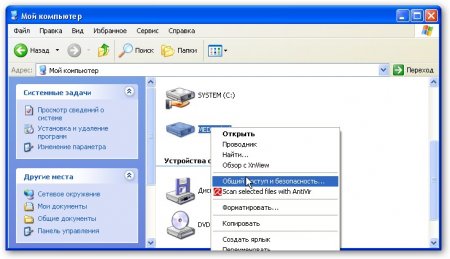
Щелкаем на предупреждении:
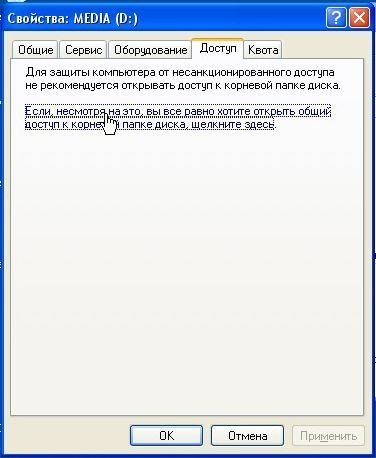
Указываем название общего ресурса и разрешаем (или не разрешаем) изменение файлов по сети:

Вот и все
Настройка общего доступа в Windows Vista
Первым делом заходим в Панель управления -> Свойства папки и ставим галочку:
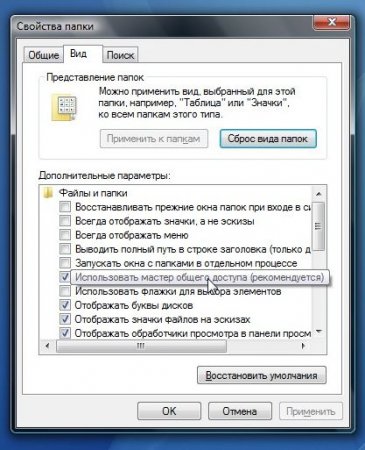
Дальше надо настроить имя рабочей группы. Для этого щелкаем на Компьютер правой кнопкой и переходим в Свойства. Дальше щелкаем Изменить параметры:
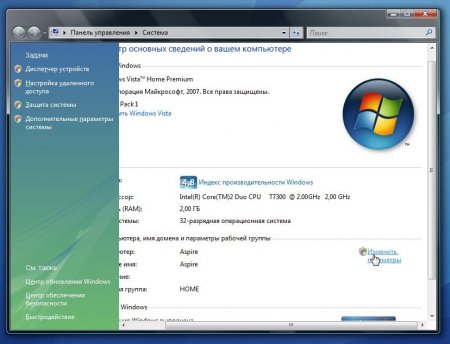
Щелкаем на Изменить:
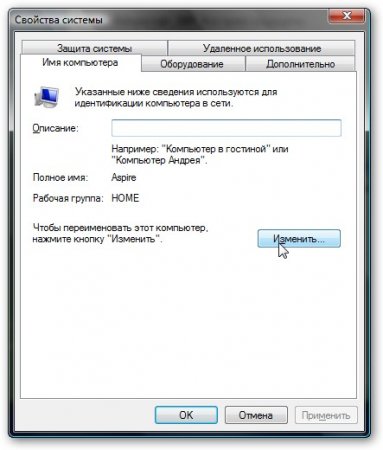
Вводим название компьютера и рабочей группы. Имя рабочей группы должно совпадать на всех компьютерах сети:
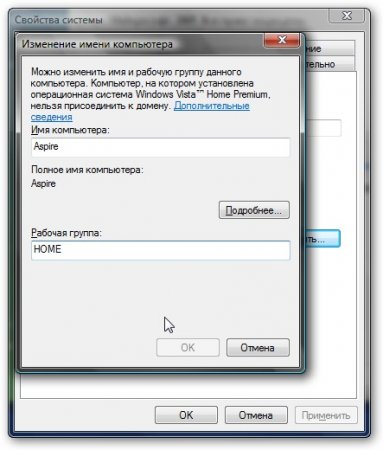
Теперь заходим в Компьютер и щелкаем на папке, доступ к которой нужно обеспечить из сети, и выбираем в меню Общий доступ.... В моем примере я открываю общий доступ ко всему разделу D:, то есть на другом компьютере будет отображатся весь раздел D: первого (на котором доступ и открыли)
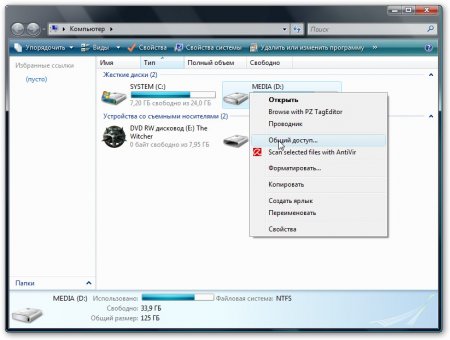
Щелкаем на Дополнительный доступ:
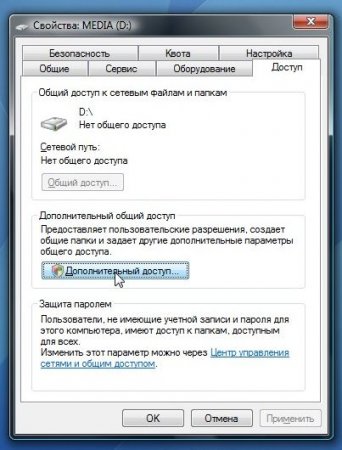
Указываем имя общего ресурса и нажимаем на Разрешния
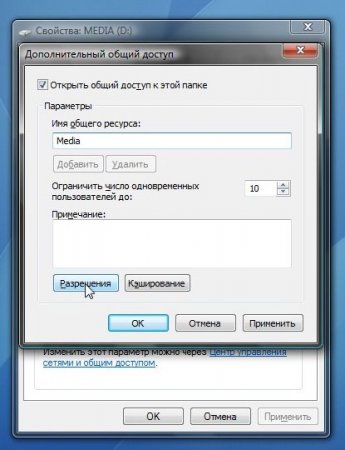
На этой вкладке можем указывать какие пользователи смогут открывать и изменять файлы на данном компьютере из сети:
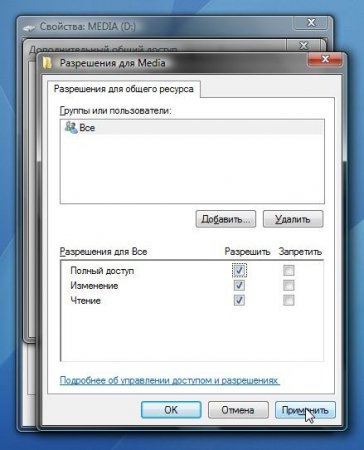
Вот что примерно должно получится:
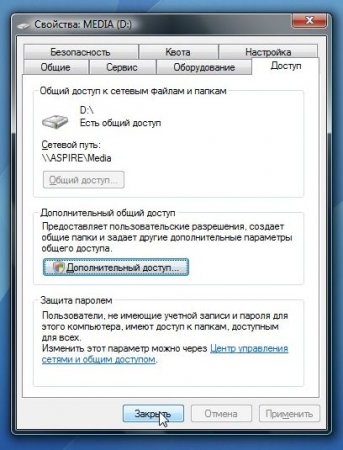
С общим доступом на Windows Vista закончили.
Как получить доступ к общим ресурсам на другом компьютере
После того как настроили сеть и общий доступ к файлам можно уже передавать файлы с одного компьютера на другой.
Для этого нужно открыть Компьютер и в строке адреса ввести \имя компьютера. Например: \ASPIRE или \Athlon. Можно также через Сетевое окружение или Сеть. Если и это не сработает, то можно вводить IP-адрес другого компьютера в сети:
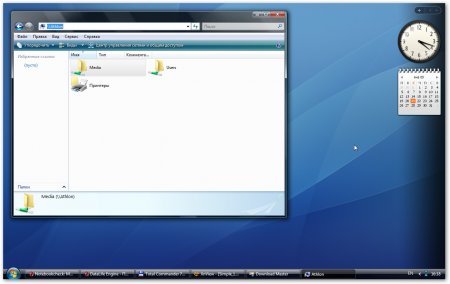
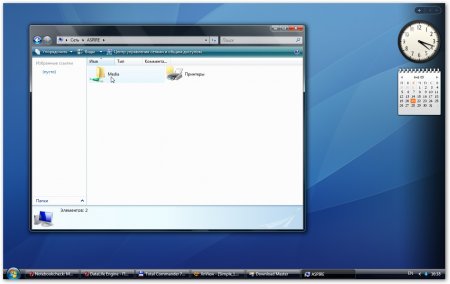
Если вам нужно постоянно работать с общими файлами, которые размещены на другом компьютере, то щелакаем на общей папке правой кнопкой и выбраем пункт Подключить сетевой диск. В этом случае папка с файлами на другом компьютере будет отображатся как раздел (диск)
Решение возможных проблем
Если у вас не получается получить доступ к файлам на другом компьютере то нужно проделать такие операции:
1) посмотреть работает ли сетевое подключение, горят ли лампочки
2) запустить Коммандную строку и ввести команду ping ip-адрес другого компьютера в сети. Например, ping 192.168.1.1:

Если у вас пинги идут (0% потерь), то нужно проверять настройки общего доступа, иначе проверять сетевое подключение и настройки файрвола (брандмаузера)
Все вопросы задаем в этой теме форума: Компьютерные сети
С уважением, автор материала - Тониевич Андрей. Публикация данного материала разрешается исключительно со ссылкой на источник и с указанием автора.
