Воспроизведение HD-видео на слабых нетбуках и ноутбуках
Небольшое введение
Перед нами стоит, на первый взгляд, непосильная задача: одновременно продлить срок службы ноутбука от батареи (например, в дороге) и все это время смотреть видео в MKV, к тому же еще и с ASS (анимированными) субтитрами.
Нам потребуется:
- оригинальный скаченный с основного сайта KMPlayer. Рекомендуется версия «The KMPlayer 3.0.0.1440» (скачать / оф. сайт), не используйте сборки наподобие «kmp2.9.4.1435.dxva.cuda.svp», так как в них заранее изменены приоритеты фильтров. Устанавливаем «чистый» KMP, если нужно, то удаляем стоявшее ранее «сборку». Последнее поможет избежать конфликтов кодеков в системе. Кодек-паки на подобие «K-lite codec pack» можно не удалять.
- декодер «CoreAVC 2.5.5», не ниже указанной версии (он находится через Гугл).
- декодер «FFDshow». Также находится через Гугл, входит в состав многих кодек-паков, например, «K-lite codec pack». С DXVA этот кодек практически не связан, но значительно ускоряет воспроизведение форматов DIVX и XVID.
- «Catalist Control Center 2» или, как он сейчас называется «AMD VISION Engine Control Center», скачивается и ставится вместе с драйверами на видеокарты ATI (нужны только последние версии, датированные концом прошлого года или позднее, так как они имеют поддержку управления частотой процессора). Если Вы принципиально не устанавливаете данный продукт или у Вас установлен не AMD процессор (например - ATOM), то данный пункт вы смело пропускаете мимо ушей.
Устанавливаем обычный «KMP», затем устанавливаем «FFDshow» и «CoreAVC», если не стоит, то устанавливаем «Catalist Control Center 2». Если мы хотим повысить производительность, то рекомендуется отключить тему Windows-AERO на Win7 (это необязательно).
1. Настройка аппаратного ускорения декодирования видео (DXVA и CUDA) в KMPlayer.
Запускаем «KMP». Открываем настройки (нажать клавишу «F2» или «щелчек правой кнопкой мыши по главному окну программы => Настройки => Конфигурация»). Перейдем к «Управления конфигурацией» и создадим новую конфигурацию (профиль).
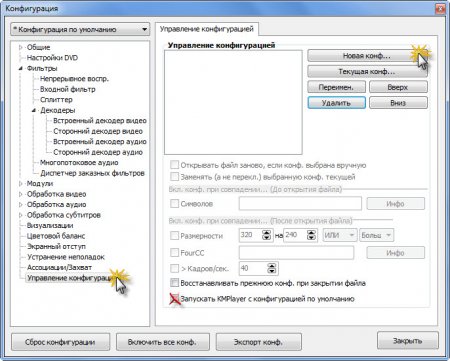
Здесь и далее, красными крестиками отмечены опции, которые должны быть в обязательном порядке отключены.
Переключая в левом верхнем углу окна активные конфигурации, мы устанавливаем для «Конфигурации по умолчанию» и для созданной нами (например, назовем ее «1») указанные ниже настройки. Это облегчит нам работу в дальнейшем. ВАЖНО: в дальнейшем, при изменении всех настроек в правом верхнем углу должна быть выбрана конфигурация, созданная нами.
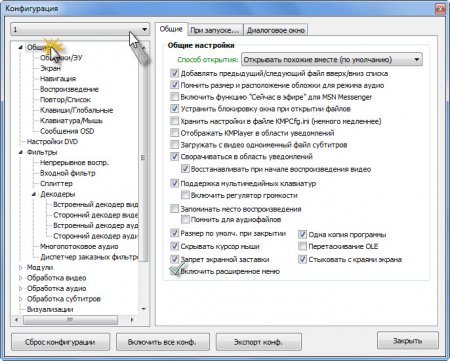
Здесь и далее, зелеными галочками отмечены опции, которые должны быть в обязательном порядке включены. Если эти пункты уже включены, то трогать ничего не нужно.
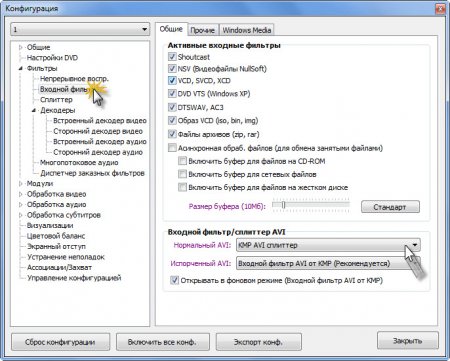
В настройках «Входного фильтра», на вкладке «Общие» в пункте «Нормальный AVI» выбираем «KMP AVI сплиттер»; затем переключаемся на вкладку "Прочие" и проверяем настройки Haali сплиттера для Матроски (MKV файлы).
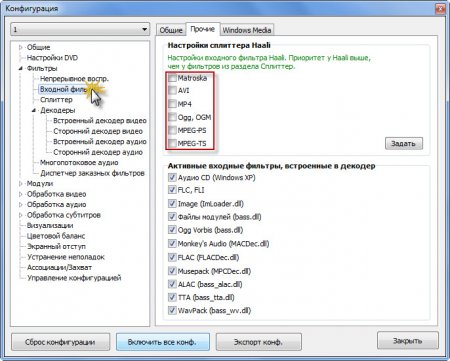
Проверяем, чтобы все пункты обведенные рамочкой были отключены, иначе в будущем CoreAVC может работать некорректно.
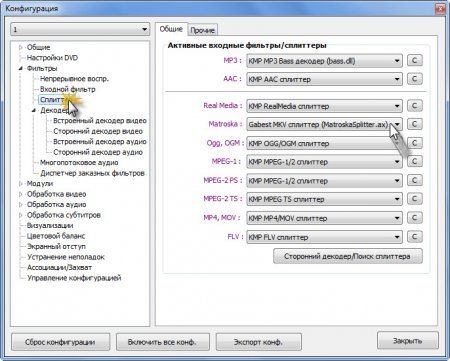
В группе «Сплиттер», вкладка «Общие» выбираем для Матроски пункт «Gadest MKV». После переходим к непосредственной настройке дерева фильтров.
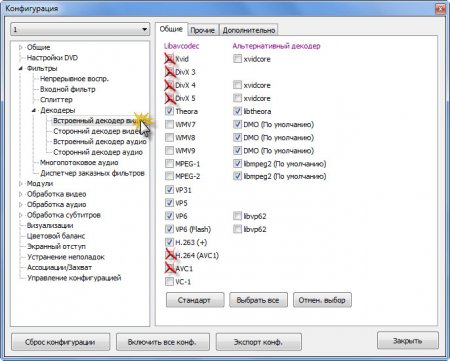
Сначала отключаем воспроизведение HD и DiVX видео встроенными в плеер кодеками, а затем, переключившись на настройку «Стороннего декодера видео», учим плеер использовать установленный ранее «CoreAVC».
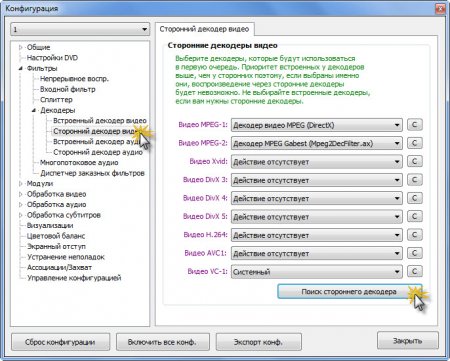
Нажимаем на кнопку «Поиск стороннего декодера».
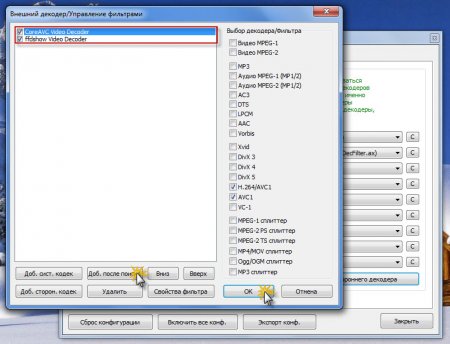
В открывшемся окне нажимаем сначала «Доб. после поиска», а затем, проверив наличие в списке (скорее всего, он будет больше, чем здесь), кодеков, обведенных красной рамкой, нажимаем «Ok».
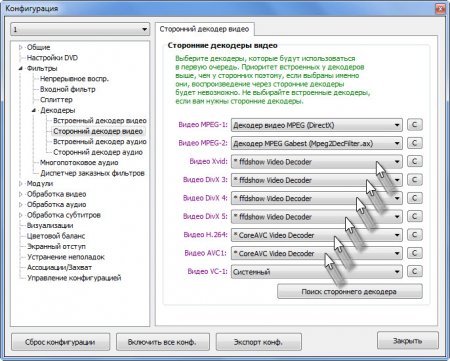
Теперь определяем использующийся в будещем декодер. Для этого выбираем соответствующие кодеки (отмечены стрелками), а затем нажимаем на кнопку «C» рядом со строчкой «CoreAVC Video Decoder».
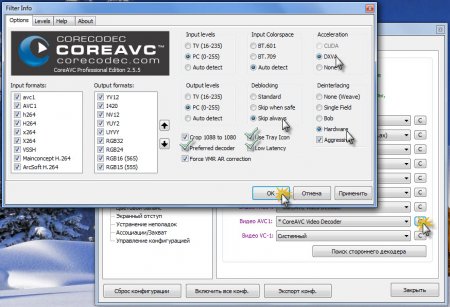
В открывшемся окне настроек декодера выбираем отмеченные пункты. ВАЖНО: если у Вас видеокарта ATI или IntelGMA, то в правом верхнем углу необходимо выбрать «DXVA», если же у Вас видеокарта nVIDIA (например - ION), то нужно выбрать пункт «CUDA». Не все видеокарты nVIDIA поддерживают аппаратное ускорение CUDA, так что, попробуйте выбрать DXVA если CUDA недоступно. Нажимаем «Ok».
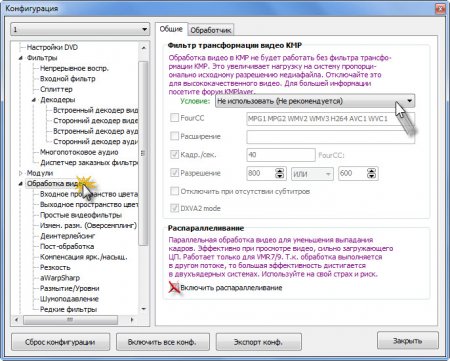
Открываем «Обработку видео» вкладку «Общие», где отключаем обработку и распараллеливание (если оно включено). Затем переключаемся на вкладку «Обработчик».
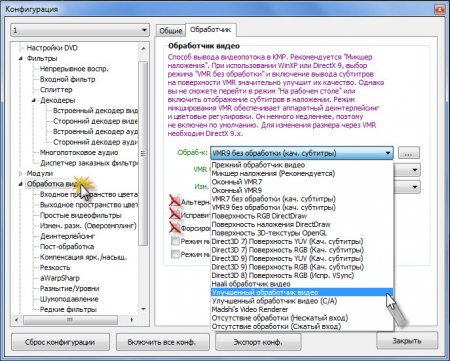
Здесь мы выбираем «Улучшенный обработчик видео» для Windows 7/Vista и «Микшер наложения» для Windows XP. Пункты отмеченные красными крестиками должны быть отключены (они могут вызывать глюки, хотя это и не закономерно). Далее настраиваем субтитры.
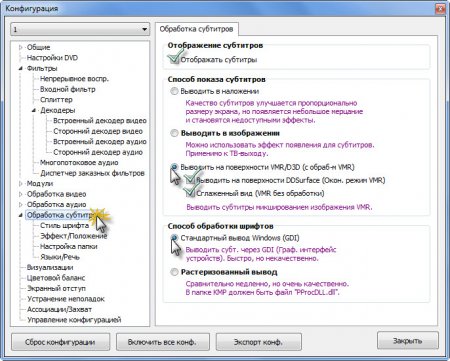
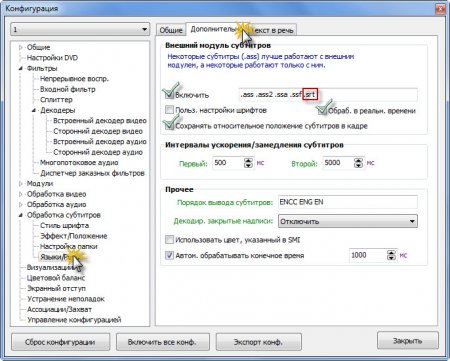
ВАЖНО: текст, обведенный красной рамкой нужно стереть. После настройки субтитров, закрываем окно настроек плеера и щелчком правой кнопки мыши по главному окну вызываем меню, где переключаем конфигурацию на созданную нами. Если она уже активна – ничего не трогаем и закрываем плеер.

Открываем через «KMP» любой MKV и смотрим на иконку «CoreAVC» в трее. Она должна быть красной (если вы выбирали DXVA) или синей (если вы выбирали CUDA). Если иконка синего цвета, то надо щелкнуть ее и в открывшемся окне вновь выбрать указанные выше настройки, проверить выбранный «Обработчик видео». Если ничего не изменится - перезагрузите систему, это должно помочь.

Настройка «KMP» закончена. Таким образом, например на Acer Aspire One 721, можно добиться загрузки процессора в 8-30% при неизмененной (т.е. 1700 МГц) частоте при просмотре HD видео. Отличие использования CoreAVC и подобной его настройки в том, что по сравнению с прочими декодерами, также использующими DXVA мы получаем меньшую нагрузку на процессор (в среднем на 20% при Windows 7). Также мы получаем возможность использовать CUDA nVIDIA.
2. Регулировка частот процессора.
Можно остановится на этом, но можно пойти дальше. Теперь нам предстоит искусственно понизить (ограничить) частоту процессора при работе от батареи. Так как DXVA практически не загружает процессор, а «FFDshow» существенно понижает нагрузку на него при воспроизведении обычного (не HD) видео, то теперь при понижении частоты процессора видео уже не будет тормозить, а срок работы от аккумулятора увеличится. ВАЖНО: помните, при понижении частоты любые операции на ноутбуке будут производится несколько медленнее! Если вы планируете не только смотреть фильмы, но и, например, активно работать в Интернете или создавать презентации в PowerPoint, то вам стоит задуматься о рациональности подобного шага! Я не случайно рекомендую использовать «Catalist Control Center», так как он в случае необходимости позволяет быстро изменить частоту. Также можно создать или настроить специальный план электропитания.
Если в Вашем ноутбуке установлен процессор AMD и вы установили «Catalist Control Center», то с его помощью вы сможете легко установить максимальный порог частоты при работе от батареи. Так, например, понижение частоты с 1800 до 800 МГц продлевает время автономной работы приблизительно на 30 минут.
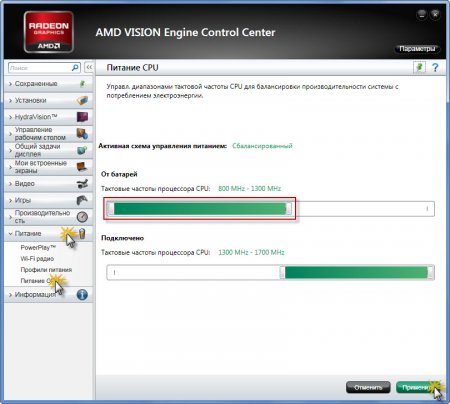
Если у вас процессор компании Intel или вы не стали устанавливать «Catalist Control Center», то для изменения частоты можно воспользоваться возможностями предоставляемыми Windows 7 и Vista (XP не поддерживает эту функцию). Нам понадобится открыть в меню ПУСК «Панель управления» и выбрать в ней «Электропитание».
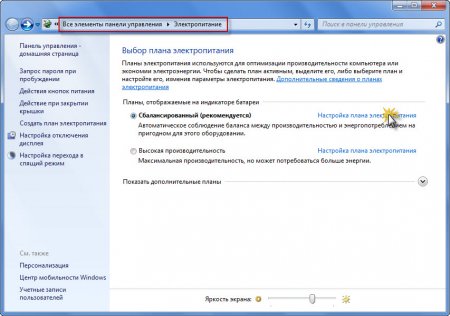
Далее мы изменим параметры одного из планов энергопитания (например – «Сбалансированный»). Можно создать свой план. Открыв настройки плана, нам потребуется выбрать пункт «Изменить дополнительные параметры питания».
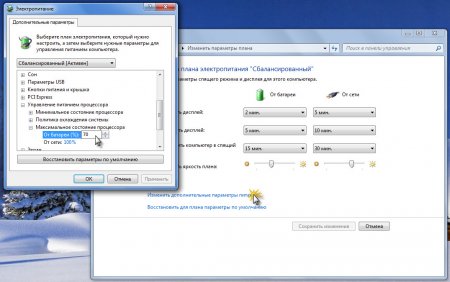
В открывшемся окне, в подгруппе «Управление питанием процессора», нужно будет установить необходимую величину для работы от батареи. В нашем случае: 100% соответствует 1800 Мгц, а 70% соответствуют 1300 Мгц. ВАЖНО: не рекомендуется опускаться ниже 50 %.
Вот собственно и все.
Автор статьи: Александр Килеев (Alex Santor), 2011 год. При публикации материала ссылка на автора и сайт-источник обязательна.
Все вопросы по данной статье просьба излагать в этой теме форума: Воспроизведение видео