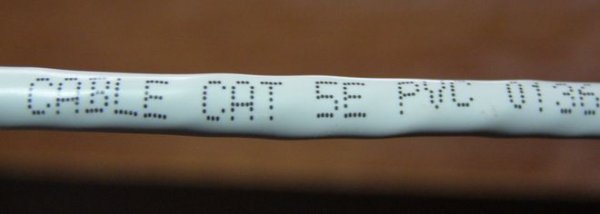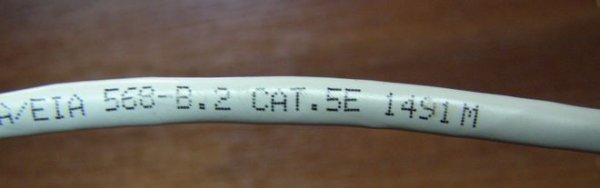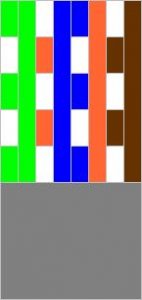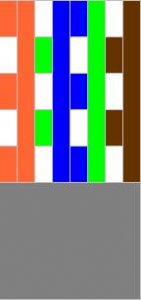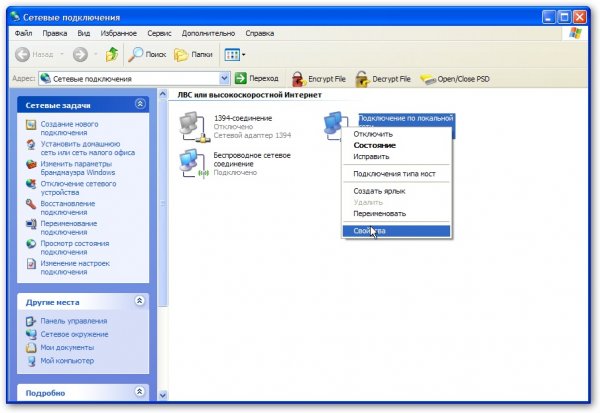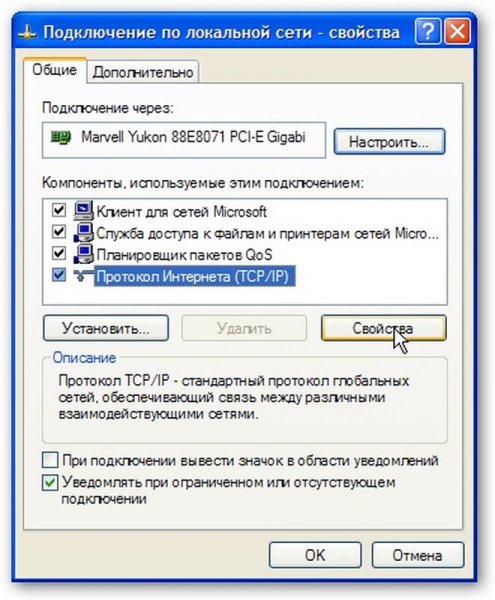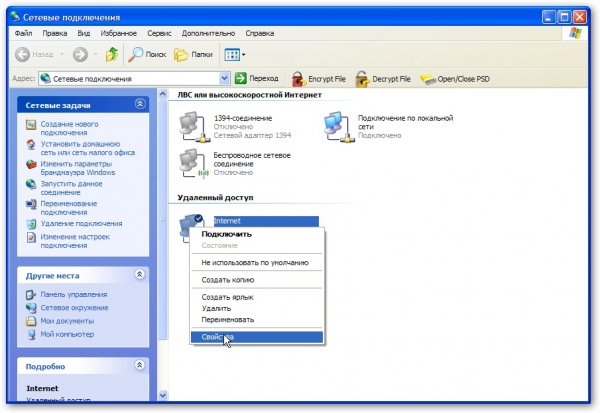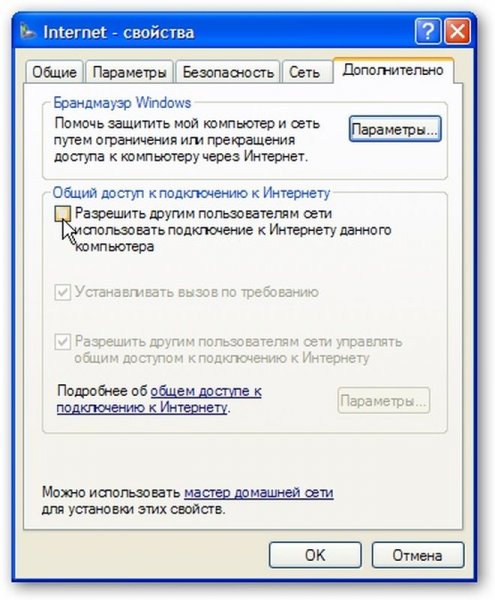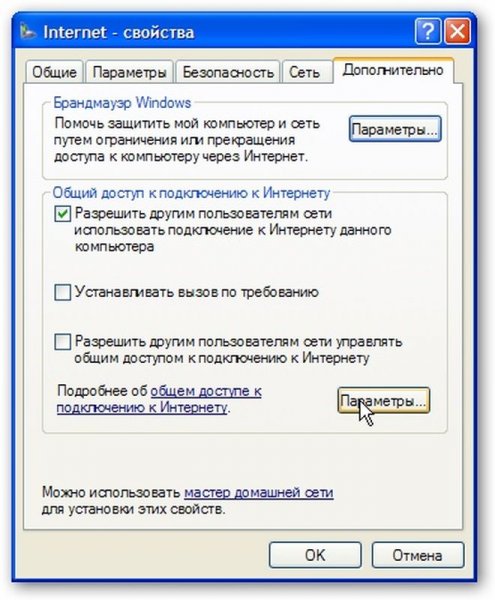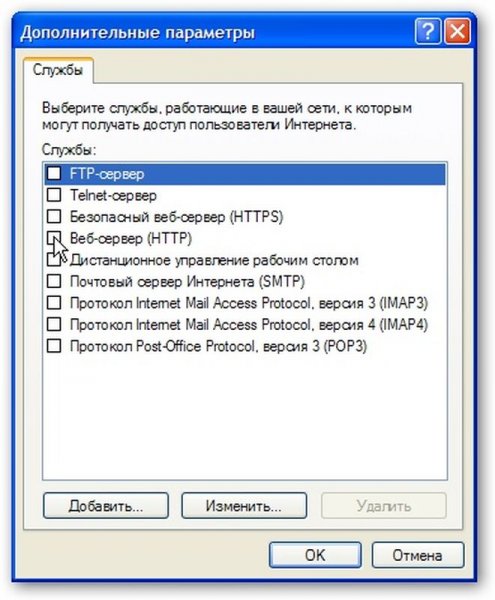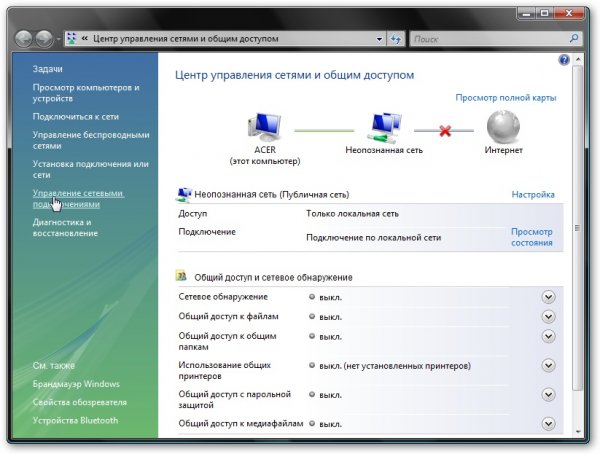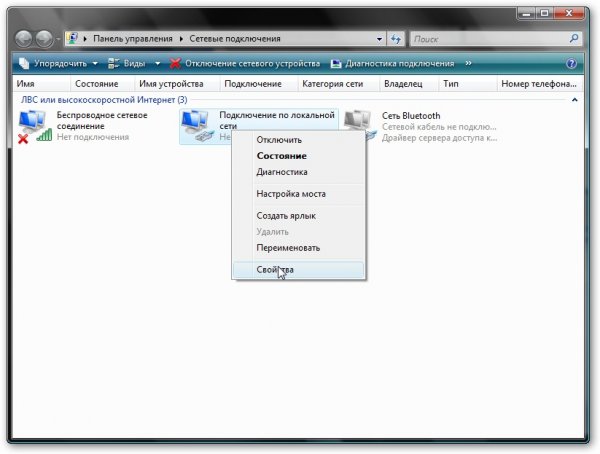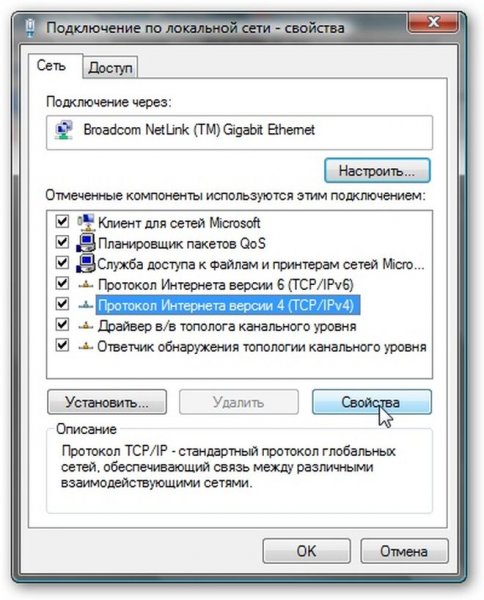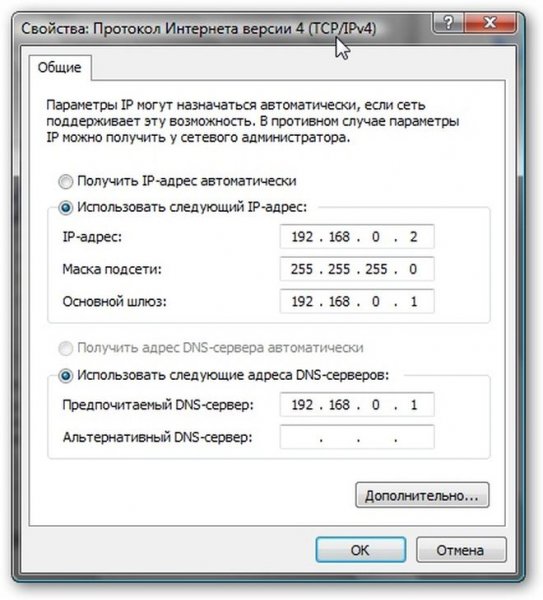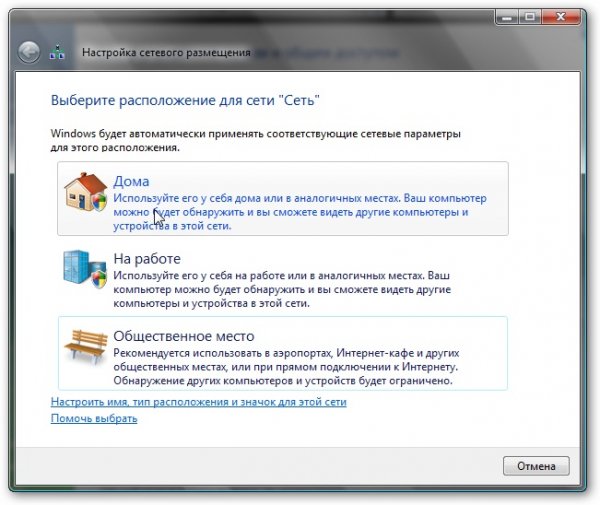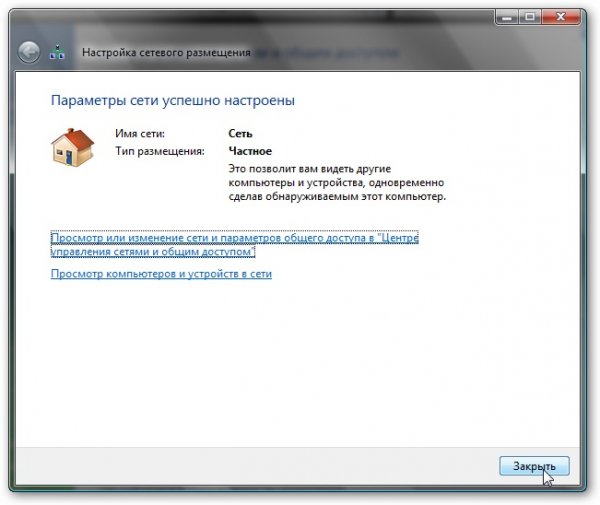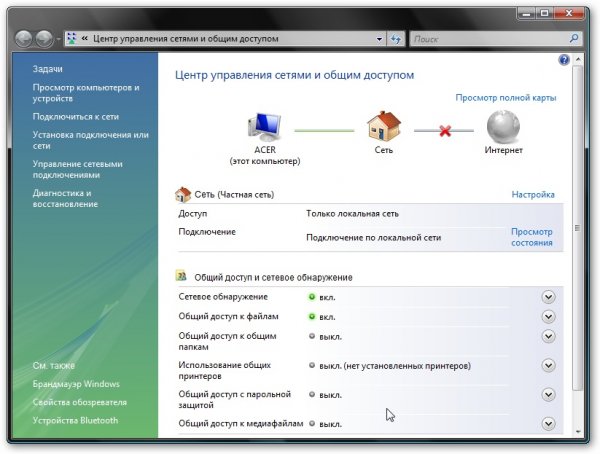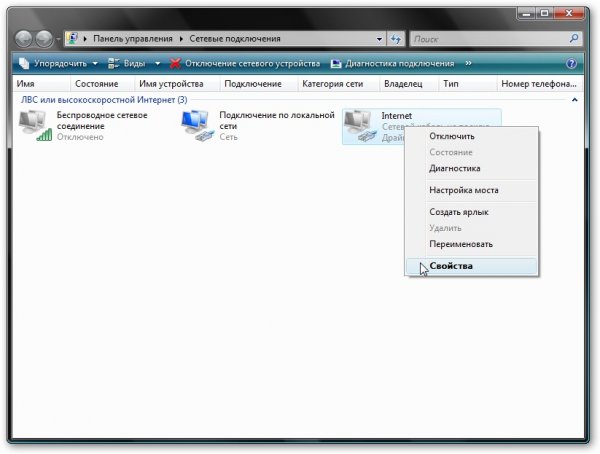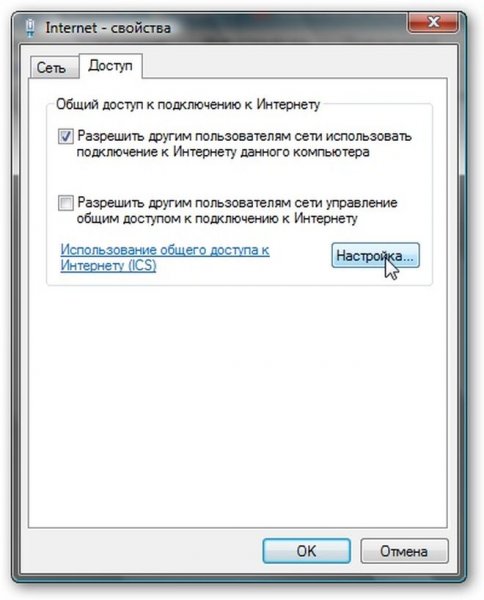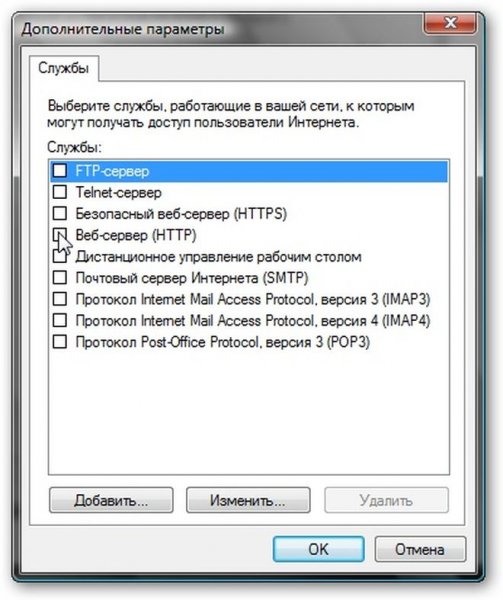Компьютерные сети. Обжимка кабелей, настройка подключений и общий доступ к Интернету
Эта статья является продолжением цикла публикаций о компьютерных сетях. Рекомендую перед прочтением ознакомится с этим материалом: Компьютерные сети. Введение.
В этой же статье будут детально расcмотрены вопросы, которые связаны с сетевыми подключениями с использованием технологии Ethernet. Описано как обжимать сетевые кабеля, как настраивать подключение и как настроить доступ к Интернету для всех компьютеров в сети через одно подключение.
Немножко о кабелях
Любая проводная сеть начинается с кабелей и сети Ethernet не исключение. Поэтому рассмотрение подключение к сетям Ethernet нужно начинать с кабелей.
В качестве кабеля в сетях Ethernet изначально использовался коаксиальный кабель в двух вариациях: "тонкий" и "толстый". По своему строению чем-то напоминает кабель от телевизионной антены. Максимальное расстояние составляло 185 М (для "тонкого") и 500 М (для "толстого"). Максимальная скорость - 10 МБит/сек в полудуплексном режиме. Сейчас на смену коаксиальному кабелю пришла витая пара. Она обеспечивает скорости от 10 Мбит/сек до 1000 Мбит/сек. Важным преимуществом считается поддержка полнодуплексного режима, когда данные могут передаватся в две стороны одновременно. В этом случае отпадает проблема коллизий. Более-детально это рассписано здесь: Компьютерные сети. Введение.
В этом же материале будет рассмотрены только соединения на базе витой пары. Она состоит из оболочки и четырех пар проводов, которые определенным образом скручены. Шаг скрутки для каждой пары свой. Это сделано для того, чтобы минимизировать затухание сигнала в кабеле. Максимальное расстояние - 100 М (хотя на практике оно больше
Существует несколько категорий таких кабелей: CAT-3 (сейчас почти не используется), CAT-5, CAT-5E (с поддержкой скоростей в 1000 Mбит/сек), CAT-6 итд. Отличия сводятся в основном к максимальной полосе пропускания. Наиболее распостраненными и дешевыми являются кабели категории CAT-5E.
Разьем для подключения к сетям Ethernet носит название RJ-45, чем-то напоминает разьем для подключения телефонов. Тот называется RJ-11
Существет 3 типа кабелей:
- STP (экранированный кабель, каждая из 4 пар имеет собственный экран из фольги + все 4 пары замотаны в фольгу)
- ScTP (экранированный кабель, все 4 пары замотаны в фольгу). Выглядит примерно так:
- UTP (неэкранированный). Этот кабель имеет примерно такой вид:
Примечание: использование экранированных кабелей уместно лишь в условиях, когда экран кабеля будет заземлен. Если его не заземлить, то эффект от экрана стремится к нулю!
Технология Ethernet предусматривает два основных типа кабелей:
- прямой (служит для подключения ноутбука/ПК к коммутаторам (свичам), концентраторам (хабам), роутеров к коммутаторам и концентраторам)
- кроссовер (служит для подключения ноутбука/ПК к ноутбуку/ПК, ноутбука/ПК к роутеру, роутера к роутерам, коммутаторов к коммутаторам или концентраторам)
Различаются эти кабели по способу подключения к разьему. Рассмотрим этот вопрос более-детально:
Есть две основных схемы расположения проводников в разьеме: TIA/EIA 568A и 568B. В кабеле 4 пары имеют разные цвета: оранжевый, зеленый, синий и коричневый.
Вот схема расположения проводников в разьеме для стандарта 568A:
А вот схема и для 568B:
Вот так выглядят кабеля уже с разьемами. Слева 568A, а справа 568B:
Так вот. Если на одном конце кабеля проводники расположены по одной схеме, а на другом конце - по другой, то это будет кабель типа кроссовер, который используется в основном для подключения ноутбука/ПК к ноутбуку или ПК. Другими словами, если на одном конце кабеля проводники расположены по стандарту 568A, а на другом - по стандарту 568В, то это будет кроссовер
Если же на обеих концах проводники будут размещены одинаково - или по схеме 568А, или по схеме 568В, то это будет прямой кабель, который используется в основном для подключения ноутбука/ПК к коммутаторам (свичам)
Обжимка кабеля
Примечание: "обжимкой кабеля" называется процес, когда на концы кабеля закрепляются разьемы для подключения к сетевой плате
Обжать кабель могут в некоторых компьютерных магазинах за небольшую плату. Как правило, кабели можно обжать там же, где они продются. Надо только уточнить какой кабель Вам нужен: "прямой" или "кроссовер". Какая между ними разница описано выше
Опишу процес обжимки кабеля. Для этого нам понадобится:
- сам кабель (0.1-0.3$/метр. Покупаем с запасом)
- разьемы RJ-45 (продаются примерно по 0.05-0.15$/штучка. Покупаем с запасом) Они имеют примерно такой вид:
- колпачки (если нужно). Выглядят они так:
- обжимные клещи (стоят примерно 10-20$)
Когда все что нужно будет у Вас - можно начинать. Первым делом снимаем часть внешней изоляции. Нужно отрезать примерно 12 мм. Некоторые клещи имеют для этого специальный нож. Кабель зажимается и прокручивается:
После окончания процедуры, получаем примерно такой результат:
Теперь перед нами стоит самая "интересная" часть - расположить проводники в правильном порядке согласно схемам 568А или 568B. Сильно разматывать проводники не рекомендуется. Это может привести к увеличениям потерь в кабеле. На небольших расстояниях это можно не учитывать. Чтобы проще было разместить проводники, можно воспользоватся самим разьемом. Там есть канавки, которые помогают выпрямить и расположить провода.
Когда проводники будут расположены как надо - их края подрезаем, чтобы они были примерно одинаковой длинны. Для схемы размещения 568В:
Когда проводники расположили и подрезали, можно надевать сам разьем. Стоит следить, чтобы все проводники попали в "свои" канавки и чтобы были до конца засунуты:
Когда кабель засунут в разьем, можно обжимать. Для этого нам нужны специальные клещи:
Вот и все. Теперь можно подключать кабель. Если все сделано правильно, кабель нигде не перебит, разьемы правильно закреплены и сетевые карточки работают, то должа загорется зеленая лампочка на сетевой карточке:
Когда с подключением разобрались, можно переходить к настройкам интерфейса.
Настройка подключения в Windows XP
Заходим на страничку Сетевые подключения, щелкаем правой кнопкой мышки на Подключении к локальной сети (название может быть самое разное, важно, чтобы то подключение использовало Вашу Ethernet-карточку) и щелкаем на Свойства
В свойствах подключения выбираем Протокол Интернета (TCP/IP) и нажимаем на Свойства:
На этой страничке указываем IP-адрес, маску подсети, адреса DNS-сервера и шлюза. Подробней о них сказано в этой статье: Компьютерные сети. Введение
Если ПК или ноутбук планируется использовать как шлюз, который подключен к Интернету и через него должны другие ПК/ноутбуки в сети выходить в Интернет - указываем IP-адрес 192.168.0.1
Организация доступа в Интернет для компьютеров в сети через одно подключение:
Чтобы другие компьютеры или ноутбуки имели доступ к Интернету, используя одно подключение, нужно на компьютере, через который необходимо организовать доступ, зайти в свойства этого подключения:
Потом переходим на вкладку Дополнительно и ставим галочку возле Разрешить другим пользователям сети...
Вот и все. Теперь пользователи локальной сети, к которой подключен этот компьютер, смогут пользоватся Интернетом. Для этого в их настройках подключения нужно прописать в полях Шлюз и DNS-сервер адрес 192.168.0.1. IP-адреса могут быть любыми с диапазона 192.168.0.2 ... 192.168.0.254
Если у Вас в сети есть серверы, к которым необходим доступ из Интернета, то жмем на кнопку Параметры:
На страничке, которая появится, указываем к каким серверам нужен доступ из Интернета:
Примечание: эта возможность необходима для того, чтобы пользователи Всемирной Сети могли получить доступ к конкретному серверу внутренней локальной сети. Возьмем, например, случай, когда в внутренней локальной сети есть HTTP-сервер. Общий доступ к Интернету в реализации от Microsoft (ICS) по принципу работы очень похож на NAT. Если ту опцию не включить, то при приеме запроса на 80-порт, что соответствует протоколу HTTP, компьютер, который подключен к Интернету, честно "ответит", что такого сервера нет т.к. он на том компьютере не запущен. Если включить ту опцию, то запросы на 80 порт будут автоматически передаватся выбранному компьютеру ввнутренней локальной сети.
На этой страничке укаываем куда перенаправлять запросы с такого-то порта:
Теперь пользователи Интернета смогут получать доступ к Вашему внутреннему HTTP-серверу
Настройка подключения в Windows Vista
Сначала запускаем Центр управления сетями и общим доступом. Щелкаем слева на Управление сетевыми подключениями:
Заходим на страничку Сетевые подключения, щелкаем правой кнопкой мышки на Подключении к локальной сети (название может быть другим, нужно чтобы то подключение использовало Вашу Ethernet-карточку) и щелкаем на Свойства
В свойствах подключения выбираем в списке Протокол Интернета (TCP/IP) и нажимаем на Свойства:
На этой страничке указываем IP-адрес, маску подсети, адреса DNS-сервера и шлюза. Подробней о них сказано в этой статье: Компьютерные сети. Введение
Если ПК или ноутбук планируется использовать как шлюз, который подключен к Интернету и через него должны другие ПК/ноутбуки в сети выходить в Интернет - указываем IP-адрес 192.168.0.1, если нужно просто обьеденить в сеть - можно указывать и другой IP
Щелкаем ОК. Если все указано верно, то Windows Vista предложит выбрать сетевое расположение. Согласно ему будут применятся различные политики безопасности. Для домашней сети - выбираем соответствующий пункт:
Вот и результат:
Когда шлюз (компьютер, через который происходит выход в Сеть, согласно настройкам у него IP 192.168.0.1) будет включен - тогда доступ в Интернет появится и для даного ноутбука или ПК.
Организация доступа в Интернет для компьютеров в сети через одно подключение:
Чтобы другие компьютеры или ноутбуки в Вашей сети имели доступ к Интернету, используя одно подключение, нужно на компьютере, через который необходимо организовать доступ, зайти в свойства подключения к Интернету:
На вкладке Доступ ставим галочку возле Разрешить другим пользователям.. :
Вот и все. Осталось только настроить другие компьютеры в сети для работы через это соединение. Для этого нужно в их настройках подключений указать IP-адрес этого компьютера в поле Шлюз и DNS-сервер. Все компьютеры, естественно, должны быть в одной сети. Подробней это рассписано здесь: Компьютерные сети. Введение
Если у Вас в сети есть серверы, к которым необходим доступ из Интернета, то жмем на кнопку Настройка..., выбираем необходимые серверы (или добавляем свои):
И указываем куда перенаправлять запросы:
Вот, пожалуй, и все. В продолжении будет рассказано о Wi-Fi сетях и общем доступе к файлам и папкам
Если у вас после прочтения этого материала все еще остались вопросы - задаем их в этой теме форума: Компьютерные сети.
С уважением, автор материала - Тониевич Андрей. Публикация данного материала разрешается исключительно со ссылкой на источник и с указанием автора.