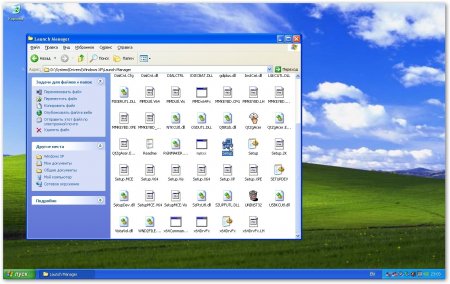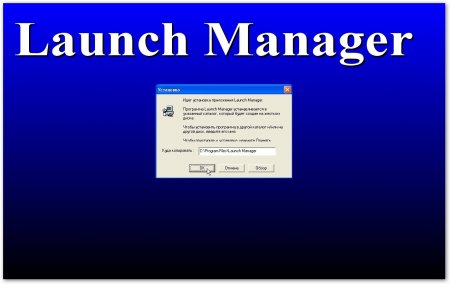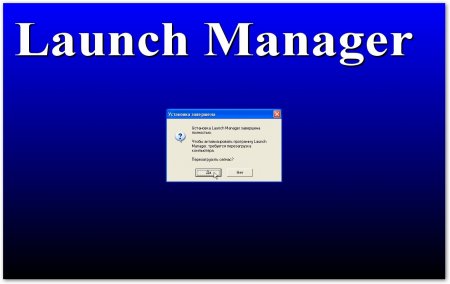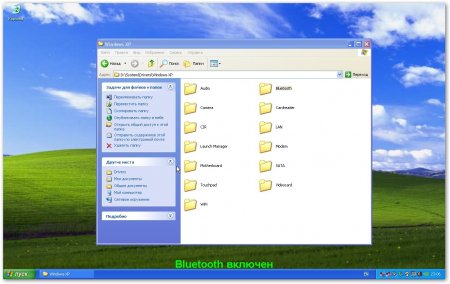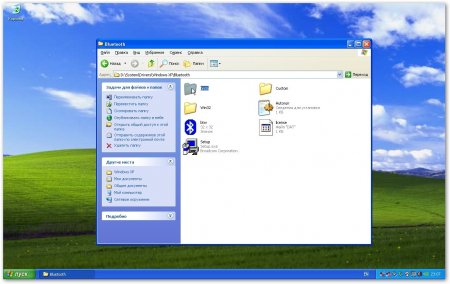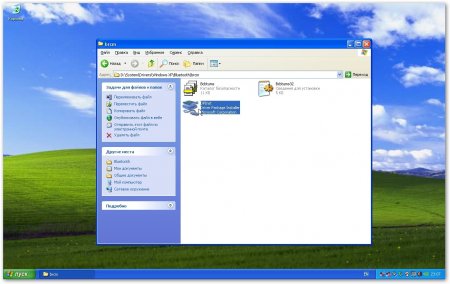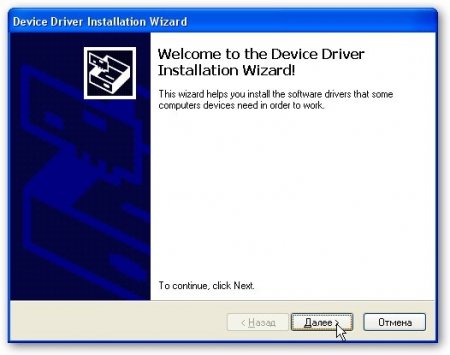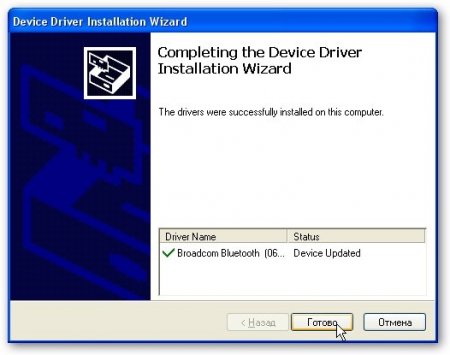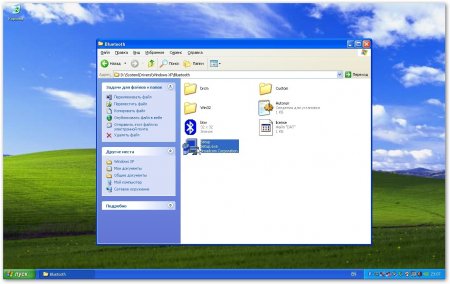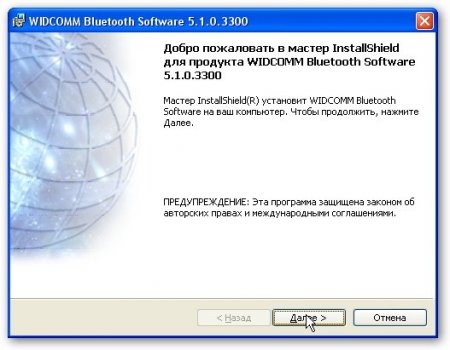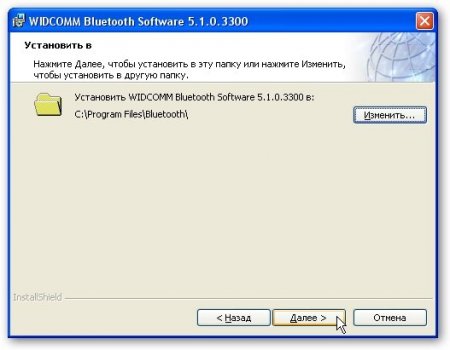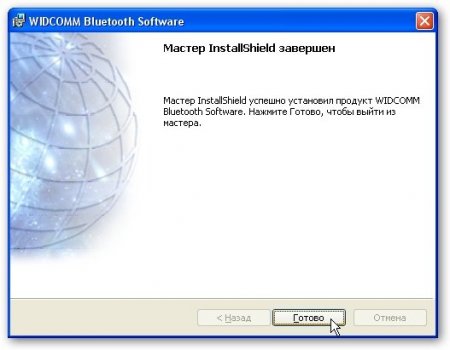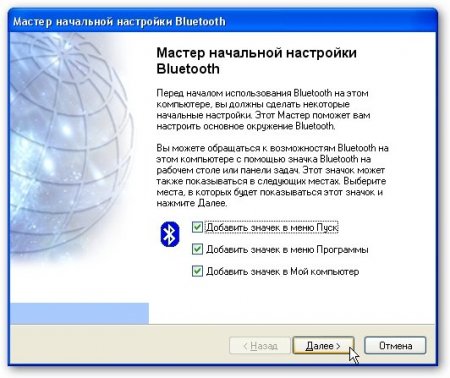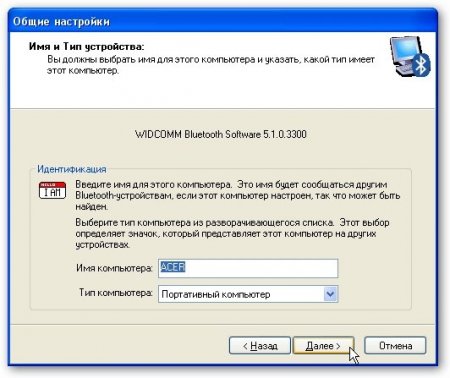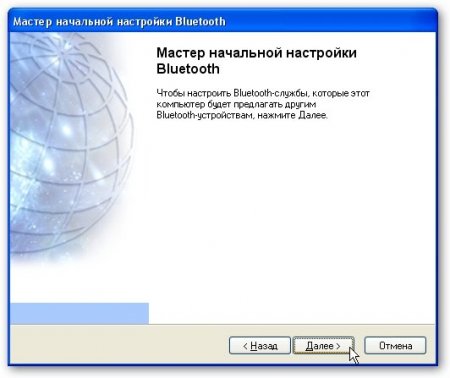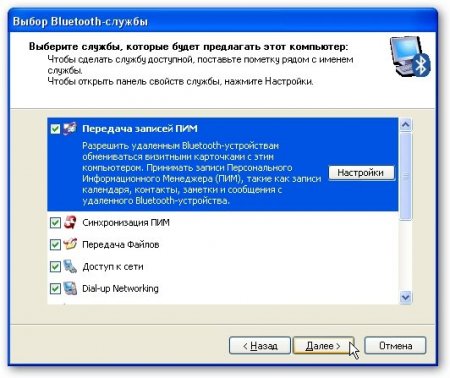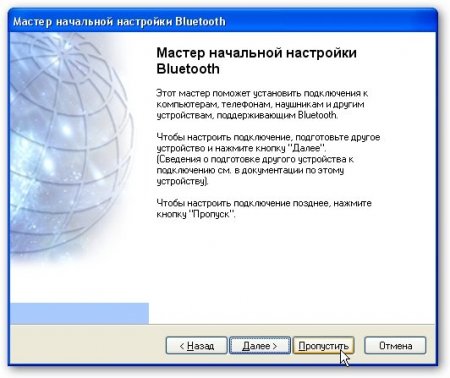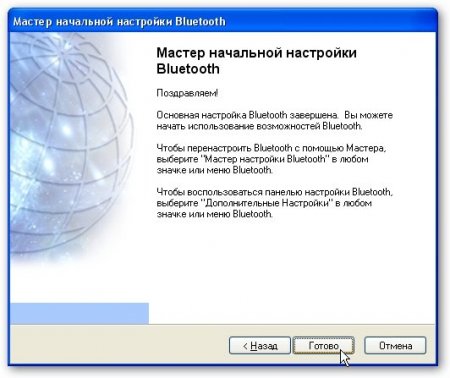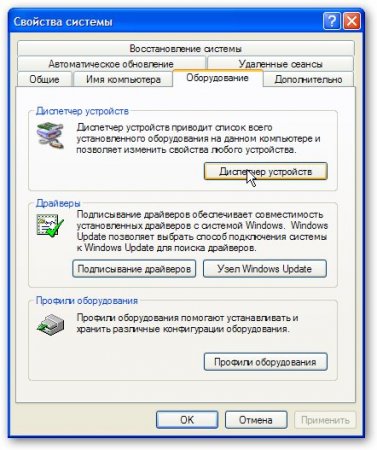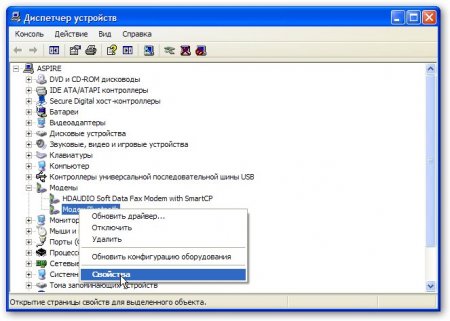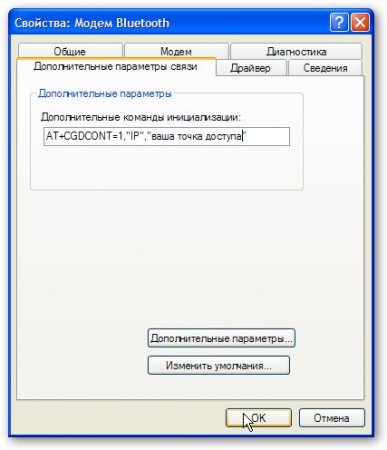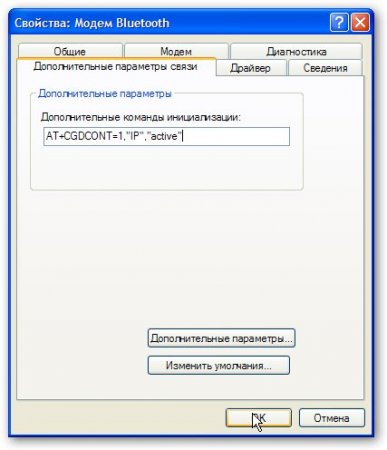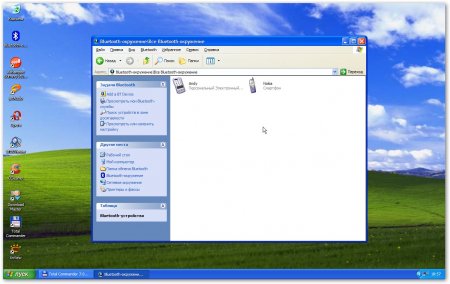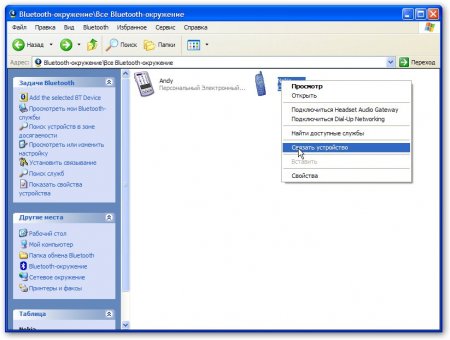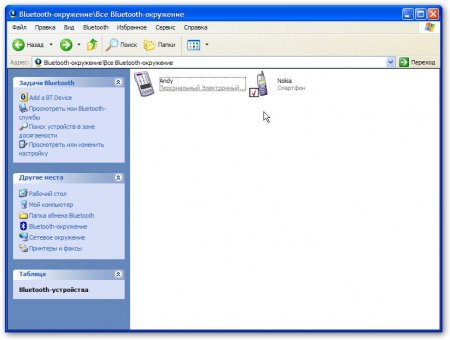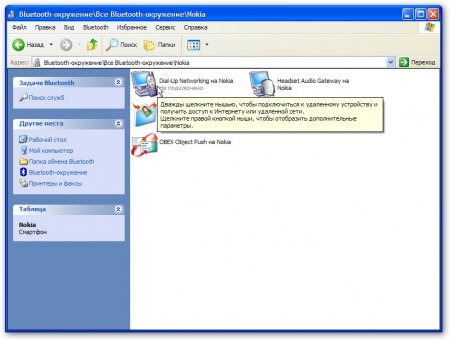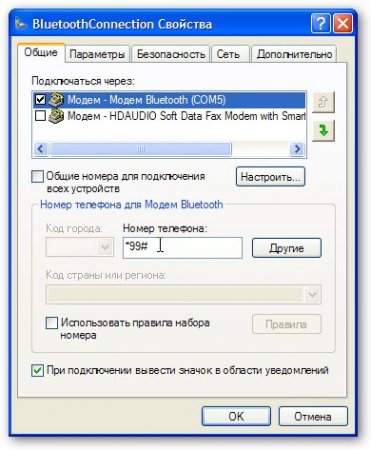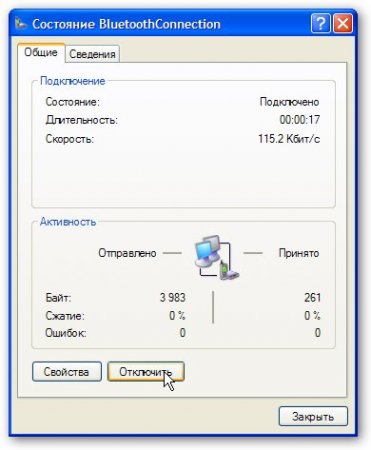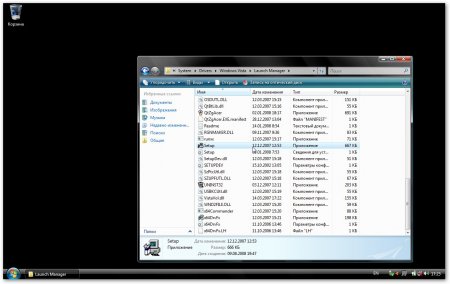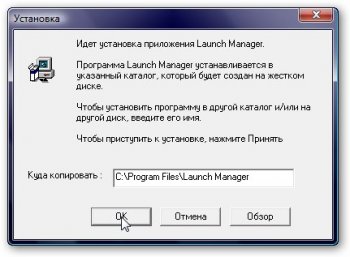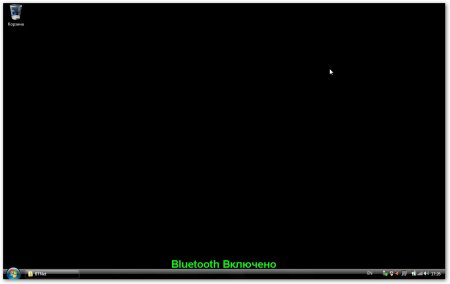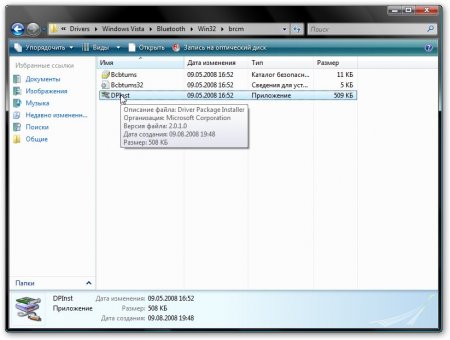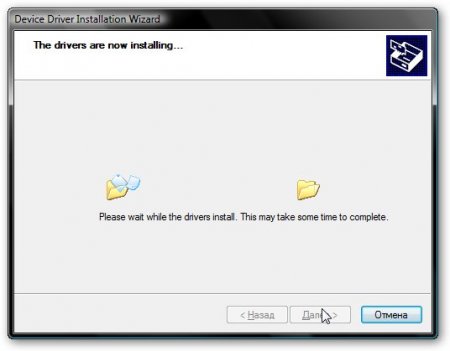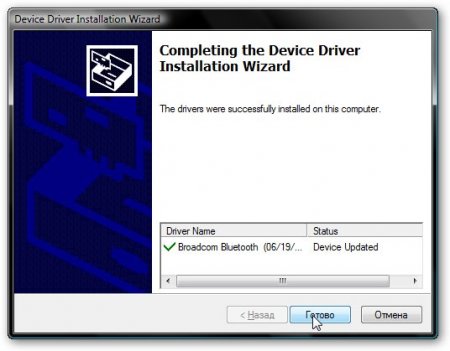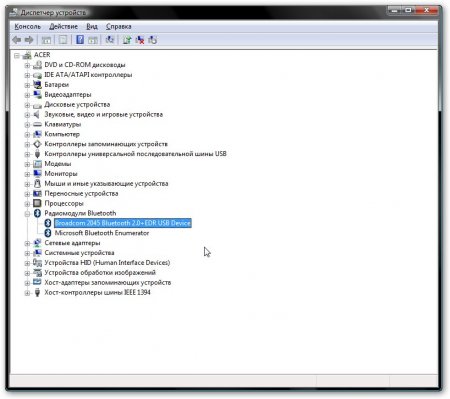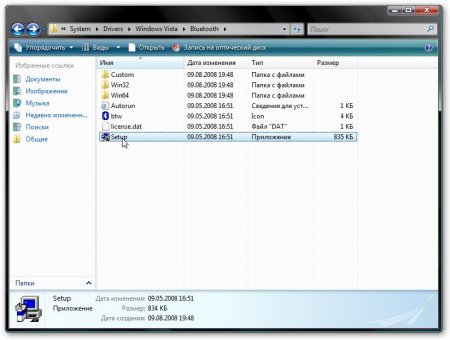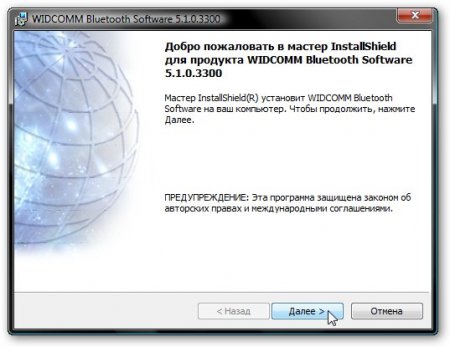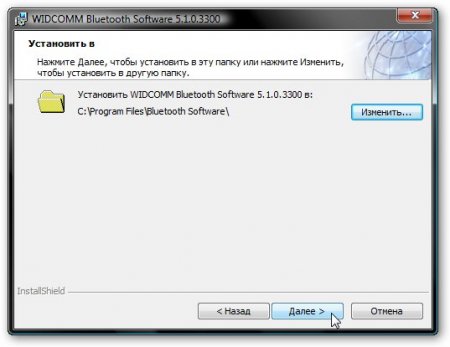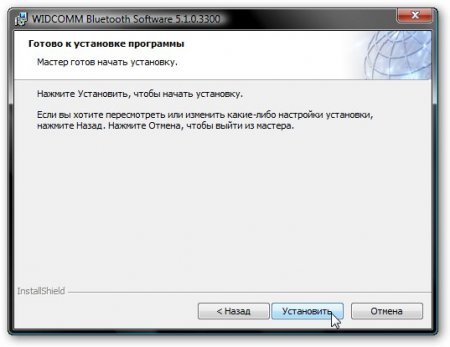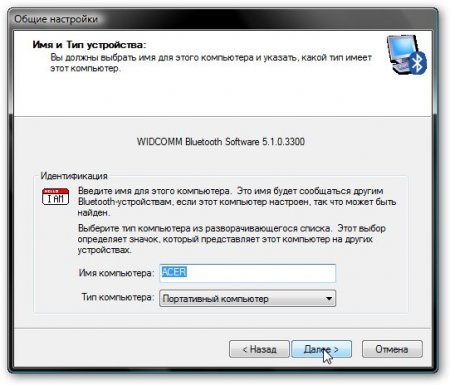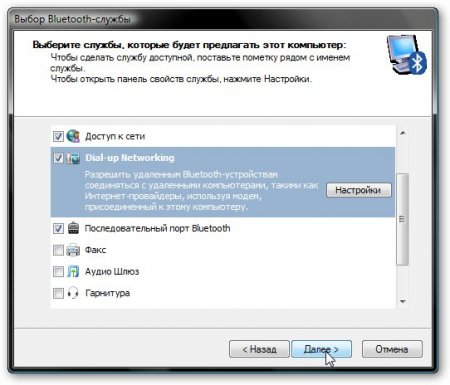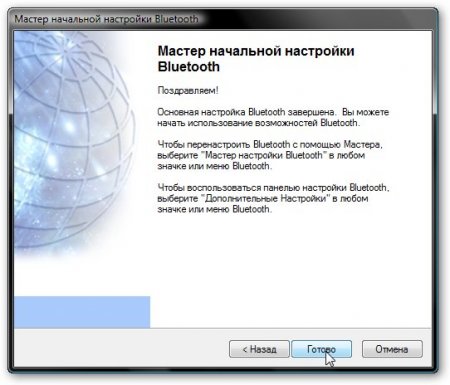Установка драйвера и настройка интернета через Bluetooth
Общая информация по драйверам для Bluetooth
Как показывает практика, при установке системы наибольшее проблем возникает с установкой драйверов для Bluetooth-адаптера. Чтобы как-то помочь начинающим пользователям установить и заставить работать Bluetooth-адаптер я и написал эту статью.
Также, пользуясь случаем, в рамках этой статьи я опишу как настраивать интернет через мобильный телефон, подключенный с помощью Bluetooth к ноутбуку. Наверное, некоторые пользователи спросят: "Зачем это надо, если есть Wi-Fi, ADSL...?". Попробую на этот вопрос ответить. Интернет через Wi-Fi, ADSL, городские сетки есть далеко не везде. Особенно это касается выездов за город в выходные
Определение есть ли адаптер в ноутбуке
Прежде чем пытаться ставить драйвера на Bluetooth-адаптер, надо узнать есть ли он вообще в ноутбуке. Самый простой способ - по наклейке на днище ноутбука. Как она выглядит показано в первом сообщении темы форума: Bluetooth - Решение проблем с Bluetooth-адаптерами.
Еще один способ определить - это по спецификации на коробке с ноутбуком. Обычно наличие Bluetooth там указывается.
Можно также установить утилиту [b]Launch Manager[/b] и попробовать включить сам адаптер. Если на экране будет указано, что адаптер включился, то значит он есть. Если указано "устройство не задано", то скорей-всего адаптера нет.
Подготовка к установке драйвера для Bluetooth-адаптера
Теперь скажу пару слов о самом процессе установки. Его можно условно разделить на две стадии:
[b]- установка драйвера на сам Bluetooth-адаптер[/b]
[b]- установка программы для работы с Bluetooth-адаптером[/b]
Ноутбуки Acer очень часто комплектуются программой от [b]Broadcom[/b] (Widcomm), реже программным обеспечением [b]Toshiba[/b] (обычно для ноутбуков с адаптерами на чипах Atheros). Существуют и другие программы для работы с Bluetooth-адаптером: [b]BlueSoleil[/b], например. Последняя очень часто идет в комплекте с Bluetooth USB адаптерами. Существует также программа от Toshiba. В этой статье рассматриваться будет программка от [b]Broadcom[/b].
Для [b]Windows Vista[/b] и [b]Windows 7[/b] нужно скачать 6-тую версию данной программы. Она доступна по данным ссылкам: скачать и скачать
Для [b]Windows XP[/b] необходима 5 версия. Ее можно скачать по ссылкам: скачать и скачать.
Другие версии доступны в первом сообщении данной темы форума: Bluetooth - Решение проблем с Bluetooth-адаптерами
В комплекте так же есть и драйвера для самого адаптера. Скачать их по отдельности можно здесь: скачать и скачать
Прежде чем начинать настраивать интернет через мобильный телефон нужно сначала ознакомится с тарифами, которые предлагают сотовые операторы. Стоит внимательно прочитать условия предоставления услуг, их цену и особенности тарификации. Когда выбор сделан - нужно зайти на сайт оператора и узнать настройки подключения: имя, пароль, имя точки доступа (ее еще могут называть просто точка доступа, Access point, APN...). Эта информация необходима для настройки.
Думаю, теперь можно начинать
Установка драйвера на Windows XP
Прежде всего нужно установить [b]Launch Manager[/b]. Он нужен для того чтобы дополнительные кнопки корректно работали. Скачать эту утилиту можно в материалах по драйверам для вашей модели ноутбука. Они доступны здесь: Путеводитель по разделу Драйвера.
Распаковываем архив и запускаем [b]Setup.exe[/b]
Указываем куда устанавливать приложение и щелкаем [b]ОК[/b]
и перезагружаемся:
После перезагрузки включаем Bluetooth кнопкой или ползунком на корпусе ноутбука. На экране появится соответствующая надпись
Теперь устанавливаем сам драйвер. Для этого переходим в папочку с ним:
и запускаем [b]DPInst.exe[/b]
Устанавливаем...:
Теперь переходим непосредственно к установке программы для работы с Bluetooth-адаптером. Запускаем [b]Setup.exe[/b]
Далее все стандартно:
Вот и все. Программку поставили. Тепрь ее чуть настроим. Настройки и так понятны и в особых комментариях не нуждаются:
на этой вкладке мы указываем какие службы будут доступны на этом ноутбуке. Проще говоря, мы указываем, что Bluetooth-адаптер на ноутбуке будет "уметь" делать:
нажимаем [b]Пропустить[/b]. Если нажмете [b]Далее[/b], Вы сможете настроить соединение с Bluetooth-устройством. Процес этот описан чуть ниже
С программой закончили.
Настройка интернет-подключения на Windows XP
Когда драйвера и программа будут установлены - можно переходить к настройке подключения к интернету через Bluetooth-адаптер. Для этого первым делом нужно настроить Bluetooth-модем в системе. Щелкаем правой кнопкой мышки на [b]Моем компьютере[/b] и выбираем пункт [b]Свойства[/b] (хотя можно просто одновременно кнопки [b]Win[/b] и [b]Break[/b] нажать). Переходим на вкладку [b]Оборудование[/b] и жмем на [b]Диспетчер устройств[/b]:
находим Bluetooth-модем, щелкаем по нему правой кнопкой и переходим в его свойства:
Переходим на вкладку [b]Дополнительные параметры связи[/b] и прописываем там строку инициализации. [b]Ее можно узнать на сайте оператора[/b]
Выглядит она примерно так:
Я пользуюсь услугой МТС ГиперАктив, у меня строка инициализации имеет такой вид:
[b]Примечание: внимательно следите, что вводите в строке инициализации! Особое внимание уделите точке доступа! От ее вида зависит Ваш тарифный план. Некоторые операторы блокируют подключения с неверной точкой доступа, некоторые нет. Автор не несет никакой ответственности за Ваши действия![/b]
Когда с настройкой модема закончили - переходим к Bluetooth-окружению:
Там отобразятся все устройства в радиусе действия Bluetooth-адаптера.
[b]Примечание: некоторые телефоны по умолчанию скрыты и их невозможно найти при поиске Bluetooth-устройств. Чтобы это испраить надо разрешить обнаружение на телефоне[/b]
Чтобы получить доступ к Bluetooth-устройству надо пройти процедуру аутентификации. Нажимаем правой кнопкой на телефон, через который будем подключатся, и выбираем пункт [b]Связать устройство[/b].
Далее нужно ввести любой код (например, [b]1111[/b]) и нажать [b]ОК[/b]
На телефоне должен появится запрос кода. [b]Вводим тот же код, который вводили на ноутбуке, на телефоне и нажимаем ОК[/b]. После этого ноутбук и телефон будут сопряженными устройствами и между ними возможен обмен информацией.
Щелкаем мышкой на значке телефона и должно открыться окошко с службами, к которым можно подключится на телефоне:
Нас интересует служба [b]Dial-Up Networking[/b]. Щелкаем по ней мышкой. Должно открыться примерно такое окошко:
здесь вводим [b]Имя пользователя[/b] и [b]Пароль[/b] (их можно узнать у оператора). Жмем на кнопочку [b]Свойства[/b]
Вверху выбираем Bluetooth-модем, указываем номер дозвона. Как правило, это *99# (он зависит от модели телефона)
Переходим на вкладку [b]Параметры[/b]:
Здесь выключаем запрос имени пользователя, пароля и номера дозвона при подключении. Когда нажмем [b]ОК[/b] начнется подключение:
Вуаля! Подключение прошло удачно:
[b]Примечание: если у Вас возникли проблемы с подключением - проверяем еще раз настройки, строку инициализации. Хотя причиной неудач может быть и сам оператор.[/b]
Интернет настроен. Чтобы отключится - щелкаем на значке подключения возле часов и в меню выбираем [b]Разъединить[/b]. Чтобы подключится - достаточно просто открыть меню [b]Пуск -> Подключение -> BluetoothConnection[/b] Вот и все
Установка драйвера на Windows Vista и Windows 7
Установка и настройка Bluetooth-адаптера и подключения к интернету в целом полностью аналогична [b]Windows XP[/b].
Начинаем с установки [b]Launch Manager[/b]. Для этого распаковываем архив с программой и запускаем [b]Setup.exe[/b]:
указываем куда ее ставить:
и перезагружаемся:
после перезагрузки включаем Bluetooth-адаптер. На экране должна появится примерно такая надпись:
Приступим к установке драйверов. Для этого переходим в папочку с ними и запускаем [b]DPInst.exe[/b]:
Чтобы убедится, что адаптер установился - переходим в [b]Диспетчер устройств[/b]:
Как видим, устройство установилось нормально
Теперь переходим к установке программы для работы с Bluetooth-адаптером. В этой статье использовалась пятая версия. Запускаем [b]Setup.exe[/b]
Далее все стандартно:
На этой вкладке указываем какие службы будут активны на ноутбуке. Если Вы что-то здесь не укажете - не расстраивайтесь, всегда можно будет запустить нужную службу вручную
Жмем пропусить (настраивать устройства будем чуть позже):
Вот и все. Жмем [b]Готово[/b]
[b]Настройка интернет-подключения через Bluetooth на Windows Vista и Windows 7
Переходим к Bluetooth-окружению и щелкаем на [b]Add a BT Device[/b]:
<!--TBegin-->
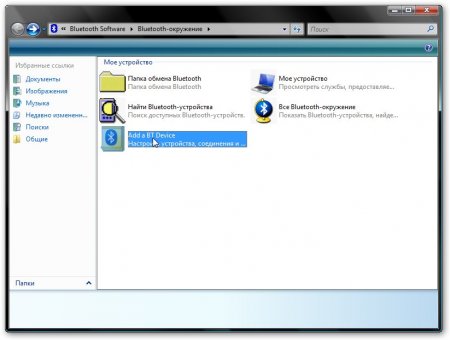
Отредактировано: FuzzyL - 14 ноября 2011
Причина: Версия материала 2.0