Разгон процессора ноутбука или нетбука
Прежде чем рассматривать разгон процессора, нужно разобраться что это вообще такое и зачем этим заниматься. Разгон - это повышение частоты работы чипа. Чем больше частота чипа - тем быстрее он работает. Все просто.
Наверное, многих интересует вопрос: а не опасно ли это? Риск есть всегда. Это нужно понимать. При разгоне повышается не только частота, но и тепловыделение. К счастью, современные процессоры снабжены двухуровневой системой защиты от перегрева. При превышении определенного порога температуры процессор принудительно понижает свою частоту и напряжение питания. Как следствие его тепловыделение падает. Если температура и дальше продолжает увеличиваться, то при температурах чипа около 95-110 градусов ноутбук просто отключается. На практике до этого дело обычно не доходит. Ноутбук просто зависает с характерным зацикливанием звука. Стоит его кнопкой отключить и вновь включить.
В данной статье мы не будем рассматривать разгон с повышением напряжения питания. Именно увеличение напряжения питания и вносит наибольший вклад в увеличение тепловыделения (зависимость тепловыделения от напряжения питания квадратическая). В данной статье мы будем просто поднимать частоту без увеличения напряжения питания. В данном случае тепловыделение увеличивается весьма незначительно. На практике это несколько градусов.
Рассмотрим теперь как же можно разогнать ПК, ноутбук или нетбук.
Немного теории. Особо любознательные могут пропустить




Как видите, микросхемка довольно большая, имеет кучу ножек
Из сказанного выше можно сделать вывод, что разогнать процессор можно тремя способами:
1) через настройки BIOS;
2) с помощью специальных утилит;
3) непосредственная пайка и задание нужных напряжений на выводах чипа PLL.
Рассмотрим каждый способ по отдельности. С первым способом хорошо знакомы владельцы настольных ПК. Там в BIOS полно подобных настроек. Такой способ разгона наиболее простой. К несчастью, подавляющее большинство ноутбуков и нетбуков имеют весьма скудный в плане настроек BIOS. Там настроек разгона банально нет.
Второй способ хорошо подходит для ноутбуков и нетбуков. Самой популярной утилитой для разгона процессора является SetFSB. Она поддерживает большое количество разнообразных PLL.
Третий способ является самым сложным, требует определенных знаний и опыта, а также лишает гарантии. Он подходит для ноутбуков, где заблокировано изменение частоты. Суть данной блокировки сводится к тому, что рабочая частота устанавливается один раз во время включения ноутбука. Дальнейшее ее изменение с помощью той же SetFSB невозможно.
В данном руководстве мы будем рассматривать разгон процессора с помощью утилиты SetFSB. Разгон видеокарты ноутбука описан в отдельном руководстве: Разгон видеокарты ноутбука.
Разгон процессора
И так. В первую очередь стоит выяснить какая микросхема PLL установлена на вашем ноутбуке или нетбуке. За данной информацией обращайтесь в эту тему форума: Разгон процессора. Если возникнут трудности, то можете просто разобрать ноутбук и посмотреть какая микросхема установлена. Как она выглядит вы можете увидеть на фото выше.
Также нам потребуется утилита SetFSB и другие необходимые нам утилиты. Скачать их можно по этим ссылкам: скачать / скачать
Замечание: некоторое время назад утилита стала платной. В архиве выложена последняя бесплатная версия. В платной версии периодически добавляются новые модели PLL. Стоит платная версия около 150р., оплата через PayPal.
Сначала запускаем SetFSB:
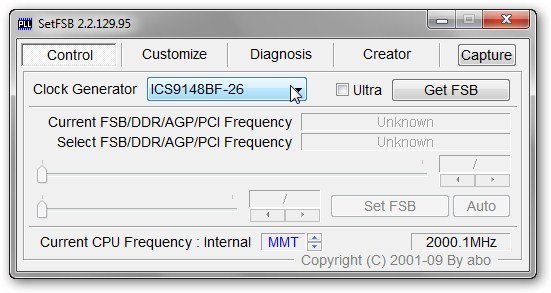
В окне выбираем вашу модель чипа PLL. Чтобы узнать какой у вас стоит чип PLL скачиваем инструкцию к вашей модели ноутбука. Найти ее можно в начале данной темы: Инструкции по разборке и ремонту ноутбуков. В начале каждой из них есть раздел System Block Diagram. Там указано какие чипы установлены в ноутбук. Среди них ищете блок Clock generator. В том блоке и указана модель PLL, которая устанавливается в ваш ноутбук.. Если у вас возникнут сложности на данном этапе, то обращаемся сюда: Разгон процессора или делаем по-другому.
На моем ноутбуке установлен чип ICS9LPR310BGLF. Его я и выбрал из списка. Если вашего чипа нет в списке, то стоит или искать утилиты, которые поддерживают ваш чип, или обратиться к автору программы с просьбой добавить ваш чип в список поддерживаемых. Как уже упоминалось выше, в некоторых ноутбуках разгон может быть заблокирован аппаратно.
Когда выбрали PLL, нажимаем на кнопку Get FSB:
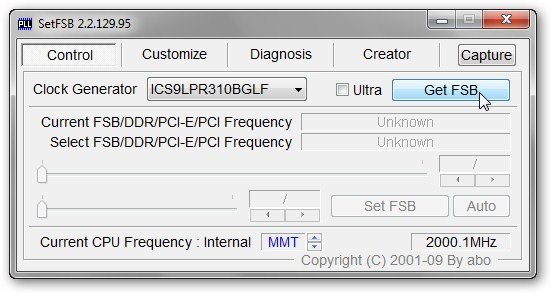
В главном окне программы должны появится различные частоты и текущая частота процессора в окне Current CPU Frequency. У меня она равна 1998.2 MHz.
В нашем случае разгон будет производиться путем повышения системной шины. Для этого стоит подвинуть ползунок в центре окна вправо. Другие ползунки и вкладки лучше не трогать. Чтобы увеличить диапазон регулировки, ставим галочку возле Ultra:
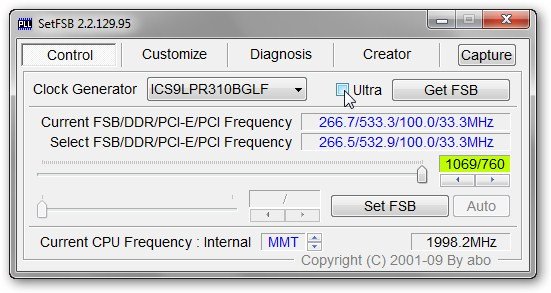
Чуть-чуть перемещаем ползунок вправо, увеличивая частоту системной шины на 10-15 МГц:
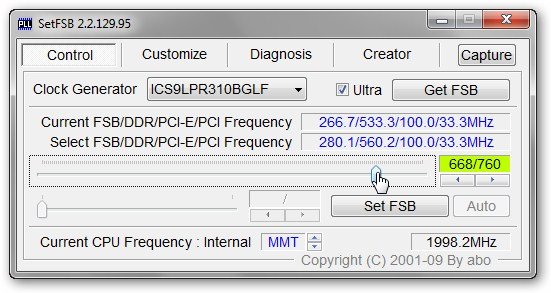
Для применения изменений нажимаем на кнопку Set FSB:
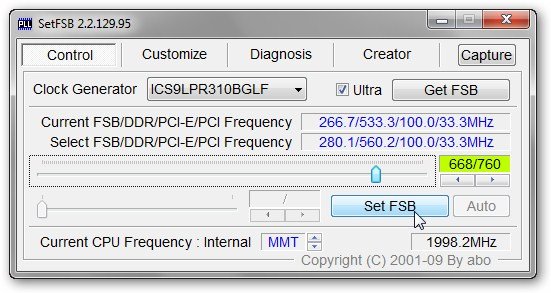
Если вы чрезмерно увеличили частоту ил неправильно указали PLL, то ничего страшного не произойдет. Ноутбук просто зависнет или отключится. Потом можно будет без проблем его включить.
И вот частота процессора немного возросла:
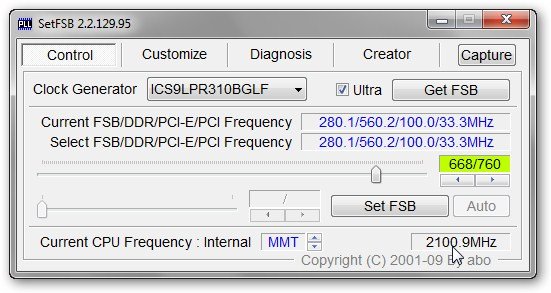
Теперь нужно проверить будет ли ноутбук стабильно работать на данной частоте процессора или нет. Для этого запускаем программу Preime95 из архива по ссылкам выше. Для старта тестирования нажимаем на Just Stress Testing:
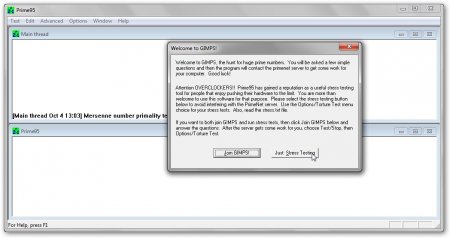
Выбираем нужный режим нагрузки. Я остановился на третьем, хотя можно и второй включить:
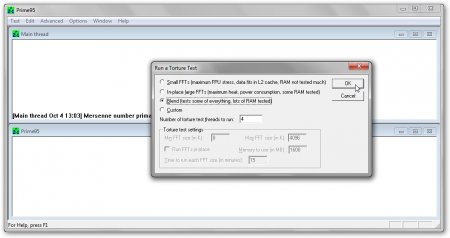
Щелкаем ОК и запускаем утилиту HWMonitor из архива по ссылкам выше для контроля температуры.
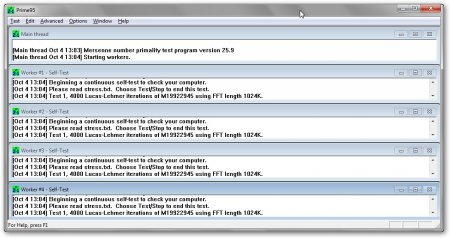
Утилита Prime95 способна генерировать очень большую нагрузку на процессор. Если процессор справится с ней, ноутбук не зависнет и не отключится на протяжении 10-15 минут, то значит можно еще больше повысить частоту процессора с помощью утилиты SetFSB как описывалось выше.
Для остановки теста выбираем соответствующий пункт из меню:
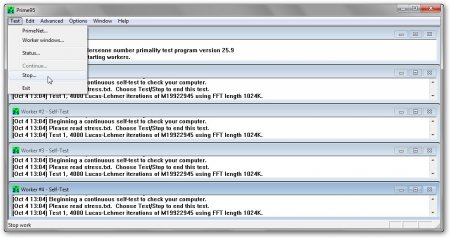
Таким вот образом: повысили частоту утилитой SetFSB -> проверили Prime95 -> опять повысили частоту и нужно искать максимальную частоту, на которой ноутбук способен стабильно работать без зависаний и отключений.
И так. С разгоном разобрались. Теперь есть еще один нюанс. При перезагрузке настройки SetFSB сбрасываются и придется по-новой процессор разгонять. Чтобы этого не делать, нужно добавить SetFSB в автозагрузку. Рассмотрим этот процесс подробней.
Добавление SetFSB в автозагрузку
Сначала нужно создать batch-скрипт. Для этого открываем Блокнот и пишем примерно такие строки:
c:Program Files (x86)SetFSB 2.2.129.95setfsb.exe -w15 -s668 -cg[ICS9LPR310BGLF]
НИ В КОЕМ СЛУЧАЕ НЕ КОПИРУЕМ ЭТУ СТРОКУ СЕБЕ. У ВАС ОНА ГАРАНТИРОВАННО ДРУГАЯ.
Объяснение что есть что в данной строке:
c:Program Files (x86)SetFSB 2.2.129.95setfsb.exe - путь к утилите SetFSB. У вас он может быть другой
-w15 - задержка перед запуском утилиты в секундах
-s668 - настройка разгона. Это очень важный параметр. Смотрим на первую цифру справа ползунка в зеленом поле. В моем случае это 668
-cg[ICS9LPR310BGLF] - еще один чрезвычайно важный параметр. В квадратных скобках нужно указать модель вашего PLL как она указана в утилите.
О других параметрах вы можете почитать в файле setfsb.txt в архиве с программой. Сохраняем файл как setfsb.bat и добавляем его в автозагрузку:
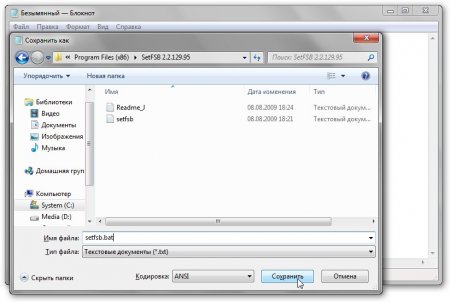
Перетаскиваем файл в папку Автозагрузки в меню Пуск.
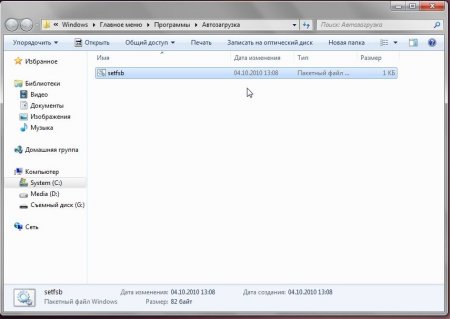
В результате после следующей загрузки Windows частота процессора автоматически будет увеличена:

На этом все
Все вопросы прошу излагать в данной теме форума: Разгон процессора
С уважением, автор материала - Тониевич Андрей. Публикации данного материала на других информационных ресурсах разрешаются исключительно со ссылкой на источник и с указанием автора