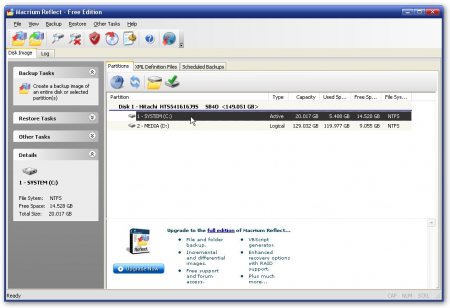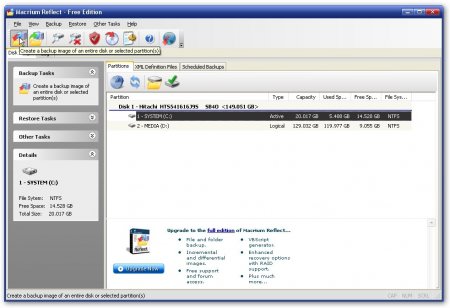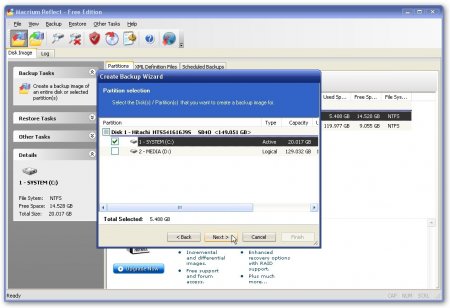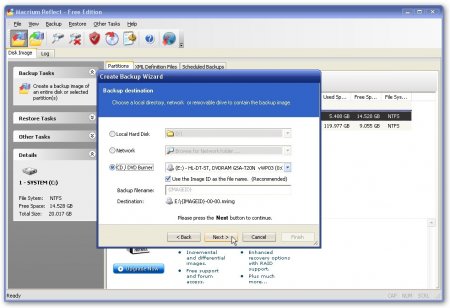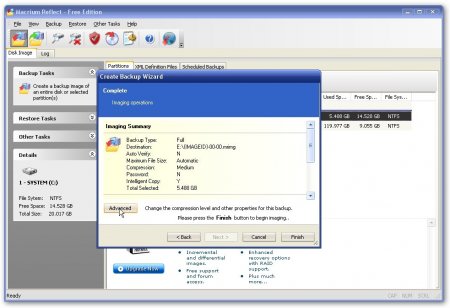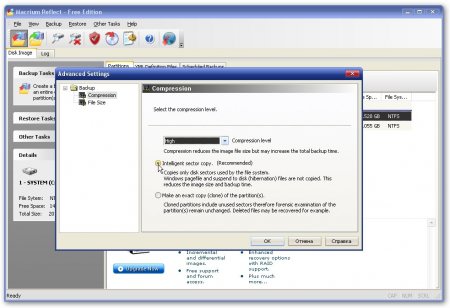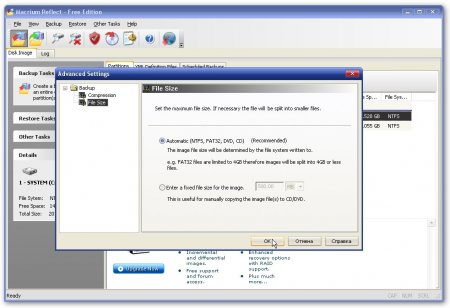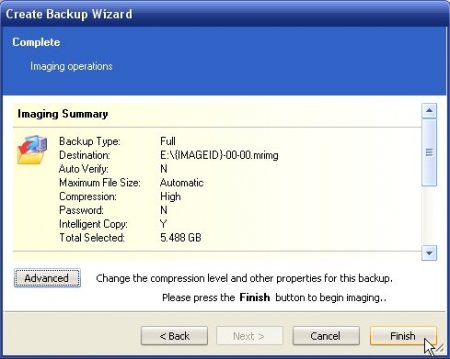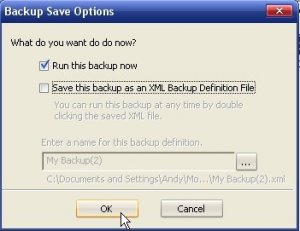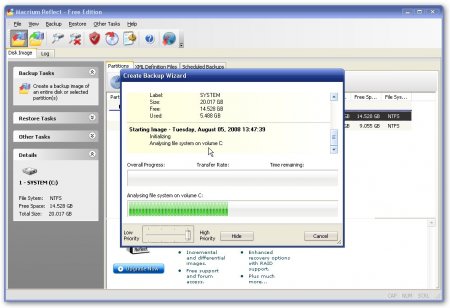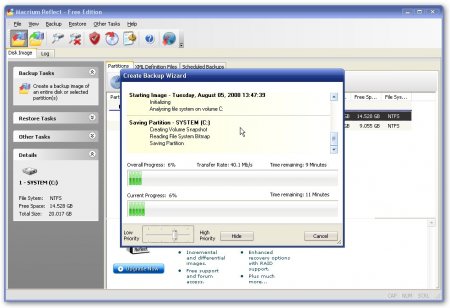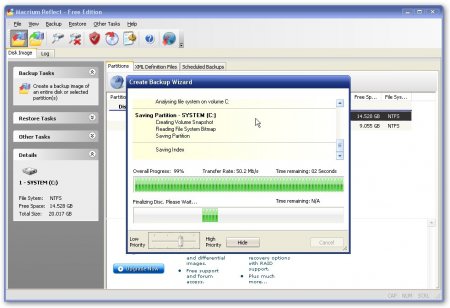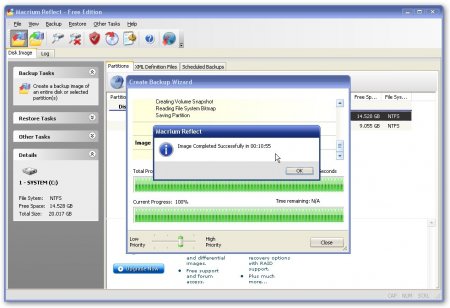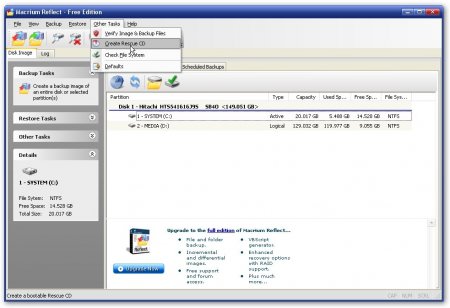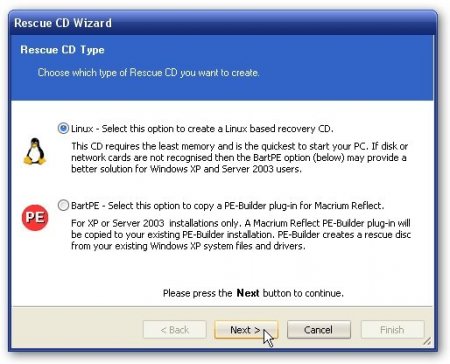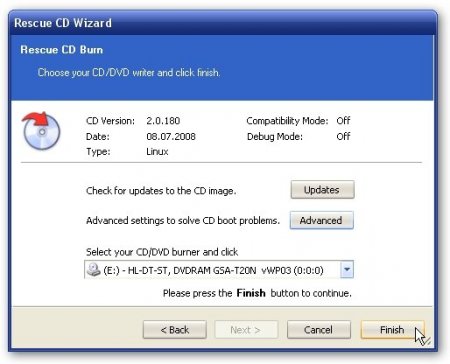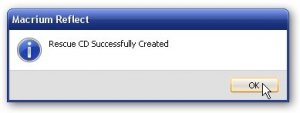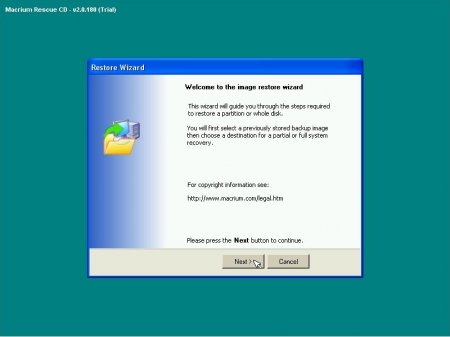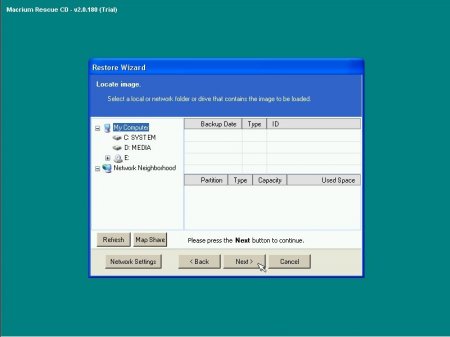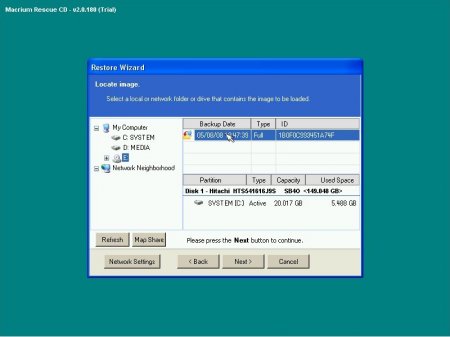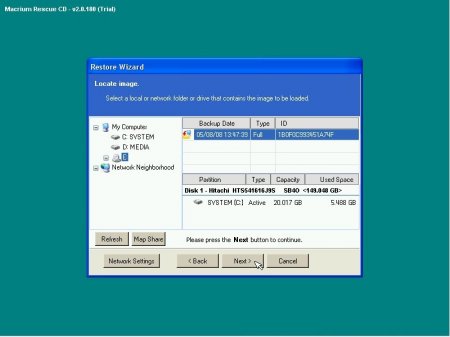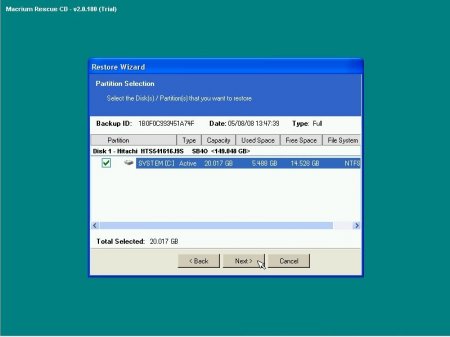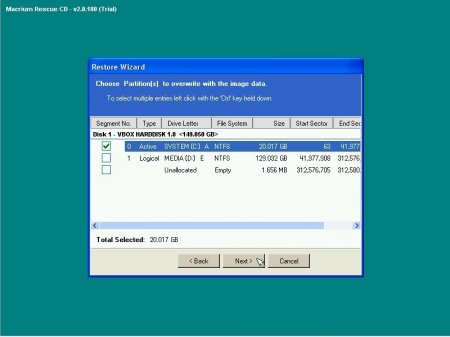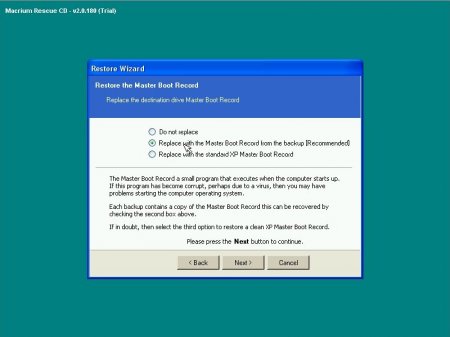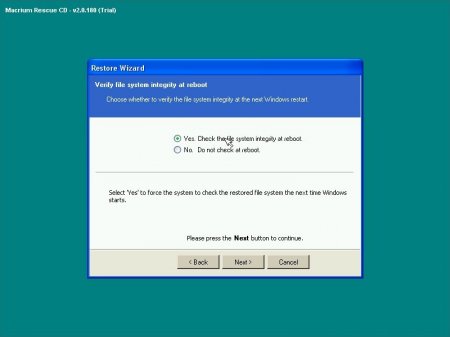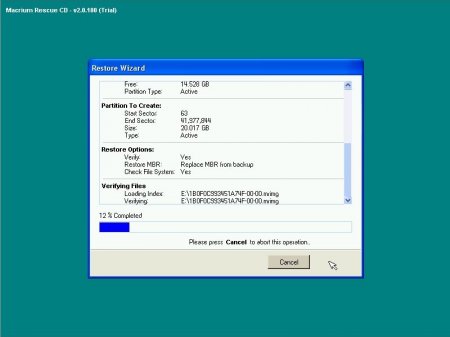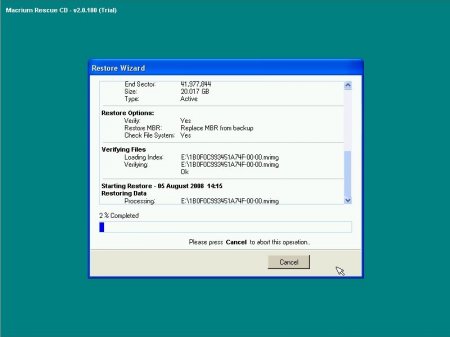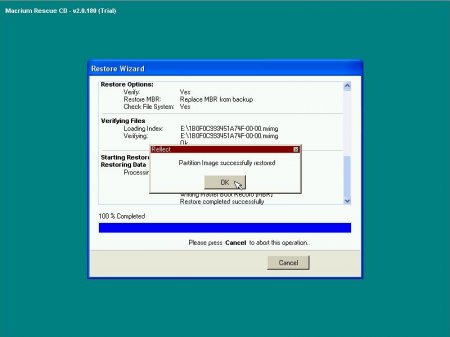Быстрое восстановление системы
Наверное, многие обладатели ноутбука Acer сталкивались с необходимостью восстановить систему со всеми драйверами, приложениями и настройками. Для этих целей Acer оснащает свои ноутбуки технологией Acer eRecovery. Более подробно она описана в этом материале: Acer eRecovery. Полное описание. У других производителей ноутбуков используются аналогичные технологии.
Возникает вполне логичный вопрос: зачем нужен этот материал, если восстановить систему можно с помощью Acer eRecovery и других подобных технологий. Попробую ответить на этот вопрос.
Преимущества этого метода перед Acer eRecovery:
- не требуется наличие скрытых разделов. Не секрет, что многие владельцы ноутбуков Acer случайно (или специально) удалили скрытые разделы. Скрытые разделы занимают довольно много места, которое используется не самым оптимальным способом
- не нужно восстанавливать MBR
- не нужно заново настраивать систему, устанавливать обновления, программы, настраивать их. Не секрет, что при восстановлении системы с помощью Acer eRecovery нужно устанавливать или удалять софт, скачивать и устанавливать обновления, настраивать систему и приложения. Практика показывает, что на эти операции идет намного больше времени, чем на установку ОС с драйверами.
- не нужно обновлять драйвера. Думаю, никому не стоит напоминать, что при восстановлении системы с помощью Acer eRecovery в системе драйвера, мягко говоря, устаревшие.
Недостатки этого метода:
- для восстановления нужен загрузочный диск
- при обновлении драйверов или приложений нужно заново делать образ системного раздела
бесплатной версией утилиты, которая используется в этом методе не поддерживаются инкрементальные и дифференциальные образы раздела
Что нам понадобится:
- нужно скачать утилиту Macrium Reflect.
Бесплатную версию это утилиты можно скачать по одной из этих ссылок: ссылка, ссылка
В архиве есть версии как для 32-битных систем, так и для 64-битных. Функциональность бесплатной версии достаточна для решения поставленных задач.
- нужен пустой CD/DVD диск для создания загрузочного диска
Приступая к работе
Прежде чем непосредственно приступить к работе вкратце опишу саму методику и что мы будем делать.
Сейчас есть много утилит, которые позволяют делать точную копию раздела винчестера (например, всего диска C:) и сохранить ту копию в один файл, который называется образом раздела. Потом с помощью тех же программ можно с помощью образа раздела восстановить сам раздел со всеми файлами, которые были на нем на момент снятия образа. Если снять образ раздела, на котором уже установлена и настроена операционная система со всеми программками и драйверами, то можно потом ту самую систему с теми же программами и драйверами восстанавливать из образа. На этом принципе и построен даный метод.
Примечание: такой же метод используется технологиями вроде Acer eRecovery. Разница лишь в реализации.
В этом методе используется утилита Macrium Reflect. Я выбрал именно эту утилиту из-за ее маленького размера, наличия бесплатной версии, а также всех необходимых возможностей.
Примечание: Если эта утилита Вас чем-то не устраивает - тогда можете использовать Acronis True Image, Norton Ghost и другие подобные. Порядок действий полностью аналогичен. Плюсом Macrium Reflect по сравнению с Acronis True Image, например, является бесплатность и небольшой размер
Теперь можно приступать. Для начала нужно поставить Windows со всеми драйверами, утилитами, приложениями, настроить их как нужно, установить Service Pack и обновления. То есть привести систему в такой вид, в котором Вы желаете ее видеть после восстановления.
Примечание: если у Вас есть приложения или драйвера, которые Вам необходимо довольно часто обновлять, то рекомендую перед созданием образа их не ставить. Это делается для того, чтобы потом сразу после восстановления их быстро установить
Когда все уже будет настроено, ставим утилиту Macrium Reflect и запускаем ее. Все фоновые приложения рекомендуется закрыть. Особо это касается приложений, которые работают с системным разделом винчестера.
Создание образа системного раздела
Начнем с создания образа раздела с Windows. Для этого выбираем раздел винчестера, на котором установлена Windows (как правило, это диск C:)
Потом нажимаем на кнопочку Create a backup image....
Открывается окошко, щелкаем Next
Далее указываем раздел, где установлена Windows (хотя можно сделать образы сразу нескольких разделов)
Теперь выбираем куда сохранить образ. У нас есть три варианта: сохранить его на винчестер(первая опция), сохранить его на компьютер в сети (вторая опция) и записать его на CD/DVD диски (третья опция). У меня их совсем немного и для образа вполне хватит и одного DVD диска
Примечание: эта утилита способна сжимать содержимое раздела для уменьшения его обьема
Если у Вас установленная Windows Vista и/или много программ, документов на системном разделе, то я рекомендую первую опцию
Нажимаем Next и переходим дальше:
Нажимаем на кнопку Advanced
Вверху можно задать степень сжатия информации. Также можно выбрать одну из двух опций: Intellegent sector copy и Make an exact copy. Если выбрать первую опцию, то при создании образа файл подкачки и гибернации будут пропущены, в результате чего образ будет меньше занимать.
Если указать вторую опцию, то будет сделан полный образ всего раздела. Я рекомендую Intellegent sector copy
На вкладке File Size можно выбрать одну из двух опций: Auromatic и Enter a fixed size of image
Во втором случае можно вручную указать на какие по размеру части разбивать полученый образ. Я рекомендую Auromatic
Нажимаем ОК и Finish
Снимаем галочку и нажимаем ОК
Ждем пока создастся образ...
если все прошло гладко получаем что-то подобное:
Теперь у нас есть образ, который можно скопировать куда-то и с него восстановить систему.
Создание загрузочного диска для восстановления
Как уже отмечалось выше, для восстановления системы нужен специальный загрузочный диск.
Чтобы такой диск создать, нужно запустить утилиту Macrium Reflect. Ставим в привод чистый CD/DVD диск. В меню Other tasks выбираем пункт Create Rescue CD:
Выбираем Linux и жмем Next
и нажимаем Finish
после окончания записи получаем такое вот окошко
Вот и все. Теперь у нас есть диск для восстановления.
Восстановление системы
Чтобы начать восстановление нужно загрузится с восстановочного диска. После загрузки мы получим примерно такое окошко:
Жмем Next и переходим на следующую страничку:
Здесь мы должны указать где находится образ системного раздела, с которого будет происходить восстановление. Образ может быть на винчестере, на CD/DVD дисках и на другом компьютере в сети. Настроить сеть можно нажав на кнопку Network Settings, где именно искать указываем в окошке, которое появляется при нажатии на кнопку Map Share. В моем случае образ был записан на DVD диск:
Выбираем образ и жмем Next
далее указываем раздел образа, который собираемся восстанавливать
указываем раздел винчестера, куда будем устанавливать образ
Указываем тип раздела. В нашем случае это Active
Включаем проверку образа перед восстановлением
Выбираем использование MBR из образа (первая опция - использование существующей MBR, третья - установка стандартной MBR Windows XP)
Включаем проверку файловой системы после перезагрузки
и нажимаем Finish для начала восстановления. Чуть ждем...
и наконец получаем сообщение, что все прошло удачно:
Нажимаем ОК и перезагружаемся.
Вот, пожалуй, и все
Если у вас после прочтения этого материала все еще остались вопросы - задаем их в ФОРУМЕ.
С уважением, автор материала - Тониевич Андрей аkа FuzzyL. Публикация данного материала разрешается исключительно со ссылкой на источник и с указанием автора.
Возникли вопросы, поправки, пожелания, предложения - пишите на мой мейл - tonik.87@mail.ru
Буду очень признателен