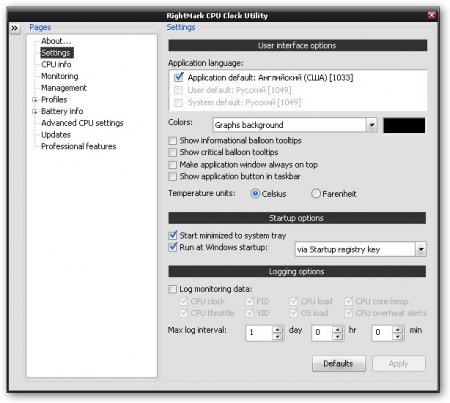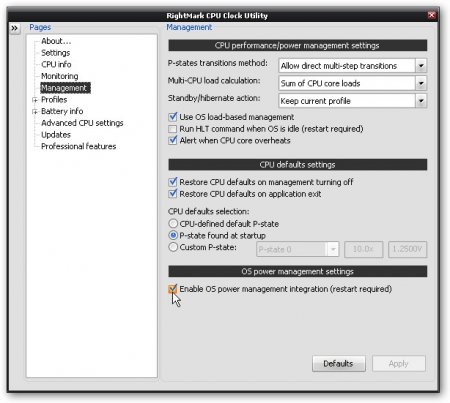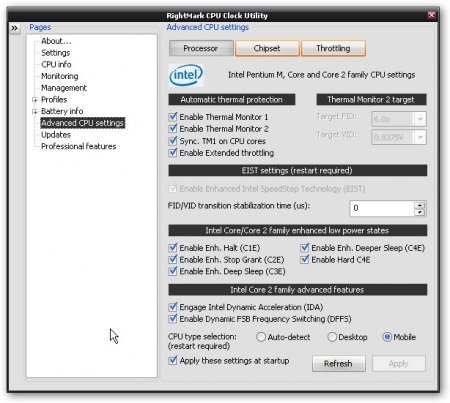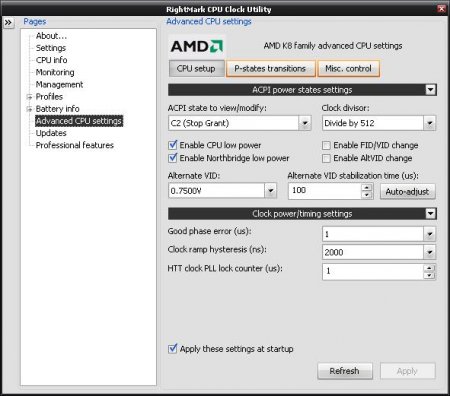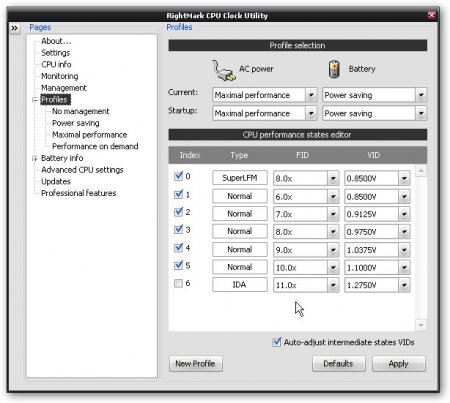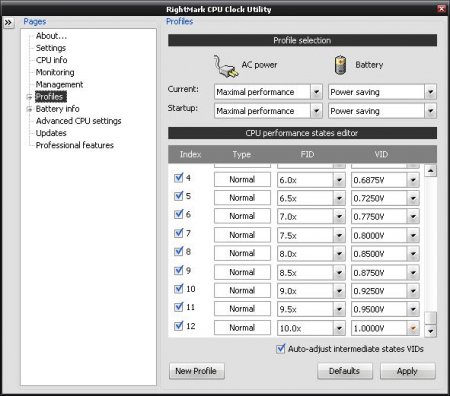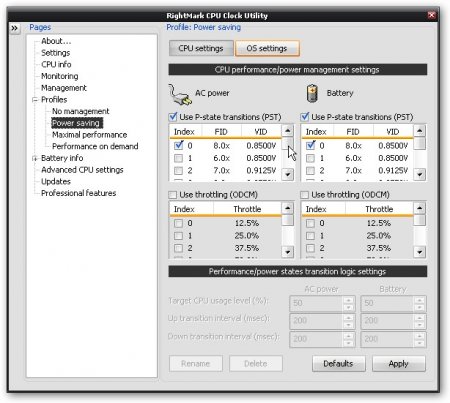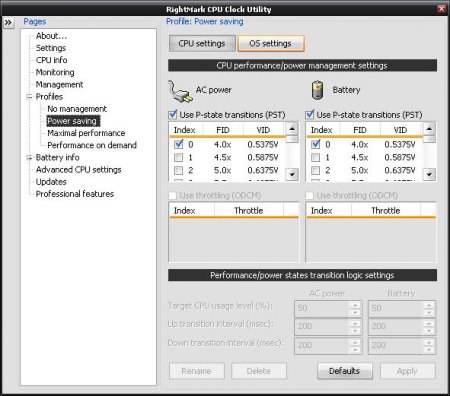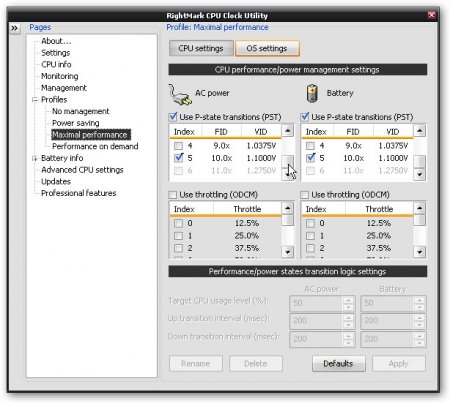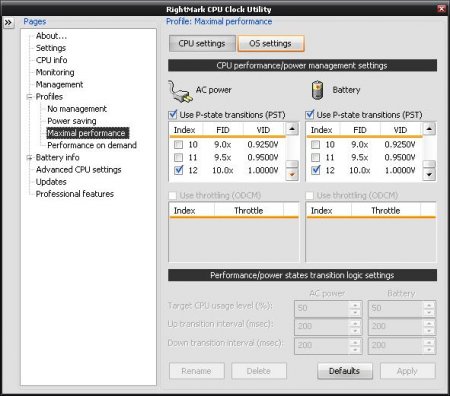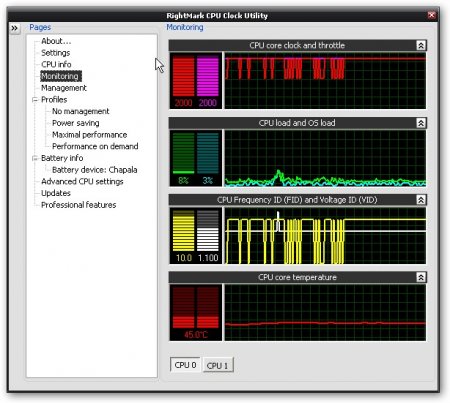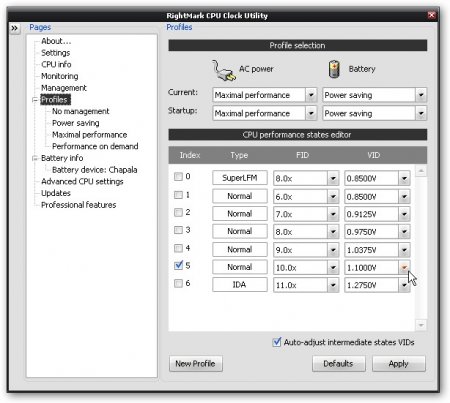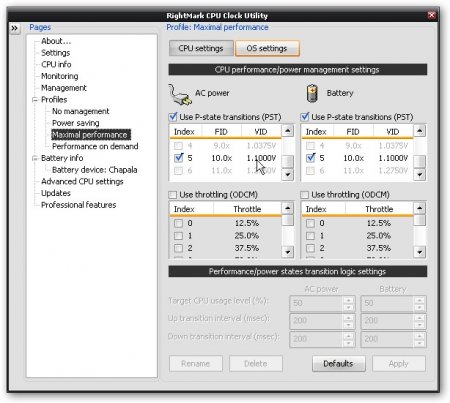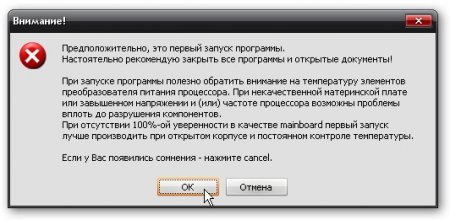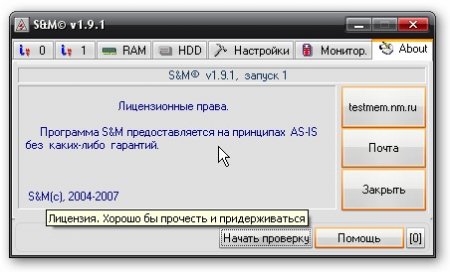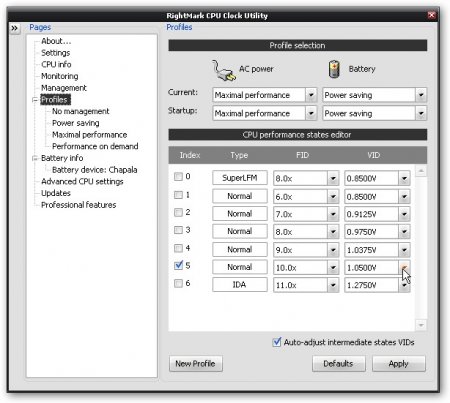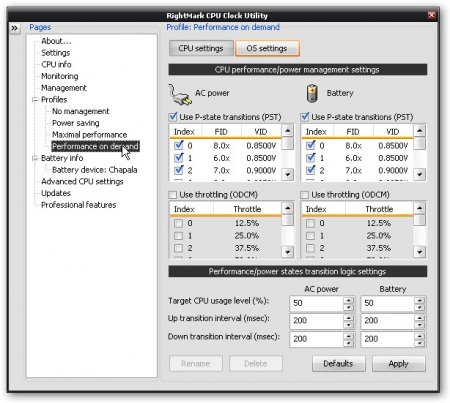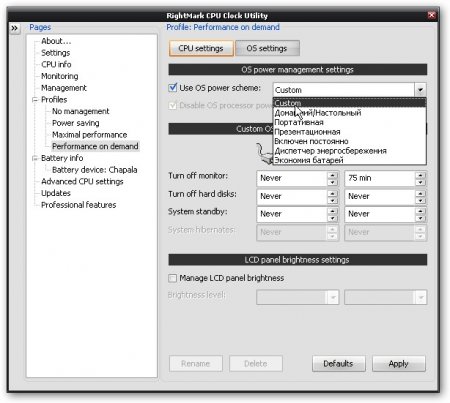RMClock: Описание и настройка.
Очень часто случается, что ноутбук сильно нагревается в процессе работы. Иногда этот нагрев может привести не только к неприятным ощущениям (ну не каждому приятно работать с раскаленным ноутбуком) но и к зависаниям или к «синим экранам смерти». Часто основным источником нагрева является процессор. Возникает вполне логический вопрос: как уменьшить нагрев? Для решения этой задачи есть несколько способов:
- купить охлаждающую подставку. Этот способ позволяет уменьшить температуру примерно на 5 градусов
- поменять термоинтерфейс на процессоре. Это тоже вариант, но он не только требует наличия определенных умений и знаний у пользователя, но и может лишить гарантии на ноутбук. Как это проделывать описано в этом материале: Замена процессора
- понизить напряжение питания процессора. Этот способ наиболее простой и эффективный. Он позволяет понизить температуру на 10-30 градусов.
Как видим, наиболее-оптимальным решением проблемы нагрева является понижение напряжения питания процессора. Объясню в чем его суть: количество тепла, выделяемое процессором пропорционально квадрату напряжения питания. Следовательно сравнительно небольшое снижение напряжения питания может привести к существенному уменьшению тепловыделения и потребляемой мощности. Чтобы это проиллюстрировать предлагаю ознакомится с результатами исследования:
Core 2 Duo T7300 2.0 GHz@1.00B
Core 2 Duo T7300 2.0 GHz@1.25B
На этих двух скриншотах приведены значения максимальных температур процессора Core 2 Duo T7300, который установлен в ноутбук Acer Aspire 5920G, после тридцатиминутного «разогрева» утилитой S&M. В первом случае процессор работал на напряжении питания 1.25В, а во втором на напряжении питания 1.00В. Комментарии излишни. Разница максимальных температур составляет 24 градуса и это учитывая, что в первом случае вентилятор системы охлаждения ноутбука работал на максимальных оборотах и за время теста произошло срабатывание защиты процессора от перегрева (это видно по скачку температуры из-за аварийной остановки утилиты S&M)
В кругах пользователей ноутбуков бытует ошибочное мнение, что со снижением напряжения питания процессора снижается производительность. Объясню почему это мнение ошибочно. Производительность в первую очередь определяется частотой работы процессора. Обработка информации происходит на каждом такте процессора. Чем частота выше — тем больше тактов в секунду, следовательно, тем больше информации процессор обрабатывает на протяжении той секунды. Напряжение питания здесь никак не фигурирует. Напряжение питания процессора влияет в основном на стабильность работы процессора при определенной частоте. Если его повысить — повышается максимальная частота, на которой работает процессор. Именно так и делают оверклокеры. Но есть и обратная сторона медали: с повышением напряжение питания процессора, как уже было сказано выше, увеличивается его тепловыделение. Вот для чего оверклокеры и используют мощные и сложные системы охлаждения.
Теперь можно приступить непосредственно к снижению напряжения питания процессора. Для этого нам понадобится утилита RMClock. Скачать ее можно по одной из этих ссылок: скачать / скачать
Примечание: для 64-битной Windows Vista существует проблема с цифровой подписью для драйвера RTCore64.sys. Чтобы избежать подобной проблемы - скачиваем версию RMClock с уже сертифицированным драйвером по этим ссылкам: скачать / скачать
Примечание: RMClock не умеет управлять частотой и напряжением процессоров Intel Celeron M из-за того, что они не поддерживают динамическое изменение частоты/напряжения (Технология Intel Enhanced Speed Step в процессорах Intel Celeron M - ОТКЛЮЧЕНА. Говорим "спасибо" за эту капость Intel'y). Также RMClock не поддерживает новые процессоры AMD (на чипсетах 780G и старше) и Intel Core i3, i5, i7 и другие из того же семейства
Поскольку этот материал могут читать самые разные разные люди, то описание настройки я условно разделю на две части:
- упрощенная настройка этой утилиты для пользователей, у которых нет времени/желания/опыта ее тонко настраивать.
- развернутое описание настройки этой утилиты для пользователей, которые хотят достичь максимальной эффективности ее работы.
Примечание: в данном материале настройка производится в среде Windows XP. Процедура настройки в Windows Vista та же, за исключением нескольких нюансов, о которых рассказано в этом материале: Решение проблем с перезагрузками и зависаниями ноутбука
Упрощенная настройка RMClock
Начнем с запуска утилиты. Переходим на вкладку Settings и выставляем параметры как на скриншоте:
На этой вкладке мы включили автозагрузку утилиты RMClock. Переходим к следующей вкладке: Management. Настраиваем так, как показано на скриншоте:
Стоит отметить, что галочку возле пункта OS Power management integration сначала надо снять, а потом опять поставить
Переходим к вкладке Advanced CPU Settings. Если у Вас процессор от Intel настраиваем как на скриншоте ниже:
Очень важно, чтобы стояла галка возле пункта Mobile. Остальные пункты у Вас могут быть неактивны. Не обращаем на это внимание
Для процессоров от AMD вкладка Advanced CPU Settings должна иметь такой вид:
Теперь переходим к самому интересному - к вкладке Profiles. Для процессоров Intel она может иметь такой вид:
Если у Вас стоит галочка возле пункта IDA - снимаем ее
Примечание: то что мы сняли там галочку еще не значит, что технология IDA не будет работать. Она работать будет. Просто в этом случае будет меньше глюков
Теперь объясню как ставить напряжения. Для самого высокого множителя (не считая IDA) ставим напряжение 1.1000V. В моем случае этот множитель - 10.0Х. На этом напряжении способно работать подавляющее большинство процессоров Core 2 Duo. Если у Вас ноутбук зависает после применения настроек - значит это напряжение стоит увеличить до 1.1500V. Для самого верхнего множителя ставим напряжение 0.8000-0.8500В. Утилита сама проставит промежуточные значения. При таких настройках при работе от сети ноутбук будет работать на максимальной частоте, а при переходе к питанию от батарей - на минимальной для лучшего энергосбережения.
Примечание: НИ В КОЕМ СЛУЧАЕ НЕ СТАВЬТЕ НАПРЯЖЕНИЯ ВЫШЕ 1.4000В!!!
Для ноутбуков на процессорах от AMD эта вкладка будет иметь такой вид:
Здесь для наибольшего множителя (в моем случае это 10.0Х) ставим напряжение 1.0000V. Для наименьшего - наименьшее значение, которое позволяет выставить утилита.
Примечание: если Вы ставите очень маленькое напряжение, то это еще не значит, что процессор будет на нем работать. Все дело в том, что минимальное напряжение, на котором может работать процессор, жестко задано для каждого отдельного процессора. Если в RMClock выставить очень низкое напряжение, то процессор в результате будет работать на минимальном напряжении, которое позволяет выставить материнская плата
Переходим непосредственно к настройкам профилей, в частности Power Saving.
Для процессоров Intel она имеет такой вид:
Для процессоров AMD она выглядит так:
Здесь ставим галочки возле самых верхних пунктов. Переходим к вкладке Maximal performance.
Для процессоров Intel она имеет такой вид:
Для процессоров AMD она имеет такой вид:
На этой вкладке ставим галочки возле самых нижних пунктов с наибольшими множителями.
Чтобы у RMClock не возникало конфликтов с Windows XP - заходим в Свойства: Электропитание (Пуск -> Панель управления -> Электропитание) и выбираем в окошке выбора профилей профиль RMClock Power Management и нажимаем ОК.
Примечание: для Windows Vista этого делать не нужно. Надо дополнительно настроить профили, как показано в ЭТОМ МАТЕРИАЛЕ
Чтобы посмотреть на каком напряжении и частоте работает процессор - переходим на вкладку Monitoring
Как видим, процессор в моем случае работает на частоте 2000 МГц, на множителе 10.0 и на напряжении 1.100 В. Его температура - 45 градусов.
Вот, пожалуй и все. Если Вы хотите поглубже разобраться с этой утилитой - читаем дальше
Полное описание настройки RMClock
В этой части я расскажу более-подробно о настройках самой утилиты. Начнем с рассмотрения вкладки Settings
Опишу что находится на этой вкладке. В самом вверху размещено окошко для выбора языка программы. Чтобы выбрать русский язык надо скачать соответствующую .dll библиотеку (которую еще найти надо...)
Ниже находятся такие настройки:
Colors - настройки цветов окна мониторинга.
Show informational balloon tooltips - показывать информационные всплывающие подсказки в трее
Show critical balloon tooltips - показывать критические сообщения в трее, при перегреве, например
Make application window always on top - располагать окно приложения поверх других окон
Show application button in taskbar - показывать кнопку приложения в таскбаре
Temperature units - единицы измерения температуры (градусы по Цельсию/по Фаренгейту)
Еще ниже находятся опции автозапуска:
Start minimized to system tray - запускать свернутым в системный лоток(возле часов)
Run at Windows startup - запускать при старте Windows. Слева можно выбирать способы автозапуска: с помощью ключа реестра или через папку Автозагрузка
И в самом низу настраиваются опции ведения логов. Что и как мониторить.
На вкладке CPU Info можно узнать дополнительную информацию о процессоре.
Далее переходим к вкладке Advanced CPU Settings
Вид этой вкладки для платформ на базе Intel и на базе AMD может быть совсем разный. Сначала опишу для платформы Intel:
В самом верху находятся 3 вкладки Processor, Chipset и Throttling. Вкладки Chipset и Throttling для нас особого практического интереса не представляют, потому их не трогаем и оставляем параметры по умолчанию. А вот на вкладке Processor остановимся детальнее.
В самом вверху под надписью Automatic thermal protection размещены 4 пункта:
Enable thermal monitor 1 - включить ТМ1
Enable thermal monitor 2 - включить ТМ2
Sync. TM1 on CPU cores - синхронизировать ТМ1 к ядрам процессора
Enable Extended throttling - включение расширенного тротлинга.
Более детально о том, что такое ТМ1 и ТМ2 читаем в документации к процессору. Там эти все технологии корректно описаны. В двух словах: они служат для защиты процессора от выхода из строя из-за перегрева. Если температура процессора достигнет определенного значения (как правило это 94-96 С), то процессор переключится в режим, который указывается справа под надписью Thermal Monitor 2 target
В окошке FID/VID transition stabilization time указывается время стабилизации при переходах из одного режима работы процессора в другой.
Ниже под надписью Intel Core/Core 2 family enhanced low power states включаются различные возможные состояния процессора с пониженным энергопотреблением. Что такое С1Е, С2Е... описано в той же документации к процессору. Там оно подано в виде таблички. Кому интересно - читаем.
В самом низу вкладки Advanced CPU Settings есть 2 интересных пункта:
Engage Intel Dynamic Acceleration (IDA) - эта опция включает технологию IDA. Суть этой технологии сводится к тому, что в процессорах с несколькими ядрами в моменты, когда нагрузка на одно из них высока, то оно переключается на более высокий множитель. То есть если для процессора Т7300 номинальный множитель х10, то в моменты с высокой нагрузкой на одно ядро, оно будет работать на частоте не 2.0 ГГц, а на 2.2 ГГц с множителем х11 вместо х10.
Enable Dynamic FSB Frequency Switching (DFFS) - эта опция включает технологию DFFS. Ее суть сводится к тому, что для снижения энергопотребления частота системной шины уменьшается с 200 МГц до 100 МГц.
Чуть ниже выбираем тип процессора. В нашем случае это Mobile и ставим галочку возле Apply these settings at startup - применять данные изменения после загрузки ОС.
А теперь посмотрим как будет выглядеть владка Advanced CPU Settings для систем на базе процессоров AMD:
Остановлюсь лишь на самых важных моментах
Вверху опять же есть 3 вкладки. Нас интересует в большей мере вкладка CPU setup
Cлева в окошке ACPI state to view/modify выбираем профиль (состояние) энергопотребления процессора с которым будем работать на этой вкладке.
Enable CPU low power - включение энергосберегающего режима процессора
Enable Northbridge low power - включение энергосберегающего режима северного моста
Enable FID/VID change - включить возможность изменения напряжения/множителя
Enable AltVID change - включить возможность альтернативного изменения напряжения
Apply these settings at startup - применять данные изменения после загрузки ОС.
Если нажать на треугольничек справа надписи ACPI power states settings, то появится меню с предустановками.
Появились еще вопросы для чего та или иная галочка - читаем инструкцию к программе или как всегда - методом тыка
Теперь перейдем к вкладке Management
В двух словах объясню для чего та или иная галочка.
P-states transitions method: - в этом окошке можно задать способ перехода от одного P-state(по сути это комбинация определенного значения множителя и напряжения) к другому. Возможны два варианта - одношаговые - Single-step(то есть если процессор переключается с множителя х6 на х8, то сначала он совершит переход х6->x7, а потом х7->х8) и многошаговые - Multi-step (с х6 сразу на х8 без перехода на х7)
Multi-CPU load calculation - в этом окошке задается способ определения загрузки процессора (для режима Performance on demand, например). На скриншоте указан метод, когда загрузка будет равна максимальной загрузке любого из ядер.
Standby/hibernate action - здесь задается действие при переходе в ждущий режим или в режим гибернации. На скриншоте выбран вариант "Оставить текущий профиль"
Ниже указываются значения по умолчанию процессора - CPU Default Settings
Restore CPU defaults on management turns off - возобновлять значения по умолчанию при выключении управления RMClock
Restore CPU defaults on application exit - возобновлять значения по умолчанию при закрытии утилиты RMClock
Чуть ниже надписи CPU defeaults selection можно выбрать один из трех вариантов:
CPU-defined default P-state - напряжение/множитель по умолчанию определяются самим процессором
P-state found at startup - напряжение/множитель по умолчанию находятся при старте ОС
Custom P-state - напряжение/множитель по умолчанию задаются вручную
А вот на галочку Enable OS power management integration стоит обратить особое внимание. Ее надо сперва убрать, а потом вновь поставить. После этого надо зайти в Панель управления -> Электропитание и выбрать там схему электропитания "RMClock Power Management". Как вариант - можно в утилите Acer ePower выбрать профиль RMClock Power Management. Если этого не сделать, то возможны конфликты между ОС и утилитой, когда они одновременно будут по-своему управлять частотой и напряжением процессора. Как результатам возможны постоянные скачки напряжения и частоты.
Теперь переходим к самому интересному: настройке напряжений. В упрощенной настройке приведены значения, которые с определенной долей вероятности подойдут процентам 90-95 пользователей. Но практика показывает, что зачастую процессоры могут стабильно работать и на более-низких напряжениях, а это значит еще меньшее тепловыделение и энергопотребление, что на практике выливается в уменьшение нагрева и увеличение времени автономной работы.
Примечание: настройка напряжений подана на примере процессора Intel Core 2 Duo. Для остальных процессоров (включая продукцию AMD) процедура настройки та же. Просто будут другие значения, количество множителей и, естественно, напряжений. Здесь я хочу развеять еще одно заблуждение. Часто пользователи считают, что если у них, напрмер, Т7300 как и у меня, то у них проц будет работать на тех же напряжениях что и у меня. ЭТО НЕ ТАК. Каждый отдельный экземпляр обладает своими значениями минимальных напряжений. То что один проц конкретной модели работает на конкретном напряжении еще не значит, что другой проц той же модели будет работать на том же напряжении. Иными словами: если будете ставить то что на скриншотах - то не факт, что оно у Вас заработает
Сейчас наша задача - определить минимальные значения напряжений, на которых конкретно Ваш процессор будет стабильно работать. Для этого нам понадобится утилита S&M.
Вкратце опишу вкладку Profiles:
В верхней части вкладки есть 4 окошка. Объясню зачем они нужны. В двух окошках слева под AC power выставляются текущий(Сurrent) и загрузочный (Startup) профили системы при питании ноутбука от сети, чуть правее под Baterryвыставляются текущий(Сurrent) и загрузочный (Startup) профили системы при питании ноутбука от батареи. Сами профили настраиваются на подвкладках (чуть ниже Profiles). Внизу есть еще пунктик - Auto-adjust intermediate stetes VIDs. Он отвечает за автозаполнение напряжений, то есть задал верхнее значение на одном множителе, задал нижнее на втором, когда галка возле того пункта поставлена, программка сама выставит промежуточные значения методом линейной интерполяции.
Как видим на скриншоте, при работе от сети ноутбук будет работать на частоте/напряжении, которые задаются в профиле Maximal Performance, а когда ноутбук будет работать от батарей - частота и напряжение будут задаваться в профиле Power saving
Теперь приступим непосредственно к определению минимальных напряжений, при которых система все еще стабильна. Для этого снимаем все галочки, кроме той, что отвечает за самый высокий множитель (не считая IDA). Ставим напряжение 1.1000В, например (для AMD можно начинать и с 1.0000В)
Переходим на подвкладку Maximal performance (этот профиль у нас сейчас активный, ноутбук работает от сети)
Отмечаем наш множитель галочкой и запускаем S&M. При первом запуске эта утилита честно нас предупреждает:
Щелкаем ОК
Теперь переходим непосредственно к настройке этой утилиты. Переходим на вкладку 0
Выбираем тест, который наиболее-сильно разогревает процессор. То самое проделывает и на вкладке 1 (у процессора ведь два ядра)
Теперь переходим на вкладку Настройки. Сначала задаем максимальную загрузку процессора:
ставим продолжительность тестирования на Долго (примерно 30 минут, для Норма - 8 минут) и отключаем тест памяти
и нажимаем на кнопку Начать проверку
На вкладке Монитор можно отслеживать текущую температуру процессора:
Если за время проверки ноутбук не завис, не перезагрузился и не выдал "синий экран" значит он прошел тест и напряжение можно еще уменьшить. Для этого переходим на вкладку Profiles и уменьшаем напряжение на 0.0500В:
Опять запускаем утилиту S&M. Еслии на этот раз все прошло удачно - значит еще можно снизить напряжение...Если тестирование прошло неудачно - напряжение надо увеличить. Цель проста: найти то напряжение, при котором ноутбук будет проходить тестирование утилитой S&M.
В идеале надо для каждого множителя найти такое напряжение, но чтобы не убивать много времени - ставим максимальному множителю то напряжение, которое мы определили, ставим минимальному множителю (в моем случае 6.0Х) минимальное напряжение, которое может выставить материнка для Вашего процессора (как правило, это 0.8-0.9 В)...а промежуточные значения пускай заполняются с помощью функции Auto-adjust intermediate stetes VIDs
В этой утилите есть еще одна возможность, о которой я не упоминал: это изменение частоты процессора в зависимости от нагрузки.
В профилях Maximal Performance и Power saving есть возможность выбрать только одно значение частоты процессора с определенным напряжением. Если необходимо организовать гибкое управление частотой в зависимости от загрузки процессора стоит обратить внимание на профиль Performance on demand. Он отличается от Maximal Performance и Power saving тем, что здесь можно указать одну или несколько комбинаций напряжение/множитель, на которых и будет работать процессор.
Вот пример его настройки:
Внизу в настройках этого профиля есть некоторые параметры, которые мы можем изменять. Вкратце опишу их:
Target CPU usage level (%) - задает порог переключения множителей/напряжений. Переход происходит лишь между теми множителями и напряжениями, которые отмечены галочками в окошке выше. Способ измерения загрузки процессора определяется на вкладке Management
Up transition interval - определяет время на протяжении которого загрузка процессора должна быть выше за заданный выше порог, чтобы произошло переключение на более высокий множитель из отмеченных выше галочками.
Down transition interval - определяет время на протяжении которого загрузка процессора должен быть ниже за заданный выше порог, чтобы произошло переключение на более низкий множитель из отмеченных выше галочками.
На настройках каждого с профилей есть опции тротлинга - Use throttling(ODCM). Его включать я не рекомендую, потому что в результате частота уменьшается, а нагрев возрастает. Также можно указать параметры электропитания системы(время отключения монитора, дисков итд) на вкладке OS Settings:
В Windows Vista на эту вкладку стоит обратить особое внимание. Подробней - в этом материале: Решение проблемы с зависаниями и перезагрузками ноутбука
Чтобы активировать профиль Performance on demand - надо выбрать его в окошках Current на вкладке Profiles
Вот, пожалуй, и все.
В качестве заключения приведу ответы на наиболее часто задаваемые вопросы по этой утилите:
Вопрос: почему у меня постоянно скачет множитель и напряжение?
Ответ: как правило такое происходит из-за того, что в настройках электропитания ОС не выбран профиль RMClock Power Management и в RMClock'e не включена галочка OS power management integration. Как вариант можно перезагрузить ноутбук или чуть-чуть понизить/повысить напряжение или выключить опцию Enable Hard C4E. Выключение этой опции может также избавить от писка ноутбука.
Также стоит почитать этот материал: Решение проблемы с зависаниями и перезагрузками
Вопрос: почему я не могу поставить напряжение питания процессора ниже 0.937 В
Ответ: для того, чтобы иметь возможность выставить более низкое напряжение надо выставить галочку "Mobile" на вкладке "Advanced CPU Settings", а также подправить в блокноте тот файл реестра.
Можно также подправить файл С:Program FilesRMClockRMClock_Tweaks.reg с помощью Блокнота следующим образом:
"UnlockFid"=dword:00000000 изменяем на "UnlockFid"=dword:00000001
"UnlockVid"=dword:00000000 изменяем на "UnlockVid"=dword:00000001
"UnlockTM2"=dword:00000000 изменяем на "UnlockTM2"=dword:00000001 (если процессор от AMD это пропускаем)
"UnlockEIST"=dword:00000000 изменяем на "UnlockEIST"=dword:00000001 (если процессор от AMD это пропускаем)
Потом сохраняем файл и запускаем. Соглашаемся с изменениями в реестре. Это все нужно для того, чтобы разблокировать скрытые опции в RMClock, которые по умолчанию отключены (названия парметров говорят сами за себя и понятны простому смертному
Вопрос: для чего нужен RMClock? Зачем он нужен если есть утилита ePower?
Ответ: RMClock способен более гибко и эффективно регулировать напряжения питания, подстраивая его под конкретный процессор. Напряжения, которые выставляет ePower изначально существенно завышены, что и обуславливает существенный нагрев левой части ноутбука и повышенное энергопотребление. RMClock качать отсюда
Вопрос: почему у меня в настройках RMClock есть повышенный множитель?(например х11 для Т7300 со штатным множителем х10)
Ответ: некоторіе процессоры Intel поддерживают технологию Intel Dynamic Acceleration. Суть даной технологии состоит в том, что когда нагрузка на одно ядро очень большая, а второе ядро бездействует, то множитель первого ядра повышается на единичку. Например для процессора Т7300 с частотой 2.0 ГГц, когда нагрузка на первое ядро высока, то оно работает на частоте 2.2ГГц.
Вопрос: почему у меня ноутбук зависает, когда я выставляю параметры напряжений как на скриншотах из статьи о RMClock?
Ответ: все процессоры разные и не существует двух одинаковых процессоров. Например, у одного Т7300 может заработать при напряжении 0.95В, а у другого тот же Т7300 будет глючить и при 1.1В. Поэтому напряжения следует подбирать конкретно под свой ноутбук.
Вопрос: почему у меня после установки и настройки RMClock при невысокой нагрузке ноутбука температуры всего лишь чуть-чуть понизились?
Ответ: RMClock позволяет сильно уменьшить температуры при максимальной нагрузке на процессор. При невысокой нагрузке эго эффективность невысока
Если у вас после прочтения этого материала все еще остались вопросы, задаем их в этой теме форума: RMClock и все что с ним связано
С уважением, автор материала - Тониевич Андрей. Публикация данного материала разрешается исключительно со ссылкой на источник и с указанием автора.