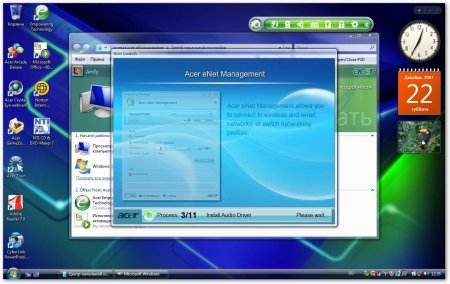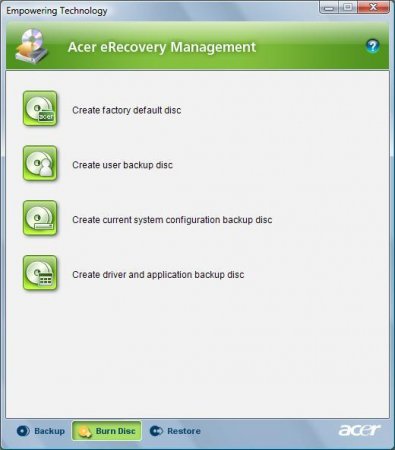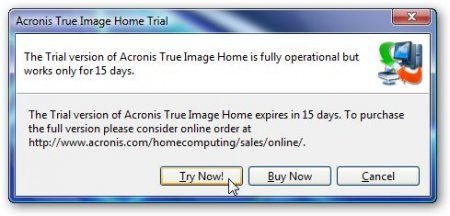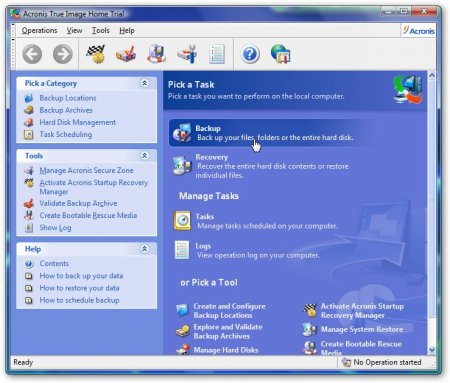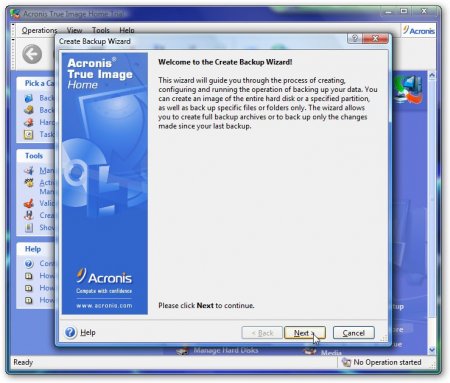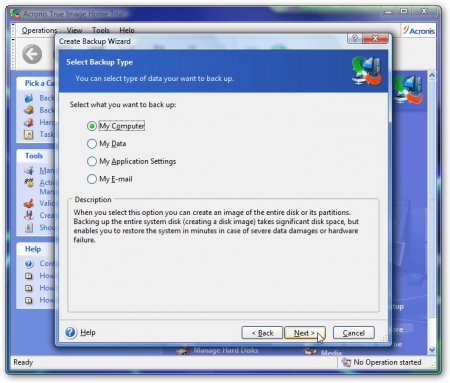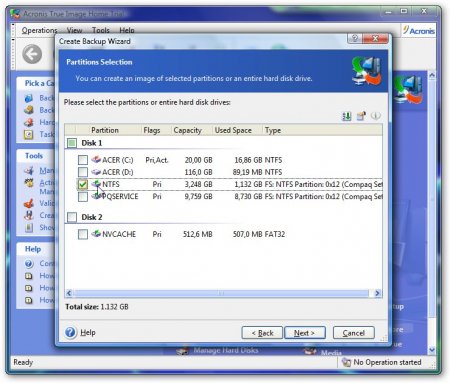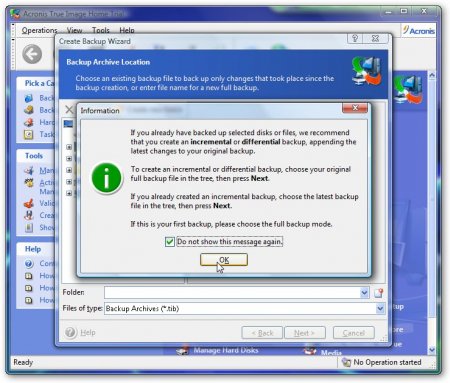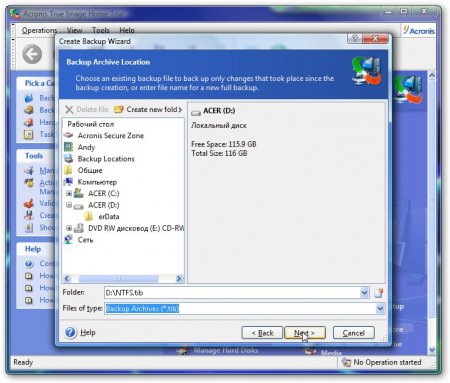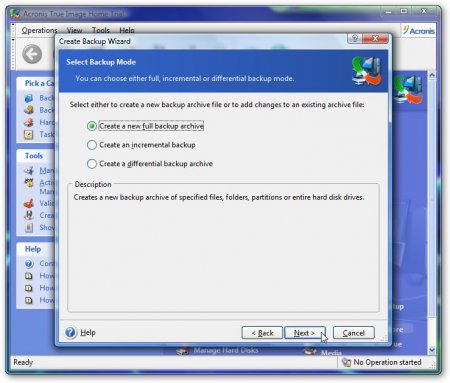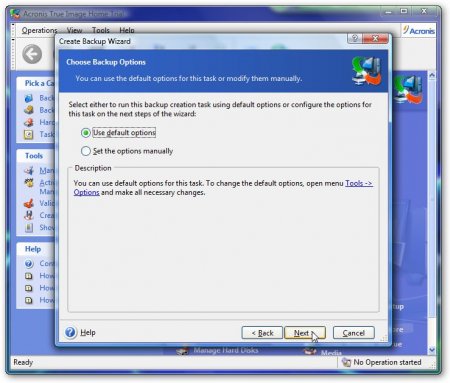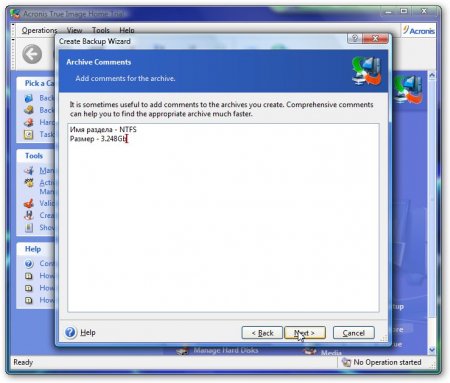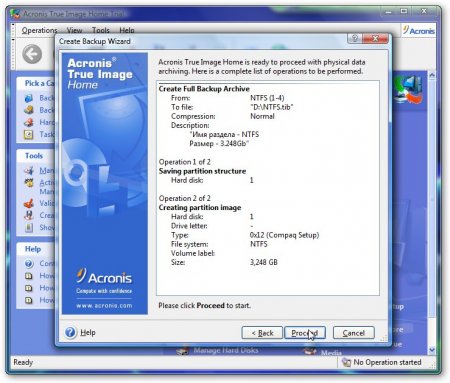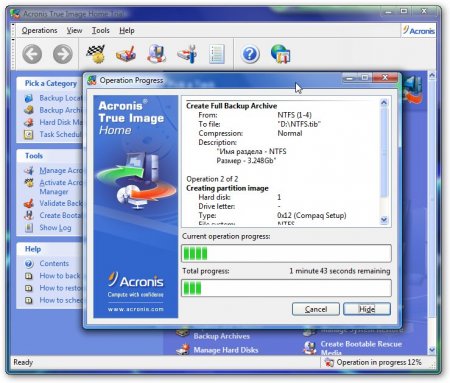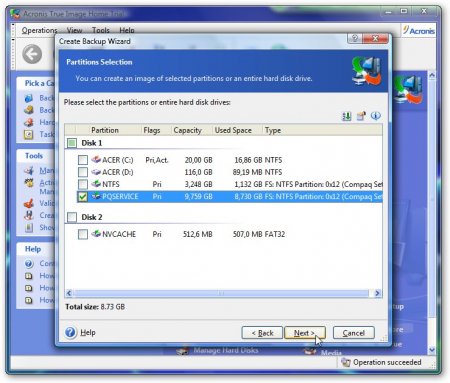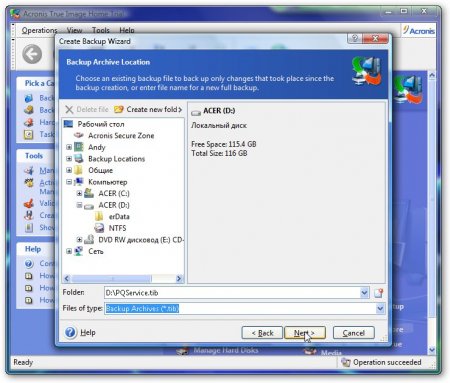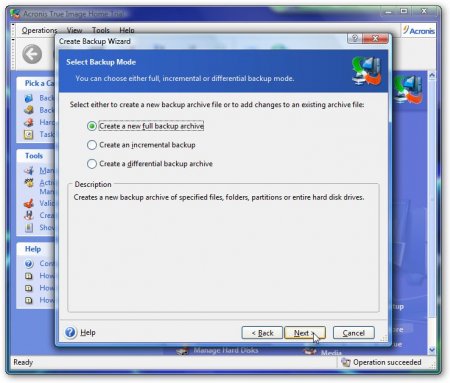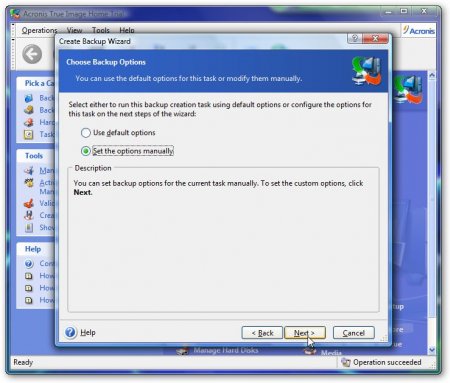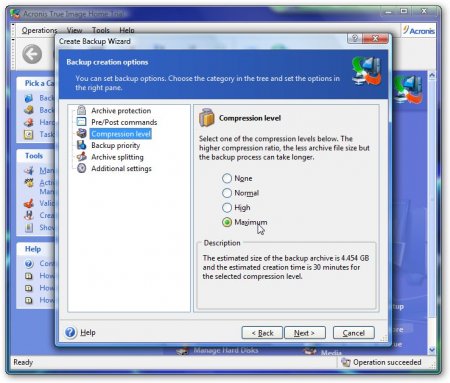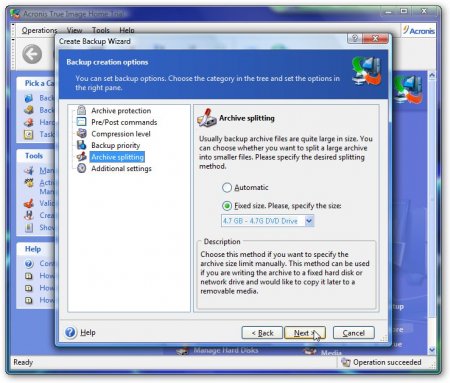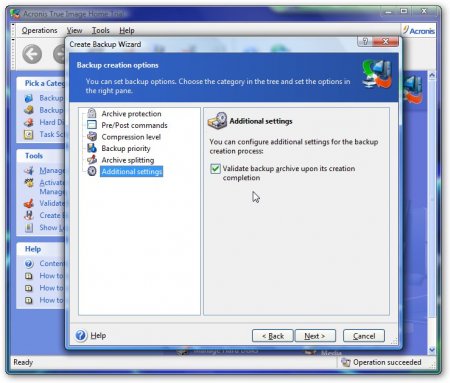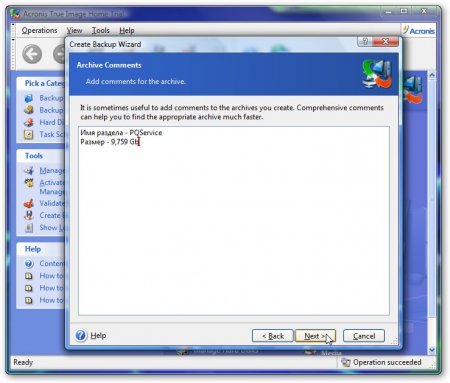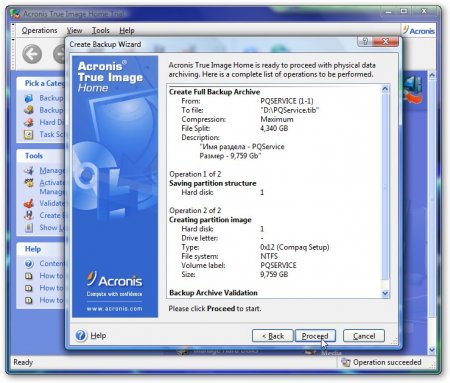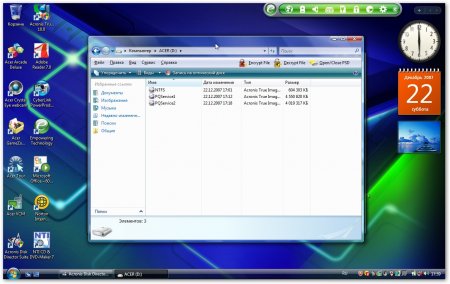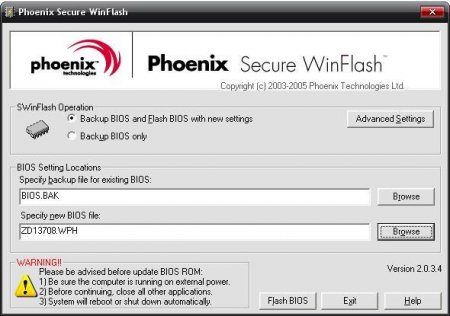Что нужно сделать после покупки ноутбука
В этом материале будет рассказано, что нужно сделать после покупки ноутбука. Лучше, конечно, это все проделать сразу после покупки ноутбука, но если уж не получилось сразу, то можно и через некоторое время
Начнем
При первом запуске ноутбука надо ввести свое имя, указать имя ноутбука, выбрать язык...
Потом на ноутбуке будут примерно 15-30 минут ставится фирменные утилиты и драйвера:
В конце процесса установки будет перезагрузка. При установке утилит и драйверов рекомендуется ничего не делать на ноутбуке.
Первым делом нужно полностью зарядить ноутбук, а потом поработать в автономном режиме без подзарядки до полного разряда аккумулятора (уровень заряда примерно 5-10%). Эти операции служат для калибровки батареи. Их рекомендуют проводить многие производители ноутбуков.
Создаем диски для восстановления системы
В комплекте с ноутбуками Acer обычно не идут восстановочные диски. Предполагается, что пользователь создаст их сам. Как их создать будет описано ниже:
Запускаем фирменную утилиту Acer eRecovery Management, нажимаем Setup -> Create a New Password и задаем пароль, который не забывать так как его надо вводить при автоматическом восстановлении системы с помощью eRecovery и нажатия ALT+F10 (как вариант можно указать его в поле Hint — подсказка)
Жмем кнопку Burn Disc (Записать диск в русской версии) внизу окошка и попадаем в меню записи дисков:
Здесь сперва нажимаем на Factory Defeault Disc (Создать диск со стандартными заводскими настройками в русской версии программы), а потом на Driver & Application Backup Disc (Создать диск с архивом драйверов и приложений в русской версии программы). Для первого понадобиться два DVD, для второго — один DVD диск:
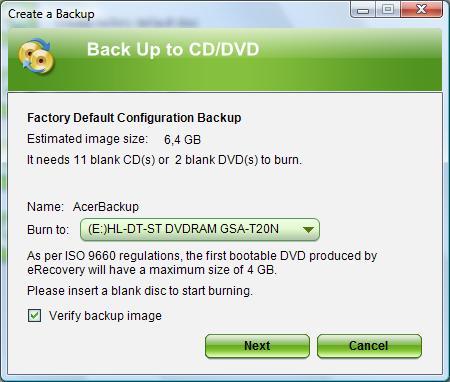
Записанные диски лучше отложить в безопасное место (в коробку от ноутбука, например). Объясню для чего те диски:
Два диска Factory Defeault Disc служат для восстановления Windows Vista со всеми программками и драйверами, которые поставляются с ноутбуком. Для восстановления надо загрузится с первого диска, тогда начнется процесс установки. Чтобы загрузится с диска надо зайти в BIOS (нажимаем F2 при загрузке), в меню Boot и ставим IDE CD на первую позицию (с помощью клавиш F5 и F6), сохраняем настройки и выходим из BIOS.
Забегая наперед, скажу, что для успешного восстановления на жестком диске ноутбука должно быть только ДВА раздела (не считая скрытых, хотя их наличие не обязательно) — C: и D:. C: должен быть основным («primary»), а D: - логическим («logical»). Размер диска C: - не менее 20Гб. При восстановлении с этих дисков, так же как и при восстановлении с скрытых разделов (ALT+F10) ВСЯ информация с диска C: СТИРАЕТСЯ. Диск D: останется нетронут.
Driver & Application Backup Disc служит для тех случаев, когда Vista устанавливается с диска. Естественно что ни утилит Acer, ни комплектного софта, ни даже драйверов для ноутбука в стандартной поставке Windows Vista нет. На Driver & Application Backup Disc все это есть. Там есть дистрибутивы фирменных утилит Acer, есть дистрибутивы софта, который с ноутбуком идет и драйвера к ноутбуку.
Примечание: если вы удалили скрытые разделы и Acer eRecovery не хочет диски записывать, то не стоит отчаиваться. Например, если ноутбук шел с Windows Vista Home Premium, то на днище должна быть бумажка с серийным номером Windows. Если вы захотите иметь у себя на ноутбуке лицензионную Windows, то достаточно достать любой диск с дистрибутивом Windows Vista, запустить установку и при установке ввести тот код с бумажки на днище. В этом случае Windows будет лицензионной, будет проходить активацию и получать обновления. Драйвера вы можете найти на этом сайте.
Все, что касается Acer eRecovery, обсуждается в этой теме форума: Технология Acer eRecovery и все что с ней связано
Создаем образы скрытых разделов
Закончив с дисками, можно приступать и к созданию образов скрытых разделов. На винчестере ноутбука есть один или два скрытых раздела. Они служат для автоматического восстановления системы со всеми драйверами и программками. Для восстановления надо при загрузке ноутбука нажать комбинацию клавиш ALT+F10. В Acer Aspire 5920 скрытых разделов два, потому что в этом ноутбуке производитель реализовал технологию IOArcade - запуск медиацентра без загрузки Vista. Для ее работы служит скрытый раздел обьемом 3 Гб. В подавляющем большинстве ноутбуков Acer всего один скрытый раздел - PQService обьемом в несколько гигабайт. У Acer Aspire 5920 его обьем 10 Гб.
Создавать образы скрытых разделов надо в обязательном порядке
Для создания образов разделов винчестера нам понадобится программа Acronis True Image. Версию, которая использовалась в данной статье, можно скачать по этим ссылкам: скачать / скачать
Для создания образов функциональность демо-версии будет достаточна. Я рекомендую 10 версию, хотя можно использовать и более-поздние версии.
Если вы поспешили и случайно стерли скрытые разделы не сделав их образы, то возможно здесь Вы найдете ссылки на закачку образов
В процессе установки надо будет заполнить маленькую анкетку, ноутбук в это время должен быть подключен к интернету.
Запускаем программу, нажимаем Try Now! (демоверсия все же
Выбираем Backup - то есть создание образов разделов:
Дальше как на скриншотах:
Указываем, что будем делать бекап дисков:
Выбираем только один скрытый раздел. Скрытый раздел NTFS отвечает за технологию IOArcade – запуск медиацентра без загрузки ОС. На некоторых ноутбуках Acer не реализовал такую возможность и раздела NTFS не будет, приведенные ниже шаги для этого раздела можно пропустить. Размеры разделов у вас могут различаться с приведенными ниже:
Нажимаем ОК:
Указываем имя образа скрытого раздела и куда его сохранять:
Выбираем создание образа всего раздела:
Выбираем настройки по умолчанию:
Указываем комментарии к образу. Это делать не обязательно. Можно указать точный размер раздела и его имя раздела, например. Точный размер можно узнать на последней вкладке с кнопочкой Proceed в поле Size:
Жмем Next и получаем следующее:
Чтобы приступить к созданию образа, жмем Proceed:
После окончания нажимаем ОК:
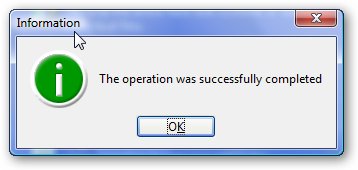
Теперь аналогичные операции повторяем и для другого скрытого раздела PQService. Но на этот раз используем максимальное сжатие и разбивку образа на части для записи на DVD-диски. Части образа не переименовывать! Обьем этого раздела для разных ноутбуков Acer может отличаться от размеров на скриншотах.
Опять выбираем Backup:
Дальше как на скриншотах:
Выбираем раздел PQService. Именно он отвечает за автоматическое восстановление системы:
Указываем имя образа и куда его сохранять:
Выбираем создание полного образа раздела:
Выбираем ручной режим:
Задаем максимальный уровень сжатия на вкладке Compression Level:
Указываем как разбивать образ раздела на вкладке Archive Splitting:
Можно также включить проверку образа раздела на ошибки на вкладке Additional Settings:
Указываем комментарии к образу. Хотя это делать не обязательно.
Чтобы начать процес создания образа нажимаем Proceed:
После окончания получаем примерно такое вот сообщение и нажимаем ОК:
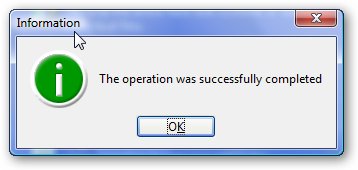
В итоге на диске D: должно быть 2-3 файла: один файл-образ одного раздела(на некоторых моделях его может и не быть) и две части образа второго скрытого раздела - PQService. Эти образы НЕОБХОДИМО записать на другой компьютер или на DVD диски.
Файлы образов не переименовывать!
Диски, сделанные утилитой eRecovery, и диски с образами дисков надо поставить в безопасное место (например в коробку от ноутбука). Только когда сделаны образы скрытых разделов и они записаны на DVD или другой компьютер можно приступать к манипуляциям с разделами, установками ХР итд.!!!
Если вы поспешили и случайно стерли скрытые разделы не сделав их образы, то возможно здесь Вы найдете ссылки на закачку образов
Обновление BIOS
После покупки ноутбука рекомендуется обновить BIOS. Сразу предупреждаю, что процедура эта довольно опасна и требует определенных знаний. Если сомневаетесь в своих силах, то лучше от обновления BIOS отказаться.
Для начала скачиваем архив с BIOS с сайта Acer. В архиве есть все необходимое для обновления BIOS, а также инструкция (она обычно в файле Readme.txt или install). Также в архиве может быть текстовый файл с описанием изменений в данной версии BIOS.
Обновлять BIOS можно двумя способами:
1) из Windows. В этом случае программа, которая обновляет BIOS, запускается из-под Windows. Этот способ простой, но существует маленькая вероятность, что система зависнет во время обновления и, что еще хуже, прошивка повредиться. Тогда прийдется восстанавливать BIOS с помощью Crysis-флешки. Как ее сделать описано в этом материале: FAQ по ноутбукам
2) из-под DOS. Этот способ считается более надежным, но требуется сначала создать загрузочную флешку с DOS, а потом на нее скопировать файл с прошивкой и сам прошивальщик. Процедура прошивки из-под DOS обычно хорошо описана в инструкции по прошивке. Как создать такую флешку описано в этом материале: Создание загрузочной флешки с DOS
Рассмотрим пример прошивки из-под Windows для ноутбука Acer Aspire 5920. Процедура прошивки вашей модели ноутбука может существенно различаться.
Вопросы по обновлению BIOS высказываем в этой теме форума: BIOS и все, что с ним связано. Перед этим стоит тему прочитать. Там хорошо описаны наиболее типичные ошибки при обновлении
И так. Начнем. Программу для обновления BIOS от Phoenix скачиваем отсюда: скачать / скачать, она также должна быть в архиве с BIOS.
Версию для 64-битных ОС скачиваем по этой ссылке: скачать / скачать
Потом распаковываем содержимое в папку, распаковываем в ту же папку файл с прошивкой xxxxxxxx.WPH и запускаем SwinFlash.exe из папки, куда BIOS распаковывали:
В нижнем окне указываем путь к файлу с прошивкой, а в верхнем - указываем имя под которым сохранять текущий BIOS
Перед прошивкой надо закрыть все остальные программы, ноутбук должен работать от сети и батарея должна быть заряжена.
Нажимаем на кнопку Flash BIOS. Через пару минут BIOS будет перепрошит и ноутбук надо перезагрузить.
Примечание: процедура обновления BIOS индивидуальна для каждого ноутбука и может различаться от модели к модели. Если процедура перепрошивки завершится неудачно, то всегда можно оживить ноутбук с помощью Crysis-диска. Что и как делать можно узнать в этой ветке форума: BIOS и все, что с ним связано
Если у вас после прочтения этого материала все еще остались вопросы, то высказываем их на нашем форуме. На комментарии я очень редко отвечаю.
С уважением, автор материала - Тониевич Андрей. Публикация данного материала разрешается исключительно со ссылкой на источник и с указанием автора.
Отредактировано: FuzzyL - 15 сентября 2013
Причина: Версия материала 2.0