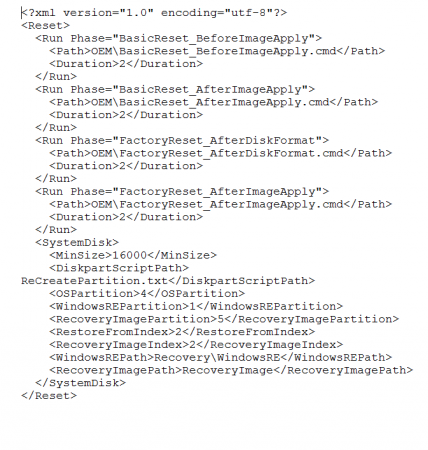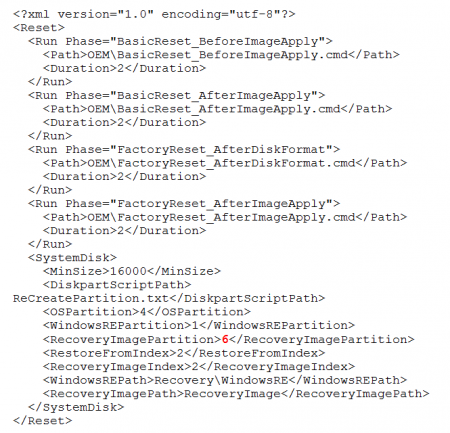Push Button Reset: редактирование скрытого раздела восстановления Windows 8
Раздел Push Button Reset
Функция, особенности работы и создание данного раздела PBR достаточно подробно описаны у его разработчика (Microsoft):
Push Button Reset overview
Deploy Push Button Reset features
Компания Acer наряду с образом предустановленной операционной системы добавляет в этот раздел ряд скриптов, которые управляют как процессом восстановления ОС, так и работой с конфигурацией жесткого диска. Далее опишу несложные действия, которые позволят программе восстановления "разбить" диск на нужные разделы и раздел PBR останется функциональным.
Изменение раздела PBR
По умолчанию раздел PBR скрыт и не доступен для редактирования. Открыть его можно, запустив командную строку от имени администратора и введя команды:
diskpart
sel disk
list part
В появившемся списке вы увидите список имеющихся на диске разделов. В предустановленной конфигурации раздел PBR будет пятым, его и выбираем:
sel part 5
assign
Не закрывая командную строку переходим в проводник, где видим искомый раздел. В папке RecoveryImage, кроме образа предустановленной системы в виде файла install.wim, можно увидеть 2 файла:
ReCreatePartition.txt
ResetConfig.xml
В них прописан сценарий восстановления и разбивки диска, эти файлы и будем редактировать. Советую сохранить оба файла где-нибудь на внешнем носителе, если захотите вернуть все на свои места. Итак, эти файлы только для чтения и для того, чтобы это ограничение снять, возвращайтесь в командную строку и вводите:
exit (для выхода из diskpart)
attrib -s -h S:\RecoveryImage\*
где S - буква, присвоенная разделу PBR (она у вас будет своя)
Возвращайтесь в проводник и открывайте в блокноте файл ReCreatePartition.txt. Там вы увидите следующее:
convert gpt
create partition primary size=600
set id="de94bba4-06d1-4d40-a16a-bfd50179d6ac"
format fs=ntfs label="RECOVERY" quick override
assign letter=T
gpt attributes=0x8000000000000001
create partition EFI size=300
assign letter=S
format fs=fat32 label="ESP" quick override
create partition MSR size=128
create partition primary
shrink minimum=16691
assign letter=W
format fs=ntfs label="Acer" quick override
create partition primary
format fs=ntfs label="Push Button Reset" quick override
set id="de94bba4-06d1-4d40-a16a-bfd50179d6ac"
assign letter=R
gpt attributes=0x8000000000000001
exit
Это набор команд для diskpart. Видно, что диск будет иметь только один видимый раздел Acer с установленной ОС. Добавляем следующие команды (выделены красным цветом):
convert gpt
create partition primary size=400
set id="de94bba4-06d1-4d40-a16a-bfd50179d6ac"
format fs=ntfs label="RECOVERY" quick override
assign letter=T
gpt attributes=0x8000000000000001
create partition EFI size=300
assign letter=S
format fs=fat32 label="ESP" quick override
create partition MSR size=128
create partition primary size=150000 (указывает на объем раздела с установленной ОС, в данном случае 150 Гб)
assign letter=W
format fs=ntfs label="ACER" quick override
create partition primary
shrink minimum=17408 Эту строчку перенесли ниже. 17408 указывает на объем раздела PBS
assign letter=K
format fs=ntfs label="DATA" quick override
create partition primary
format fs=ntfs label="Push Button Reset" quick override
set id="de94bba4-06d1-4d40-a16a-bfd50179d6ac"
assign letter=R
gpt attributes=0x8000000000000001
exit
Закрываем файл. На вопрос "Сохранить изменения?" отвечаем утвердительно. Далее в блокноте открываем файл ResetConfig.xml и видим следующее:
Здесь необходимо изменить только одно значение (вместо 5 ставим 6 - это номер вновь созданного раздела PBR):
Также закрываем файл, согласившись на сохранение изменений.
Вышеописанное редактирование этих 2-х файлов еще лучше сделать непосредственно на USB диске восстановления и с него пробовать восстановление ОС с параметром "Да, заново разбить диски на разделы".
Все, теперь можете пробовать использовать функцию восстановления eRecovery с новыми параметрами.
Успехов вам и всего доброго!
Все вопросы, связанные с данной темой, обсуждаем здесь.
Материал подготовлен специально для http://acerfans.ru (автор – Гурьев Денис, GDenis )
e-mail guryev@rambler.ru
(изменение материала, копирование и распространение только с разрешения автора)
e-mail guryev@rambler.ru
(изменение материала, копирование и распространение только с разрешения автора)