Набор необходимых бесплатных программ для ноутбука
Небольшое введение
Здесь вы найдете небольшой обзор нужных бесплатных программ для вашего ноутбука, нетбука или компьютера. Все представленные здесь программы имеют статус freeware и их использование абсолютно легально.
При использовании взломанного платного программного обеспечения очень вероятно заражение компьютера вирусом, трояном или шпионской программкой. Те, кто занимаются взломом программ, не просто так ведь это делают. Банальный пример: скачал человек активатор для Microsoft Office. Тот активатор кроме непосредственно обхода активации Microsoft Office, ставит незаметную шпионскую программку, которая маскируется под системный компонент и отправляет злоумышленнику все ваши пароли, собирает статистику и предоставляет доступ к информации на вашем компьютере. Антивирусы о таких вещах могут даже и не догадываться. Потом тот человек в лучшем случае обнаруживает, что и его почту взломали, и ICQ, и даже страничку Вконтакте. От его имени велась активная рассылка спама или DDoS-атаки. Типичная схема, которая очень успешно применяется.
При использовании бесплатных программ различные активаторы попросту не нужны, следовательно, подобных неприятностей ожидать не стоит.
Ниже представлен обзор необходимых бесплатных программ, которые вполне могут заменить их платные аналоги.
Примечание: в этой статье софт выбирался на основе личных субъективных предпочтений автора. Если вы используете другое бесплатное ПО и считаете его лучшим, чем описанное в статье, то вы можете поделиться своим мнением в теме форума: Выбор бесплатного программного обеспечения.
Все описанные в данном обзоре программы вы можете скачать по ссылкам:
Одним архивом: скачать / скачать
Частями:
Часть 1: скачать / скачать
Часть 2: скачать / скачать
Часть 3: скачать / скачать
Версии программ в архиве регулярно обновляются. Частота обновлений составляет примерно раз в 3-4 недели.
Необходимые системные обновления
После установки Windows XP или установки Windows 7 вместе со всеми драйверами в первую очередь необходимо установить обновления для операционной системы. Для этого нужно зайти в Панель управления и выбрать пункт Центр обновления Windows или Windows Update и нажать на Проверка обновлений или Поиск обновлений. Вот так это выглядит на Windows Vista:
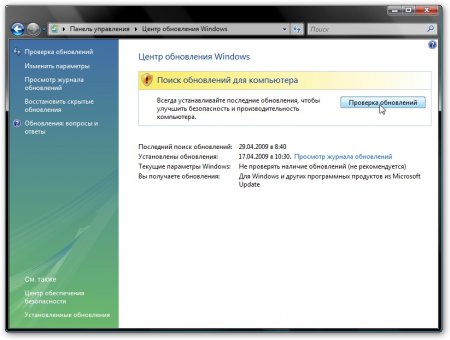
Центр обновления на Windows 7 имеет немного другой вид:
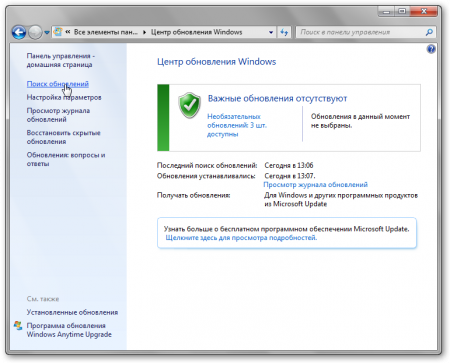
После поиска запускаем установку необходимых обновлений. Завершится обновление перезагрузкой с настройкой обновлений.
Настоятельно рекомендуется устанавливать пакеты обновлений Service Pack для Windows. Его можно установить как через Центр обновления Windows (или Windows Update), так и отдельно (его можно найти на сайте Microsoft).
Для лучшей работы игр и приложений, которые используют DirectX, рекомендуется установить последнюю версию DirectX. Она находится в соответствующей папке в архиве по ссылкам выше. Её также можно найти на сайте Microsoft. Для установки запускаем DXSetup.exe:
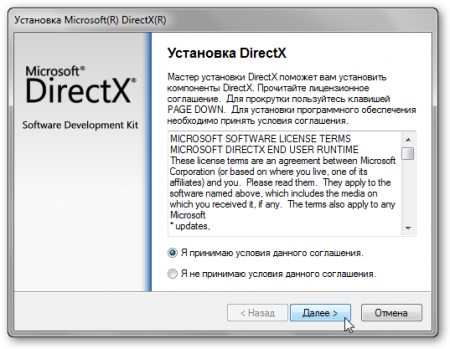
Теперь можно переходить непосредственно к программам.
Антивирус
В качестве бесплатного антивируса я рекомендую использовать Avira AntiVir Personal. Дистрибутив данного антивируса можно найти в архиве с программами в соответствующей папке. Вот так выглядит главное окно антивируса:
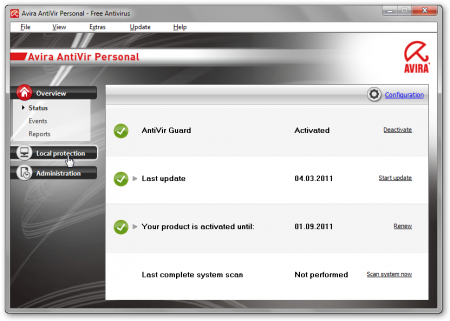
За все время использования нареканий на его работу у меня не возникло. Согласно исследованиям ресурса av-comparatives.org он обеспечивает защиту на уровне ESET NOD32 и Kaspersky AntiVirus.
В отличие от платной версии этого антивируса Avira AntiVir Premium, бесплатная версия не может находить шпионское и рекламное ПО, в ней нет защиты от вредоносных сайтов и отсутствует проверка почты. Для этих задач можно использовать бесплатную утилиту Spybot Search and Destroy. Её можно найти в папке Spybot Search & Destroy в архиве с программами. Это приложение отлично справляется с очисткой системы от шпионского ПО и рекламных приложений, включая самые разные рекламные панели.
Альтернативы: в качестве альтернативы этому антивирусу можно использовать Alwil Avast!, AVG AntiVirus, а также Microsoft Security Essentials.
Примечание: ставить антивирус нужно. Вы же не хотите, чтобы какая-то зараза тихо воровала ваши пароли для доступа к сайтам, а также проводила с вашего компьютера атаки на другие сайты.
Файрвол, брандмауэр или сетевой экран
Сначала скажу пару слов о том, что это за программы такие. Файрволы (firewall) или брандмауэры предназначены в первую очередь для защиты компьютера от сетевых атак. Они фильтруют всю передаваемую по сети информацию. Также файрволы способны анализировать активность приложений. Если программка как-то странно себя ведет, лезет без просу куда не надо, то файрвол сразу же об этом сообщит. Большинству домашних пользователей хватит возможностей встроенного файрвола Windows. Работу он свою делает.
Если хочется дополнительной защиты, то можно использовать бесплатную версию файрвола от Outpost. Найти её можно в папке Outpost Firewall Free 6.5 в архиве с программами.
Вот так выглядит главное окно программы:
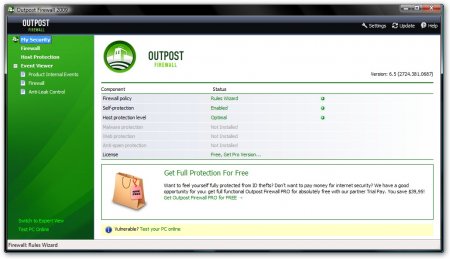
Этот файрвол также анализирует активность приложений. После установки он будет обучаться, определять какая программка чем занимается, что может делать, а чего делать не может.
В качестве альтернативы можно использовать Comodo Personal Firewall. По качеству работы он находится на одном уровне с продуктами от Agnitum и Kerio, но чуть сложней в настройке.
Антивирусы и файрволы обсуждаются в этой теме форума: Антивирусы и файрволы.
Архиватор
В качестве архиватора рекомендую использовать 7-Zip. Его дистрибутив вы также найдете в архиве с программами по ссылкам выше. Вот так он выглядит:
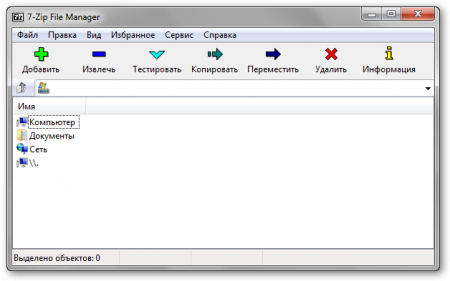
Поддерживает интеграцию в контекстное меню Windows, есть встроенная поддержка большого количества форматов (ARJ, CAB, CHM, CPIO, DEB, DMG, HFS, ISO, LZH, LZMA, MSI, NSIS, RAR, RPM, UDF, WIM, XAR и Z). По степени сжатия превосходит WinRAR. Хорошая штука, одним словом. К нему существует и 7-Zip Theme Manager, который позволяет менять его внешний вид.
Программа для записи дисков
В качестве программы для записи дисков рекомендую использовать Ashampoo Burning Studio. Достать её можно в архиве с программами в папке Burning Studio. Выглядит программа примерно так:
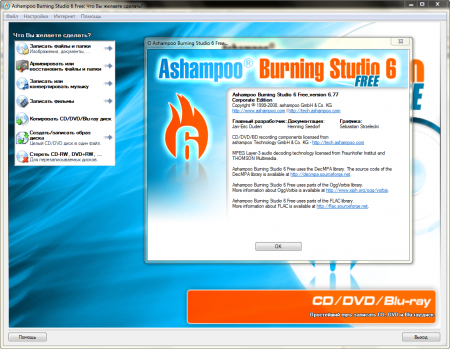
Она поддерживает запись CD/DVD/Blue-Ray дисков. Также есть возможность создавать и записывать .iso-образы, делать обложки для дисков, архивировать и восстанавливать файлы и папки. Удобная вещь.
Среди альтернатив можно выделить CDBurnerXP
Программа для просмотра изображений
Для просмотра и базового редактирования изображений рекомендую использовать утилиту XNView. Найти её можно во все том же архиве с программами. Вот так выглядит главное окно программы:
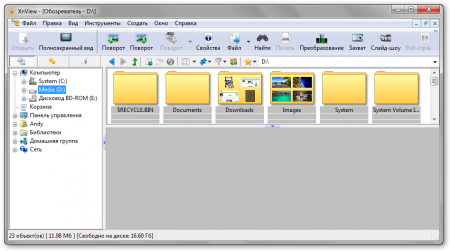
Среди интересных возможностей можно выделить инструментарий для пакетной обработки изображений, создание панорам, захват изображения с экрана, а также поддержку плагинов от Adobe Photoshop.
В качестве альтернативы можно использовать Farstone Image Viewer, FastPictureViewer и другие.
Набор кодеков
Для воспроизведения различных аудио- и видеофайлов нужны соответствующие кодеки. Чтобы решить проблему с кодеками стоит установить K-Lite Codec Pack. Найти новую версию можно в архиве с программами в соответствующей папке.
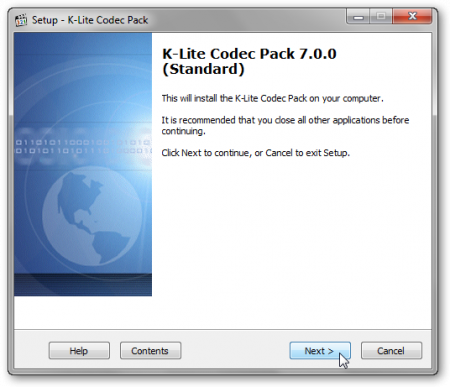
В качестве альтернативы можно использовать FFDshow или плееры с собственными кодеками (KMPlayer, например)
Проигрыватель музыки и видео
В качестве проигрывателя рекомендую использовать JetAudio. Как и все другие программы, дистрибутив находится в архиве по ссылкам выше.
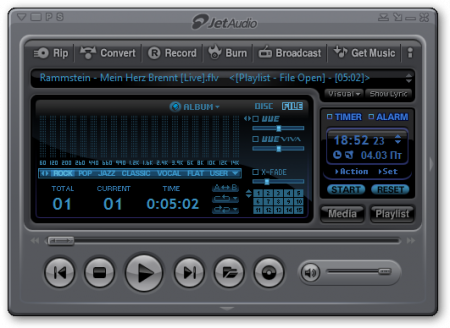
Этот плеер одинаково хорошо работает как с музыкой, так и с видео. Присутствует эквалайзер, можно также в реальном времени применять различные эффекты, изменять скорость воспроизведения. При работе с видео можно избавится от ненужных черных полос сверху и снизу или по бокам. В полной мере поддерживается OSD, субтитры и отображение дополнительной информации (текст песни, обложка альбома и т.д.) Этот проигрыватель без дополнительных настроек работает с дополнительными мультимедийными кнопками. У плеера есть также отличная медиатека:
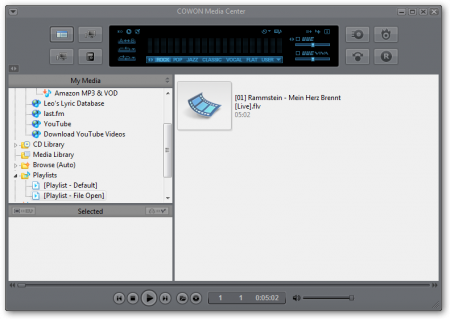
Также плеер позволяет записывать звук, копировать музыку с CD, конвертировать аудио и видеофайлы, прослушивать интернет-радио. Ресурсов плеер требует совсем немного. При воспроизведении MP3-композиций плееру нужно около 14 Мб оперативной памяти. Загрузка процессора (С2D 2.0ГГц при воспроизведении - около 1-3%). В архиве с программами в папке с этим проигрывателем есть еще и такой скин:

Если вы предпочитаете музыкальный плеер и видеоплейер отдельно, то могу вам в роли аудиоплеера использовать AIMP. Долго на нем останавливаться не буду. Скачаете, попробуете, если понравится - оставите Скачать сам плеер можно на сайте программы. Там же можно найти много скинов, плагинов и прочих вещей. В качестве видеоплеера рекомендую Light Alloy.
Эмулятор CD/DVD приводов
В качестве эмулятора дисков рекомендую использовать бесплатный Alcohol 52%. Найти его можно в папке Alcohol 52% в архиве с программами. От платной версии (Alcohol 120%) он отличается лишь отсутствием возможности записывать диски.
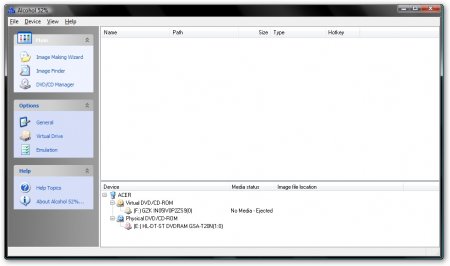
При работе с этой утилитой стоит быть осторожным. Если поставить галочку возле Игнорировать тип носителя (Ignore media type):
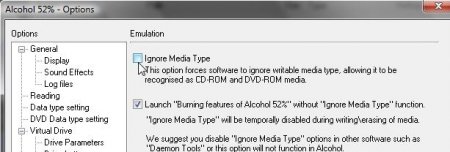
то система все диски будет считать как незаписываемые и откажется записывать диски. Чтобы это исправить, галочку нужно снять.
Словарь
В качестве словаря я рекомендую использовать Dicto. Его можно найти вместе со словарями и скинами в папке Dicto в архиве с программами. После установки содержимое архива Dics.rar распаковать в папку Dics, которая содержится в папке с программой. Аналогично с архивом Skins.rar. Его распаковываем в папку Skins.
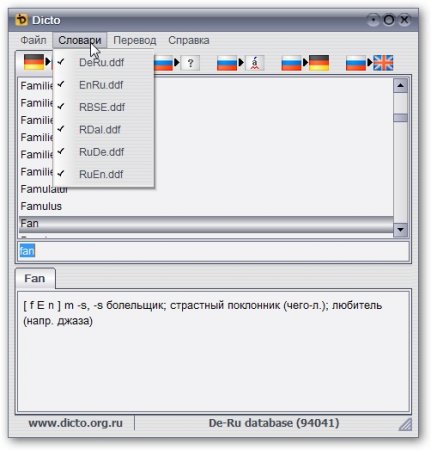
Словарь хороший.
Программа для чтения PDF и DJVU файлов
Иногда возникает необходимость открыть какой-то pdf или djvu файл. Для решения этой задачи отлично подходит утилита STDUViewer. Найти её можно в архиве с программами в папке STDUViewer. Вот такой она имеет вид:
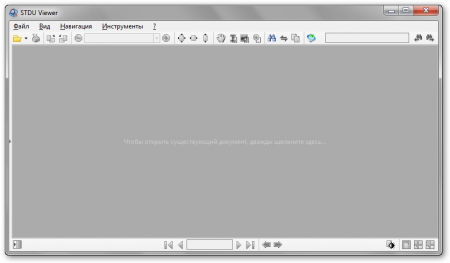
Она занимает мало места, быстро работает и довольно универсальна.
Офисный пакет
Сейчас существует две бесплатные альтернативы Microsoft Office: OpenOffice, разработкой которого нынче занимается Oracle, LibreOffce, который основан на OpenOffice, и Lotus Symphony от IBM.
Рассмотрим сначала OpenOffice. Найти его можно в архиве с программами в соответствующей папке. Там находится адаптированная редакция для русскоязычных пользователей от Инфра-Ресурса. Пакет включает в себя текстовый процессор, редактор таблиц, презентаций, баз данных, формул и небольшой графический редактор:
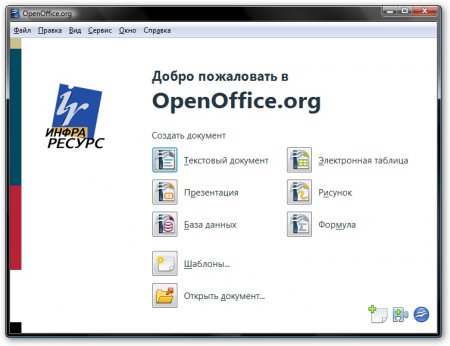
Этот офисный пакет очень напоминает Microsoft Office 2003:
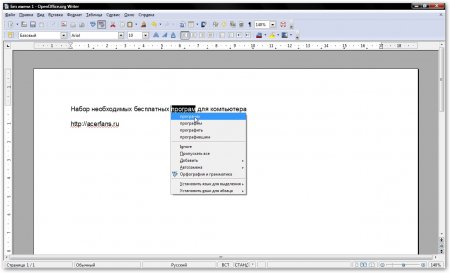
Внешний вид, содержание меню полностью настраивается. Можно даже сделать так, чтобы он совсем не отличался от Microsoft Office. Проверка грамматики работает хорошо. Этот офисный пакет отлично работает с форматами Microsoft Office (включая Microsoft Office 2007). Особых проблем с совместимостью нет. Из приятных мелочей, стоит выделить встроенную поддержку экспорта документов в формат pdf.
Стоит отметить, что в Microsoft Office 2007 в Service Pack 2 появилась встроенная поддержка открытого формата ODF, который является основным для OpenOffice и Lotus Symphony.
У этого офисного пакета есть модификация под названием Go-OO, где чуть увеличили производительность, совместимость с другими офисными пакетами, а также добавили поддержку VBA-макросов.
К недостаткам этого офисного пакета стоит отнести сравнительно медленный запуск.
Теперь перейдем к Lotus Symphony. Найти этот пакет можно в архиве с программами. В той папке кроме самого приложения, есть еще и русский словарь. (устанавливаются через Файл -> Приложение -> Установить). Вот так выглядит окно программы:
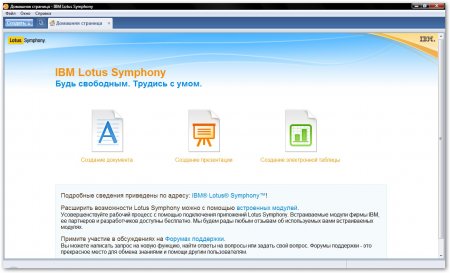
Как видим, с помощью этого офисного пакета можно создавать текстовые документы, таблицы и презентации. Полное описание всех функций я оставлю на потом, потому что оно займет не одну страницу и выходит за рамки данной статьи. Остановлюсь лишь на основных моментах.
Первое, на что обращаешь внимание - это на высокую степень интеграции текстового процессора, редактора таблиц и приложения для создания презентаций. В данном офисном пакете работа с несколькими документами реализована в виде вкладок, как странички в браузере. На практике это очень удобно. Также стоит отметить, что некоторые управляющие элементы вынесены на панель справа и в зависимости от того с чем вы работаете меняется и содержание той панели справа. Для таблиц - одна панель, для текста - другая, для презентаций - третья. Удобно? Безусловно. Чувствуется продуманность выбора элементов.
Все самое нужное под рукой:
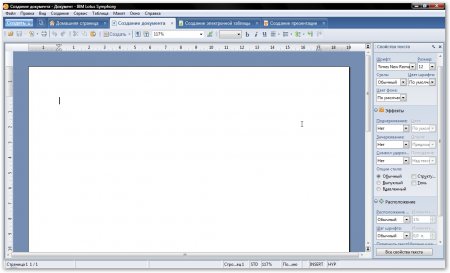
Также присутствует возможность отображения всех документов на одной страничке для упрощения навигации между ними:
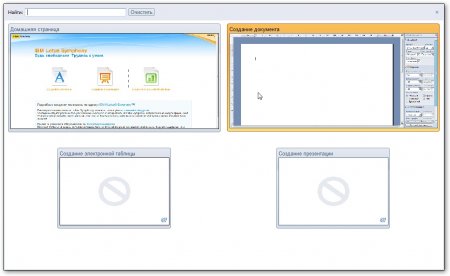
Как и OpenOffice, Lotus Symphony поддерживает в полной мере работу с ODF, с документами Microsoft Office, есть экспорт в PDF.
Из недостатков стоит выделить откровенно слабый модуль работы с презентациями, плохую настраиваемость интерфейса и ограниченную функциональность.
Этот офисный пакет отлично подойдет тем, кому надо время от времени что-то попечатать, какую-то табличку, небольшую презентацию сделать. Основным плюсом этого офисного пакета является удобный интерфейс. Для более-серьезной работы стоит использовать OpenOffice.
Браузер
Сейчас существует несколько основных браузеров: Internet Explorer, Opera, Firefox, Chrome и Safari. У каждого из них есть свои плюсы и недостатки. Рекомендую сначала попробовать все, а потом выбрать какой понравится. Автор данной статьи остановил свой выбор на Opera (этот браузер вместе с flash-плагином вы можете найти в папке Opera в архиве с программами). Особенностью Opera является то, что все, что нужно собрано в одном пакете. Этот браузер довольно быстро работает и грамотно распоряжается памятью. В 11 версии добавили поддержку сторонних расширений.
Основным плюсом Firefox (его вы можете найти в папке Firefox в архиве с программами) является расширяемость за счет плагинов. Для Chrome характерна высокая скорость работы и минималистический дизайн. Для Internet Explorer – совместимость (этот браузер вы можете найти в папке Internet Explorer в архиве с программами)
Браузеры обсуждаются в этой теме форума: Обсуждение браузеров и решение проблем с ними.
Менеджер закачек
Для того, чтобы упростить закачку большого числа файлов, сделать её более удобной существуют менеджеры закачек. В качестве менеджера закачек я рекомендую использовать Download Master. Найти эту утилиту можно в папке Download Master в архиве с программами. Вот так выглядит главное окошко программы:
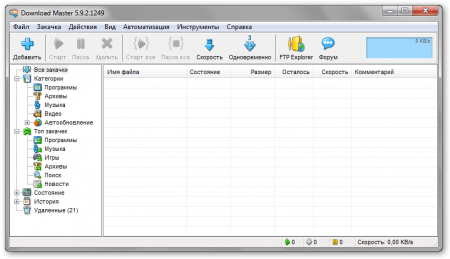
Эта утилита может интегрироваться в браузеры:
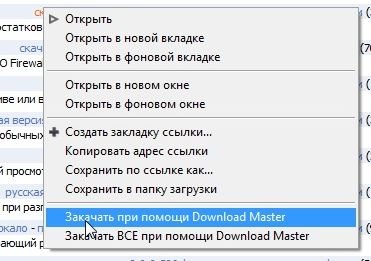
Также есть возможность планировать закачки по времени, указывать число одновременных закачек, указывать скорость. Эта программа также умеет автоматически варьировать скорость в зависимости от активности других программ, которым нужен доступ в сеть. Также эта утилита содержит FTP-клиент.
Программа для очистки системы от мусора
В качестве программы для очистки системы от ненужных файлов, исправления ошибок в реестре и для чистки автозагрузки я рекомендую CCleaner. Найти ее можно в архиве с программами в папке CCleaner. Вот так выглядит окошко программы:
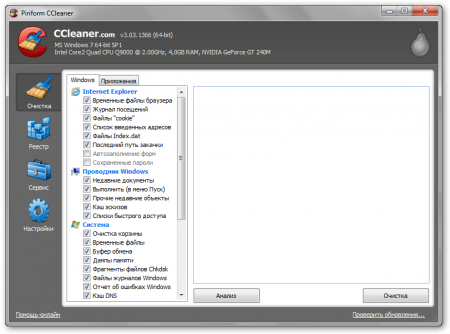
Чтобы очистить систему от ненужных файлов нужно указать слева что именно следует очищать, а потом нажать на кнопку Анализ, а потом на кнопку Очистка. С реестром аналогично. Также эта программа позволяет деинсталлировать программы и корректировать автозагрузку. Это можно сделать на вкладке Сервис. Подробней работа с утилитой описана здесь: Очистка Windows от мусора с помощью CCleaner.
Для удаления программ также существует несколько утилит. Я рекомендую Revo Uninstaller. Найти эту утилиту можно в архиве с драйверами в папке Revo Uninstaller. Она имеет примерно такой вид:
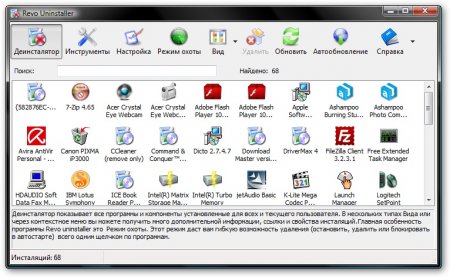
Эта программа позволяет не только удалить выбранное приложение, но и записи о нем в реестре. Также эта утилита имеет приличный инструментарий для чистки автозагрузки, чистки системы и удаления данных.
Восстановление удаленных данных
Иногда возникает необходимость восстановить удаленные по ошибке данные. При удалении данных они физически не удаляются и остаются на винчестере. Удаляется лишь запись о них. Для восстановления удаленных данных подойдет бесплатная утилита Recuva. Найти её можно в архиве с программами в папке Recuva. Вот так выглядит окошко программы:
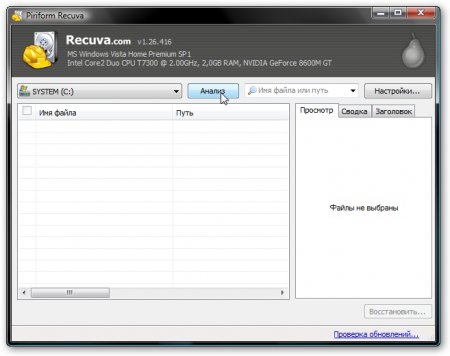
Выбираем раздел жесткого диска, с которого удалили данные, и нажимаем на Анализ. Восстановленные данные нужно сохранять на другом разделе чтобы избежать перезаписи. Также в этой утилите присутствует хороший мастер восстановления. Работа с данной утилитой хорошо описана здесь: Восстановление удаленных данных. По восстановлению данных в Linux тоже есть отдельная статья: Восстановление удалённых файлов в ОС Linux.
Утилита для наблюдения за температурами компонент ноутбука
В качестве такой утилиты я рекомендую HWMonitor. Её можно найти в архиве с программами в папке HWMonitor. Как ею пользоваться описано в этом материале: Решение проблемы с подтормаживаниями ноутбука.
Вот так выглядит главное окно программы:
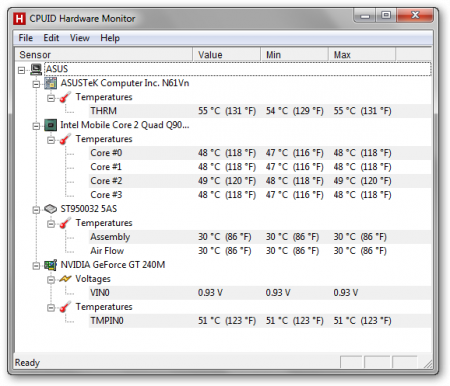
Программа показывает как текущие значения температур, так и максимальные с момента запуска.
В качестве альтернативы можно рассмотреть Open Hardware Monitor. Особенностью данной утилиты является возможность построения графиков температур. Подробней о ней рассказано здесь: Диагностика ноутбука с помощью Open Hardware Monitor.
Вот, пожалуй, и все
Все вопросы и предложения прошу высказывать в этой теме форума: Выбор бесплатного программного обеспечения.
С уважением, автор материала - Тониевич Андрей. Публикация данного материала разрешается исключительно со ссылкой на источник и с указанием автора.
Отредактировано: FuzzyL - 12 января 2014
Причина: Версия материала 3.0