Разблокирование режима 802.11n на адаптерах Atheros
Общая информация о блокировке Wi-Fi адаптеров
Так уж сложилось, что в некоторых странах СНГ использование оборудования с поддержкой стандарта 802.11n было ограничено. По этой причине производители ноутбуков стали программно отключать поддержку стандарта 802.11n в своих продуктах. Буквально недавно ограничение сняли, но вот уже выпущенные ноутбуки все равно остались с отключенным режимом 802.11n.
Может возникнуть вопрос: "а какой толк от 802.11n"? На самом деле тут все просто. Это в первую очередь увеличение в несколько раз скорости работы беспроводной сети. Для ноутбуков с одной основной антенной и одной дополнительной это примерно 150 МБит/сек. На самом деле скорость гораздо ниже (как минимум в два раза), но все же она выше чем в случае с 802.11g с теоретической скоростью в 54Мбит/сек.
В данном руководстве пойдет речь о том как все же включить поддержку режима 802.11n только на беспроводных Wi-Fi адаптерах на чипах Atheros 9-той серии. К таковым в первую очередь относятся чипы AR9280, AR9281, AR9283, AR9285 и AR9287.
Важное замечание: выше были указаны названия чипов. Адаптеры на их основе могут называться немного по-другому: AR5B93, AR5B95, AR5B97.
В ноутбуках Acer, eMachines и Packard Bell чаще всего можно встретить беспроводные адаптеры на чипах AR9285 и AR9287. Для адаптеров на данных чипах значения VEN/DEV (более подробно что это за значения описано здесь: Поиск драйверов для Windows) равны PCI\VEN_168C&DEV_002B и PCI\VEN_168C&DEV_002E соответственно.
Разблокировать режим 802.11n можно двумя способами:
1) Установка модифицированного драйвера.
2) Обновление прошивки EEPROM беспроводного адаптера.
Наиболее безопасным является первый способ. Второй способ более эффективный.
Для разблокировки 802.11n вам понадобится набор утилит и драйверов. Их вы можете скачать по данным ссылкам: скачать или скачать
Когда архив скачан, можно начинать. Рассмотрим сначала первый способ.
Установка модифицированного драйвера для Wi-Fi адаптера
Первым делом распаковываем архив. В нем есть две папки с модифицированными драйверами для Wi-Fi адаптера Atheros: Driver 7.7.0.259 Windows XP и Driver 9.2.0.105 Windows Vista & 7. Как понятно из названия, там находятся драйвера для Windows XP, Windows Vista и Windows 7.
Если вы используете Windows 7 64-bit, то вам необходимо подписать драйвер. Если говорить более конкретно, то с помощью программы Driver Signature Enforcement Overrider (она есть в архиве по ссылкам выше) подпишите файл athrx.sys:

Вернемся к процессу модификации.
Откройте Диспетчер устройств, потом перейдите в раздел Сетевые адаптеры. В том разделе находите ваш Wi-Fi адаптер:

Далее щелкаете правой кнопкой по Wi-Fi адаптеру, выбираете в меню Свойства -> Драйвер -> Обновить -> Выполнить поиск драйверов на этом компьютере -> *указываете путь к модифицированному драйверу*.
После этого перезагружаете систему и начинаете работать в режиме 802.11n. Другие версии модифицированных драйверов доступны здесь.
Еще один нюанс. Для работы беспроводного адаптера в режиме 802.11n требуется выбрать WPA2-PSK+AES на вашем роутере. Также нужно установить режим работы Wi-Fi на роутере на Only 802.11n, у меня на Asus RT-N16 с прошивкой от энтузиастов все работает и на auto). Дело в том, что несмотря на то, что на ноутбуке включена поддержка 802.11n, к роутеру он может подключится в режиме 802.11g из-за настроек самого роутера. Чаще всего так происходит, когда к роутеру подключаются устройства, которые не поддерживают 802.11n и он работает в режиме совместимости.
Переходим ко второму способу.
Обновление прошивки EEPROM Wi-Fi адаптера
Wi-Fi адаптер являет собой довольно сложное устройство с собственной прошивкой. Ее мы и будем обновлять для активации 802.11n. Способ этот более опасный.
Если вы используете 64-битную версию Windows Vista или Windows 7, то вам нужно перезагрузить ноутбук и войти в меню, которое вызывается нажатием F8 во время загрузки Windows:

В меню вы выбираете пункт Отключение обязательной проверки подписи драйверов.
Перейдем теперь к прошивке. Для этого запускаем утилиту Atheros EEPROM Tool. Она доступна в соответствующей папке в архиве по ссылкам выше.
Выбираете пункт Read EEPROM и указываете под каким именем и где сохранить вашу старую прошивку. Лишним это точно не будет. Пускай это будет qwerty.rom:
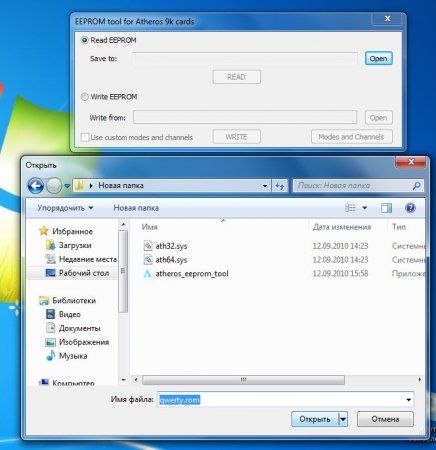
Дальше нажимаете на кнопку Read. Сделайте копию полученной родной прошивки вашего адаптера (qwerty.rom). Скопируйте данный файл в другую папку.
Теперь переходим к прошивке вашего Wi-Fi адаптера. Для этого нажимаем на кнопку Write EEEPROM и указываете путь к созданному дампу (qwerty.rom):
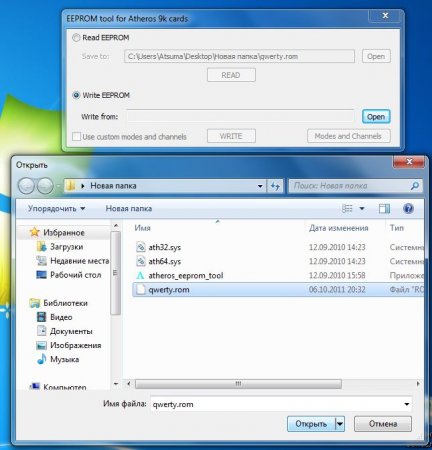
Нажимаете на кнопку Modes and Channels и соглашаетесь с предупреждениями:
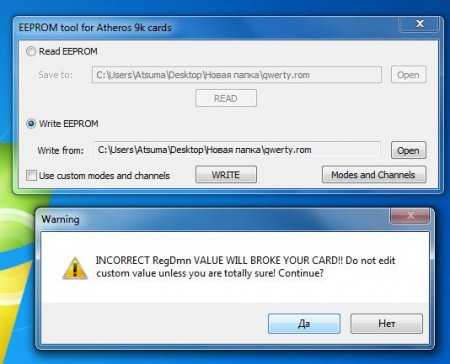
В разделе Modes поставьте галочки на 802.11n (20MHz) и 802.11n (40MHz) для 2.4GHz, если ваш адаптер поддерживает диапазон 5GHz, то поставьте галочки и на 802.11n (20MHz), 802.11n (40MHz) в соответствующей колонке:
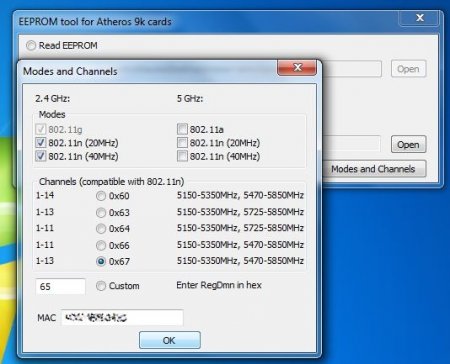
В разделе Channels выберите 0x67 и нажмите Ok:
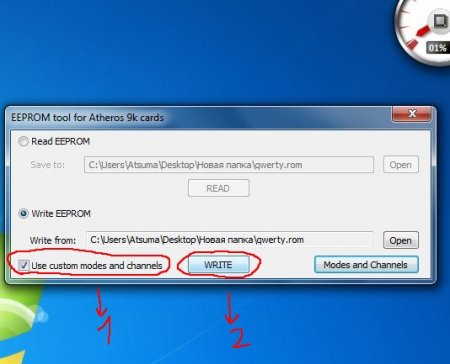
Теперь нужно поставить галочку возле Use custom modes and channels и нажать кнопку Write.
После этого перезагружаем Windows и начинаем работать на 802.11n. Замечания по работе те же, что и в первом пункте.
Заключение по разблокировке Wi-Fi адаптера
Если у вас возникнут вопросы по разблокировке Wi-Fi адаптеров, то вы можете обратиться за помощью в данную тему форума: Wi-Fi - Решение проблем с работой беспроводного оборудования.
Статью подготовил пользователь Atsuma, отредактировал FuzzyL.