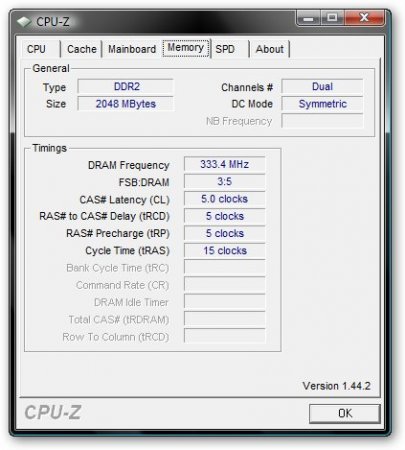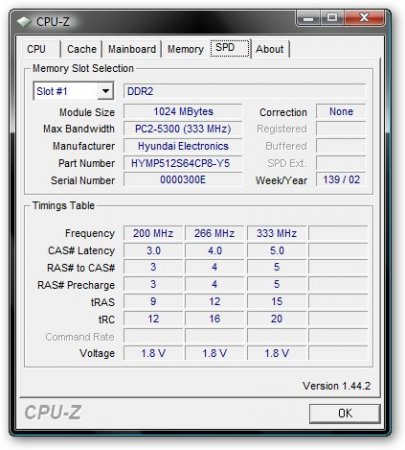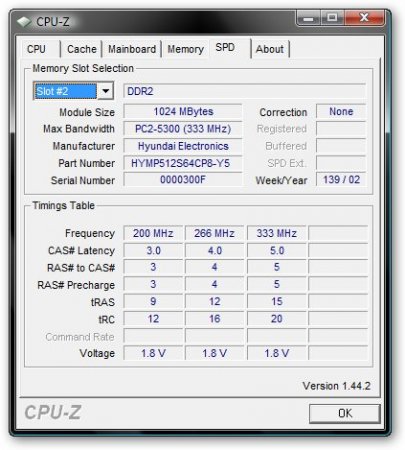Апгрейд и модернизация ноутбука
Общая информация о модернизации ноутбука
В этом материале показано как увеличить обьем оперативной памяти в ноутбуке, как заменить DVD-привод, а также как заменить винчестер ноутбука.
Как заменить процессор показано в этом материале: Замена процессора.
Как заменить видеокарту показана в руководстве: Замена термопасты в ноутбуке
[b]Если есть возможность, то лучше доверьте процедуру апгрейда квалифицированным специалистам в сервисном центре[/b]
[b]Все, что касается апгрейда ноутбука, обсуждается в этой теме форума: Апгрейд ноутбука[/b]
Увеличение обьема оперативной памяти
Увеличение обьема оператвной памяти является наиболее типичным видом апгрейда. Этот вопрос обсуждается в этой теме форума: Увеличение обьема оперативной памяти
Рассмотрим целесообразность такого апгрейда. Если у Вас в ноутбуке установлено 512 или 1 Гб оперативной памяти, то увеличение её обьема до 2 Гб имеет смысл. Сейчас оптимальным обьемом оперативной памяти является 2 Гб. Увеличение до 3 или 4 Гб имеет смысл в случае, если Вы работаете с графикой, видео и CAD-системами. Также небольшой прирост наблюдается в некоторых игрушках.
[b]Примечание: стоит отметить, что 32-битные системы не могут работать больше чем с 3 Гб оперативной памяти. То есть, если у Вас установленно 4 Гб оперативной памяти, то 32-битная система будет реально использовать только 3 Гб. Чтобы можно было работать со всеми 4 Гб, стоит поставить 64-битную операционную систему.[/b]
Еще один момент: частота памяти. Многие считают, что если они, например, возьмут память на 800 МГц, то она будет работать на 800МГц. Это не всегда так. Частота работы памяти определяется чипсетом (в случае Intel) и контроллером памяти процессора (в случае AMD). Если чипсет не расчитан на работу с памятью на частоте 800 МГц, то память на такой частоте работать не будет. Частота будет автоматически понижена до максимальной для чипсета
Для примера, чипсет Intel PM965 поддерживает работу с памятью на частоте 667МГц. Если в такую систему установить модули памяти на 800 МГц, то они будут работать на все тех же 667 МГц. Если установить модули памяти на 533МГц, то они будут работать на 533 МГц. Если в ноутбуке установлено 2 модуля памяти, то частота их работы будет определятся наименьшей номинальной частотой установленной памяти. То есть, если в ноутбуке установлено 2 модуля: один расчитан на 667 МГц, а второй на 533 МГц, то в результате они оба будут работать на наименьшей номинальной частоте - 533 МГц. То же самое касается и таймингов. Если есть 2 модуля памяти, то рабочими выбираются максимальные тайминги, которые прошиты в SPD для рабочей частоты.
Крайне желательно устанавливать модули памяти одинакового обьема и, по возможности, одного и того же производителя. Это позволит активировать двухканальный режим, при котором скорость работы с памятью увеличивается примерно в два раза в идеале (на практике это в среднем 1.5-1.7 раз). Если обьемы модулей памяти не одинаковы, то включается гибридный двухканальный режим. Средний прирост в этом случае не такой большой.
Прежде чем идти в магазин надо определится с тем что надо покупать
Для начала нужно скачать программку [b]CPU-Z[/b] (страничка загрузки)
Запускаем программку и переходим на вкладку [b]Memory[/b]
Как видим, в ноутбуке установлено 2 Гб оперативной памяти, которая работает на частоте 667 МГц (в окошке указывается 333,4 МГц, но с учетом того, что память типа DDR, то эффективная частота будет в 2 раза выше - то есть примерно 667 МГц)
Память работает в двухканальном режиме ([b]Dual[/b]). Чуть ниже указаны тайминги.
Чтобы получить более полную информацию о модулях памяти переходим на вкладку [b]SPD[/b]
В верхнем окошке указывается номер слота памяти. Как правило, в ноутбуках их всего два. Это значит, что можно установить максимум два модуля памяти.
Как видим, в первом слоте установлен модуль памяти производства Hyundai Electronics (Hynix) расчитанный на 667 МГц. Такой же модуль установлен и во втором слоте
Если я захочу, например, увеличить обьем оперативной памяти до 4 Гб, то я должен буду продать свои 2 модуля на 1 Гб и купить 2 модуля на 2 Гб.
Если у Вас один слот свободен, а во второй установлен модуль памяти на 1 Гб, то для увеличения обьема оперативной памяти до 2 Гб Вам достаточно просто докупить еще один модуль на 1 Гб и установить его во второй слот. При выборе модуля памяти желательно (но не обязательно) брать память того же производителя и который расчитан на такую же частоту как и первый.
Когда определились с нужным обьемом оперативной памяти и приобрели соответствующие модули оперативной памяти - можно приступать к непосредственной их установке.
Рассмотрим более детально процесс замены модулей памяти:
Сначала [b]в обязательном порядке отключаем ноутбук от блока питания и вынимаем батарею.[/b] Потом снимаем крышку, которая прикрывает доступ к модулям памяти. Иногда бывает такое, что модули памяти прикрыты отдельной крышечкой.
[b]Примечание: если Вы испытываете сложности с разборкой ноутбука, то скачиваем инструкцию по разборке Вашей модели ноутбука с этой темы форума: Инструкции по разборке и ремонту ноутбуков[/b]
Установленные модули памяти выглядят примерно так:
Чтобы их снять надо отодвинуть металлические лапки по бокам, в результате модуль памяти чуть приподнимается
теперь можно без проблем его вытащить
Установка модулей происходит в обратном порядке. Сперва устанавливаем модуль памяти по углом в разъем, а потом нажимаем на него и он защелкивается в разъеме. Устанавливаем крышку, ставим аккумулятор и включаем ноутбук. Чтобы проконтролировать все ли работает как надо - запускаем [b]CPU-Z[/b] и смотрим на вкладки [b]Memory[/b] и [b]SPD[/b].
[b]Все вопросы по замене оперативной памяти задаем в этой теме форума: Оперативная память.[/b]
Замена винчестера
Замена винчестера также является ондной из наиболее частых процедур
[b]Вопросы по замене винчестера в ноутбуке обсуждаются в этой теме форума: Винчестеры и все, что с ними связано, а твердотельные SSD винчестеры обсуждаются тут: Обсуждение SSD-дисков.[/b]
Принципиальных ограничений на обьем жесткого диска нет. Также нет особых ограничений на скорость оборотов шпинделя. В ноутбук можно установить винчестеры как с частотой оборотов 5400 об/мин, так и с 7200 об/мин.
При выборе винчестера стоит обратить внимание на разьем. Сейчас в основном используется SATA, но в некоторых старых ноутбуках может использоваться IDE. Размещение разъемов и размеры стандартизированы. Как правило, в ноутбуки устанавливаются 2.5" винчестеры с высотой 9.5 мм. Существуют также 2.5" винчестеры с высотой в 12.5 мм., которые могут в ноутбук просто не влезть по высоте. При покупке на это также стоит обратить внимание
Старый винчестер ноутбука можно установить во внешний USB-карман. Все, что с этим связано, обсуждается в этой теме форума: Обсуждение внешних жестких дисков.
Теперь можно более-детально рассмотреть процедуру замены жесткого диска
Перед заменой жесткого диска ноутбук надо выключить, кабель от блока питания отключить и снять батарею.
[b]Примечание: если Вы испытываете сложности с заменой винчестера, то скачиваем инструкцию по разборке Вашей модели ноутбука с этой темы форума: Инструкции по разборке и ремонту ноутбуков[/b]
Потом снимается крышечка, которая прикрывает винчестер. Чтобы снять винчестер сперва надо отсоединить его от разъема. Для этого его надо отодвинуть от разъема
когда отодвинули - тянем винчестер вверх
Как правило, винчестеры в ноутбуках закреплены в металлические рамки. Их надо снять и поставить на новый винчестер. Металлическая рамка удерживается 4 болтиками
откручиваем их...
Когда закончили ставим рамку на новый винчестер и монтируем ее вместе с новым винчестером в ноутбук.
Как восстанавливать на новом винчестере скрытые разделы - читаем в этом материале
Замена DVD-привода
На некоторых старых ноутбуках установлены старенькие COMBO-приводы, которые не умеют записывать DVD диски. Чтобы этот неприятный момент исправить можно установить новый DVD привод. Другой причиной смены привода может служить замена мультиформатного DVD-привода на приводы с поддержкой Blu-Ray или HD-DVD дисков. Во всяком случае процедура замены одна и та же. Приводы в большинстве случаев имеют стандартные размеры и интерфейсы SATA или mini-IDE. Раличаются только крышечкой лотка, которую можно без проблем снять.
Сначала выключаем ноутбук, отключаем его от сети и вынимаем батарею.
[b]Примечание: если Вы испытываете сложности с снятием привода, то скачиваем инструкцию по разборке Вашей модели ноутбука с этой темы форума: Инструкции по разборке и ремонту ноутбуков[/b]
В некоторых моделях ноутбуков заменять привод даже не снимая крышку. В подавляющем большинстве ноутбуков привод удерживается в своем месте одним болтиком, который размещен примерно на одном уровне с центром лотка, куда диски ставятся и на расстоянии 12-15 см от него. Откручиваем тот болтик:
В некоторых старых ноутбуках тот болтик откручивается не со стороны днища, а со стороны клавиатуры(он размещен под ней)
и для того, чтобы его открутить прийдется снять клавиатуру. Клавиатура, как правило, держится на защелках вверху и снизу или прикручена болтиками под верхней панелькой. В этом случае прийдется снять декоративную панельку над клавиатурой и выкрутить болтики.
Когда болтик снят - тогда можно вытаскивать сам привод
Все стандартно. Вынимаем старый, ставим новый и закручиваем тот болтик. Стоит отметить, что в некоторых ноутбуках привод установлен в пластиковую или металлическую рамку. При замене привода ее прийдется снять со старого и установить на новый привод. Также бывает такое, что в ноутбуке применяется нестандартная крышка лотка привода. Ее тоже прийдется снять со старого привода и установить на новый.
Вот и все. С заменой привода закончили
Замена процессора и видеокарты
Замена процессора и видеокарты является наиболее сложной процедурой апгрейда.
Достать новую видеокарту или процессор можно в сервисном центре или в интернет-магазинах.
[b]Если Вы не знаете какую видеокарту или процессор купить, то можете обратится за помощью в эту тему форума: Апгрейд ноутбука[/b]
Когда процессор или видеокарта куплены, можно приступать к замене.
Замена видеокарты ничем не отличается от процедуры смены термопасты в ноутбуке, которая описана в этом материале. Все отличия сводятся к тому, что вместо старой видеокарты в ноутбук устанавливается новая.
Процедура замены процессора аналогична. Она описана в этом материале: Замена процессора.
Вот и все.
[b]Все вопросы задаем в этой теме форума: Апгрейд ноутбука[/b]
С уважением, автор материала - Тониевич Андрей. Публикация данного материала разрешается исключительно со ссылкой на источник и с указанием автора[/b]
Отредактировано: FuzzyL - 4 марта 2011
Причина: Версия материала 2.0