Форум о Acer, eMachines и Packard Bell » Software - Программное обеспечение » Архив раздела Software

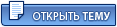
|
Ноутбук в качестве будильника - Просыпаемся под музыку компьютера! Подробное руководство.
|
6 февраля 2009 18:36
#1
|
|||
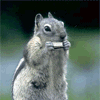 Посетитель
Посетитель
Репутация: 5 Сообщений: 17 |
Использование компьютера в качестве будильника  Вступление. Начну с того, что попытаюсь донести информацию в как можно более информативном и понятном виде с приложением скриншотов вследствии того, что на форуме присутствуют кроме уверенных пользователей ПК, новички, и чтобы не возникало лишних вопросов, всё будет подробно "разжёвано". Признаться, давно в голове бродила мысль о том, чтобы просыпаться не под тихий звонок будильника на мобильнике, а бодрячком спрыгивать с кровати под музыку из нормальных колонок, то бишь просыпаться с помощью компьютера, коим и служит мне верный Acer Aspire 4520.  Но с одним условием: на ночь компьютер должен быть выключен (хоть комп часто стоит на ночной загрузке, всё-же бывают случаи, когда он на ночь выключается). А просыпать из-за несрабатывание также желания нет. Выкроя время на поиск подобного рода программ в интернете, наткнулся на то, что из выключенного состояния компьютер вывести практически нереально, что обусловлено спецификой режима питания, в частности, BIOS. К слову, BIOS (basic input/output system) - базовая система ввода-вывода - встроенное в компьютер программное обеспечение, которое ему доступно без обращения к диску. На PC BIOS содержит код, необходимый для управления клавиатурой, видеокартой, дисками, портами и другими устройствами. Но, попытаюсь не грузить читателя. Максимум, что удалось найти и опробовать - парочка программ 2000-2003-х годов с настройками под BIOS'ы очень старых материнских плат настольных компьютеров. А у нас на руках машина не настольная, а ноутбук, следственно, не подходит нам это. Да, кстати, присутствует большая доля риска "угробить" ваш ноут настройками не под свою материнку. Этот вариант нам не подходит. Ищем далее. Выход: спящий режим. Прочитав о "пробудке" ПК подробнее, сделан вывод о том, что из "спящего" режима компьютер вывести намного проще. Просто перед тем, как закончена работа, компьютер не выключается полностью, а переводится в этот самый спящий режим (режим сохранения в оперативной памяти данных об открытых приложениях, процесс готовности пк к работе при выходе из режима занимает секунд 7-10, в отличие от 30-40 при загрузке после полного выключения). Поскачивал прог, некоторые платные, некоторые из них перегружены настройками так что глаза разбегаются. Нам это также не нужно. Нам нужно всё максимально просто и без лишнего засорения реестра и поглощения оперативки. Планировщик заданий Windows. Поразмыслив ещё раз, вспомнил такой компонент Windows, как “Планировщик заданий”. Каюсь, службу я эту обычно выключал, и что такое – особо не старался вникнуть.. Но, найдя её в Пуске, понял, что это как раз то, что нужно. Встроенными средствами Винды мы и научим нашу машинку будить нас зажигательной музычкой поутрам! Требования. Включение спящего режима (если выключен). Для начала убедимся что “спящий режим” у Вас активирован. Идём в “Пуск” -> “Панель управления» -> “Электропитание».   Идём во вкладку «Спящий режим”, отмечаем галочкой “Разрешить использование спящего режима”, если не отмечено ранее.   Всё. Спящий режим включили. Включение сервиса (если выключен). Итак, далее мы с вами будем создавать само задание, событие, в соответствии с которым наша машина будет пробуждаться и включать музыку. Обычно служба планировщика включена, но, натыкаясь на юзеров, использующих “самопальные» неоригинальные сборки Windows (ничего личного, а кстати, ZverDVD ничего себе сборочка, стабильная). Дело в том, что часто сборки строятся «под себя» и «собиральщики” вырубают ненужные фишки, в т.ч. и сервисы, отнимающие немного, но нужной оперативки) Для начала убедимся в том, что сама служба планировщика включена и выполняется. Для этого проделываем нехитрые действия в виде “Пуск»->”Выполнить»-> пишем «services.msc». Ищем наш “Планировщик заданий» и проверяем статус, который должен быть в положении «Авто”; если “вручную” или «отключено”– выставляем “авто” и перезагружаем компьютер. Тем самым мы включили сервис, отвечающий за сам планировщик.  --------------------------------------------------------- Acer Aspire 4520-7A2G16Mi Acer Extensa 5220-1A1G16Mi |
||
|
|
|
6 февраля 2009 18:39
#2
|
|||
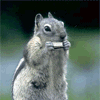 Посетитель
Посетитель
Репутация: 5 Сообщений: 17 |
Создание задания. Приступаем к созданию задания. 1.) Пуск -> Все программы -> Стандартные -> Служебные -> Назначенные задания -> Добавить задание  2.) Видим приветствие и картинку в духе Windows 98 Тут замечу, что дальнейшая скорость реакции зависит от количества загруженных на комп программ, у меня часто после «далее” планировщик будто бы зависал, и я вырубал процесс принудительно, оказалось зря, нужно немного терпения. Подождите появления списка программ, не тыкайте сто кнопок и не выключайте окошко.    3.) Итак, список появился, жмём “Далее”, и выбираем заранее сохранённый список воспроизведения (туда кидаем любимые песенки и сохраняем где-нибудь где удобно в формате pls, m3u, plc, m3u8, или в любом другом, какие позволяет Ваш медиаплейер, лично я юзаю сейчас отечественный AIMP2, очень функциональный, плагины, скины, граббер CD, эффекты, 100% бесплатный и скоростной плеерок - это не реклама  4.) Нам предлагается выбрать периодичность запуска нашего плейлиста, можно выбрать что угодно, я поставил “ежедневно”, после создания окончательного задания будет возможность выбрать расписание более подробно. Поэтому, на данном этапе настройки это не столь важно.   5.) Указываем удобное нам время начала проигрывания, ну и можно выбрать выполнение только по рабочим дням, каждый день или через N-ное количество дней..   6.) Windows предлагает ввести имя пользователя и пароль. Ничего не меняем в «Имя”. Пароль меняем в том случае, если он у Вас есть.   --------------------------------------------------------- Acer Aspire 4520-7A2G16Mi Acer Extensa 5220-1A1G16Mi |
||
|
|
|
6 февраля 2009 18:39
#3
|
|||
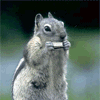 Посетитель
Посетитель
Репутация: 5 Сообщений: 17 |
7.) Винда сообщает о завершении настройки задания, давайте-ка отметим “Установить дополн. параметры после нажатия кнопки Готово”   8.) После нажатия «Готово” видим сообщение об ошибке код 0x80070005. Не обращаем внимания. Если не хотим в дальнейшем видеть его, идём сюда по ссылочке мелкомягких.  Замечу, фактически, этот месседж на выполнение не влияет. Microsoft признали это ошибкой безвременного решения Windows (версии XP точно) официально. 9.) Открываются дополнительные настройки задания. Вкладка “Задание”: Отмечаем галочкой: “Выполнить только при выполненном входе в систему”.   10.) Вкладка “Расписание” предоставляет нам возможность выбрать календарный и временной режим. “Показать несколько расписаний” даст возможность создать не одно расписание. Создавайте хоть на месяц вперёд.   11.) Вкладочка “Параметров” самая интересная, интересная тем что в ней мы выставим режимы энергосбережения. Три последних параметра в особых комментариях не нуждаются, но в двух словах расскажу что они означают. 1 пункт – условие: если ноут работает вне сети питания, задание попросту не запустится (P.S.  В моём варианте при отсутствии питания от розетки, задание в любом случае не выполняется, даже если галочка включает пробудку при работе от аккумов, жаль. Если у Вас всё ОК, отпишитесь!)   Пункт 2 – условие: eсли задание началось когда вы питались от сети, а после этого (задание в ходе выполнения) переключились на батарею, задание прекратится. “Разбудить компьютер для выполнения задания” – самый интересный. Говорит сам за себя. Если галочка будет снята, а ноутбук включен – задание запустится, выключенный компьютер и снятая галочка не приведут к запуску задания (в нашем случае запуску музыки из плейлиста). Проверяем срабатывания заданий. Всё протестим. Естественно переходим в «Спячку” до того времени, когда задание начнётся. В «спячку” ноут уйдёт через секунд 30, учтите. Проверяем задание. «Пуск”->»Выключение/Завершение работы (в зависимости от настроек интерфейса)” ->    Прозрачный ободок вокруг кнопки включения будет мигать жёлтеньким (на моей модельке 4520 светодиод кнопки питания именно жёлтого цвета, у других моделей цвет может оличаться). В запланированное время компьютер включается (выходит из спящего режима) и запускает проигрывание плейлиста. Плейлист в дальнейшему можно редактировать по своему усмотрению (я люблю с утра под транс глаза разлеплять Естественно, описанные действи применимы ко всему тому, что работает на ОС Windows --------------------------------------------------------- Acer Aspire 4520-7A2G16Mi Acer Extensa 5220-1A1G16Mi |
||
|
|
|
6 февраля 2009 20:08
#4
|
|||
 Редактор
Редактор
Репутация: 1120 Сообщений: 9409 |
Цитата: Icebergie Всё делал на примере XP, для Висты шаги те же, с небольшими отличиями. Ну да.. В Висте это все делается без "Мастера...", просто несколькими кликами мышки в самом планировщике...Вообще такому красочному материалу не место в форуме. Это готовая статья и разместить ее надо на страничке SOFT сайта. Молодец! --------------------------------------------------------- Детям нельзя пользоваться интернетом. Интернет от детей глупеет. Написал в личку - убейся ап стену! |
||
|
|
7 февраля 2009 11:45
#5
|
|||
 Администратор
Администратор
Репутация: 2481 Сообщений: 32767 |
Icebergie, добавь ее в материалы сайта (через Добавить новость справа вверху). Картинки размещай у нас на сервере (щелкаешь на значке папочки и загружаешь --------------------------------------------------------- Прежде чем задавать вопрос прошу ознакомиться с FAQ по ноутбукам и соответствующими темами форума |
||
|
|
2 июня 2010 19:23
#6
|
|||
|
Репутация: 2 Сообщений: 53 |
minos66, Подскажите как зделать будильник через планировщик заданий на Windows 7? --------------------------------------------------------- Acer Aspire-5520 - 7A2G25Mi (LXAJ80X34480700FA71601), - Windows 7 Максимальная, - AMD Athlon 64 X2 TK-57 (1.9 GHz, 2x256 KB L2 cache), - NVIDIA GeForce 7000M / nForce 610M (256 Мб), - DDR II - Samsung PC2-5300 (3Gb), - WDC WD 2500BEVS-22UST0 ATA Device (250 Gb, 5400rpm), - Optiarc DVD-RW AD-7560A ATA Device, - BIOS Phoenix v. 1.33. |
||
|
|
|
8 сентября 2011 20:36
#7
|
|||
|
Репутация: 0 Сообщений: 68 |
А если ноут в гибернации он включится? --------------------------------------------------------- Acer Aspire 5750G-2416G64Mnkk LX.RMS01.005 w7hb 64bit |
||
|
|
|
8 сентября 2011 20:44
#8
|
|||
 Администратор
Администратор
Репутация: 2481 Сообщений: 32767 |
Нет --------------------------------------------------------- Прежде чем задавать вопрос прошу ознакомиться с FAQ по ноутбукам и соответствующими темами форума |
||
|
|
13 сентября 2011 15:48
#9
|
|||
|
Репутация: 0 Сообщений: 1 |
Пытался использовать планировщик, с ошибкой Отказа в доступе справится так и не получилось, при этом задание не создается. |
||
|
|
|
11 ноября 2011 16:43
#10
|
|||
|
Репутация: 0 Сообщений: 1 |
Пусть автор напишет как исправлять ошибку в шаге 8. У меня только из-за этой ошибки задание не выполняется, но ноутбук включается. Хотелось бы, чтобы после включения ноутбука и музыка тоже играла Спасибо за статью |
||
|
|
|
20 января 2012 16:15
#11
|
|||
|
Репутация: 0 Сообщений: 1 |
Проблема пункта 8. Решение: Поставил пароль на учётку, записал пароль (шаг 6), ок! РАБОТАЕТ!!!:) :))))))))) |
||
|
|
|
7 мая 2012 04:10
#12
|
|||
|
Репутация: 0 Сообщений: 1 |
Я по пробовал так сделать и....нечего не получилось.потом сделал почти по инструкции никакого плеера я не делал ни как (winamp)я проложил путь не к плей листу а к обычной mp3 и все работает. |
||
|
|
|
15 мая 2012 16:00
#13
|
|||
 Посетитель
Посетитель
Репутация: 5 Сообщений: 115 |
Ну правильно! Играет одну указанную mp3 композицию. В варианте автора играло бы весь плейлист до "посинения". Вопрос в другом))) Громкость нарастающую можно сделать? |
||
|
|
9 октября 2012 07:58
#14
|
|||
 Посетитель
Посетитель
Репутация: 0 Сообщений: 1 |
Есть такой плеер AIMP называется и в нем есть функция, чтоб в определенное время включить какую-то песню с нарастающей громкостью, темп наращивания устанавливается в настройках! Так вот можно сделать, чтобы при включении компа запускался AIMP, а он уже в определенное время сам включит песню с нарастающей громкостью. Ну или можно чтоб при пробуждении компа AIMP уже был включен, т.е. в планировщике кроме пробуждения ниче не надо будет добавлять, и вот, АИМП же включен будет при пробуждении, и вот он включит в определенное время композициюс нарастающей громкостью. Как-то так. |
||
|
|
12 ноября 2014 19:54
#15
|
|||
|
Репутация: 2 Сообщений: 58 |
bil, Планировщик заданий в Windows 7: Меню "Действие" - "создать простую задачу...", пишем имя, описание можно не писать - далее - к примеру, "однократно" - указываем дату и время - далее - "запустить программу" - далее - рядом с полем "Программа или сценарий:" нажимаем "Обзор" и выбираем на диске, к примеру, файл фильма "Хижина в лесу", :) - далее - "Готово" Созданная задача отобразится "Библиотеке планировщика". И сработает если компьютер включен. Чтобы задача сработала при выключенном компьютере надо ткнуть в "библиотеку планировщика", найти созданную задачу. Правой кнопкой выбрать "свойства" (можно просто двойной щелчок). В свойствах перейти на вкладку "Условия" и поставить крыжик "Пробуждать компьютер для выполнения задачи" (я так полагаю что компьютер не надо выключать а переводить в спящий режим на ночь). Не экспериментировал, поскольку ноутбук включен круглосуточно. Всё, будильник готов. Проверьте уровень громкости проигрывателя. Проверив проигрыватель можно закрыть :) Так пару месяцев меня будил фильм "Хижина в лесу". Достаточно один раз сделать, и второй раз получится без шпаргалки. Для проигрывания просто музыки скорее всего надо указывать плейлист, или запускать плеер с параметрами которые можно найти в справке для плеера. Не пробовал. |
||
|
|
|
19 октября 2015 20:08
#16
|
|||
 Посетитель
Посетитель
Репутация: 0 Сообщений: 4 |
bil, Для начала открываешь Пуск и вписываешь в поисковую графу слово планировщик, открываешь эту программу, жмешь на Создать простую задачу, указываешь нужный заголовок и текст будильника, жмешь далее, ну, а дальше там разберешься, укажешь нужно время, дату и т.д. Этот способ самый легкий и всегда рабочий. Предварительно оставлю ссылку на инструкцию, если тебе что-то не понятно. Желаю удачи! |
||
|
|
| Эту тему читают: 0 пользователей () и 1 гостей |
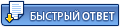  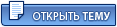 |
Информация
|
