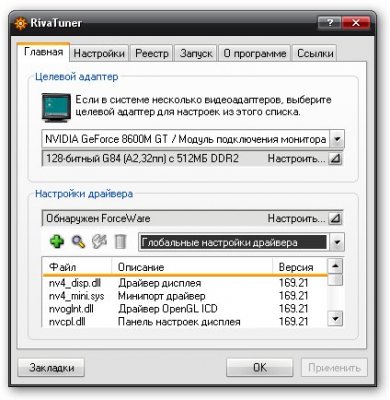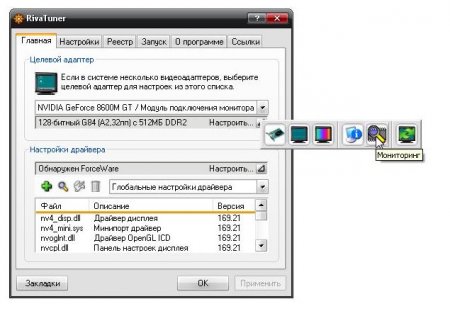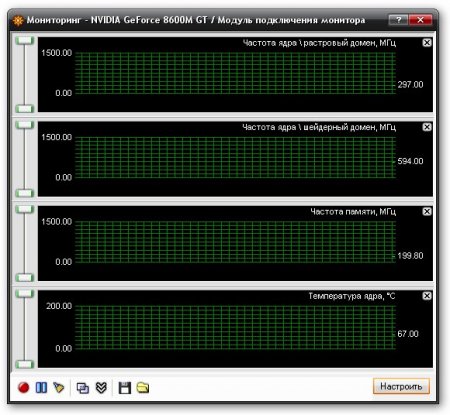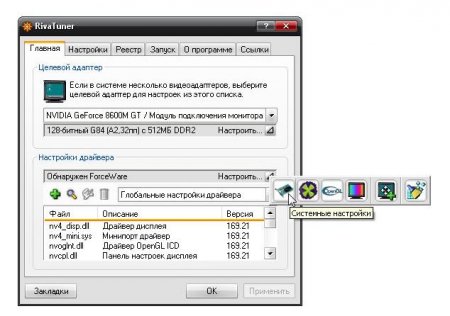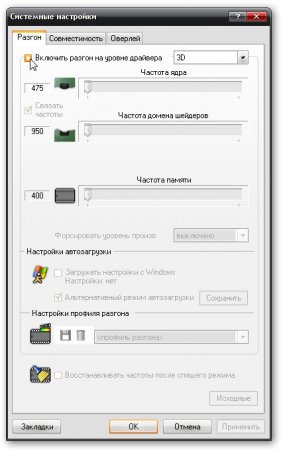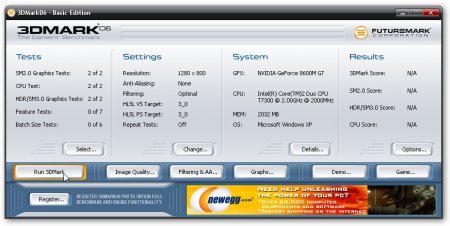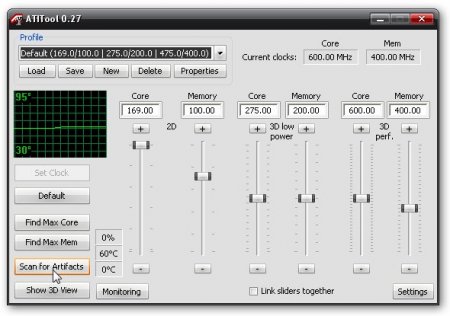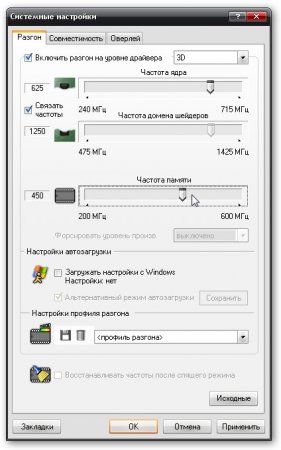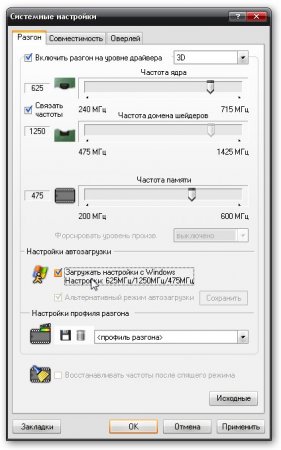Разгон видеокарты с помощью RivaTuner
[b]Предупреждение: в процессе разгона существует вероятность, что видеокарта выйдет из строя. При неправильном разгоне эта вероятность увеличивается, а вот если все делать правильно - тогда она равна нулю. Разгоняя видеокарту, Вы должны давать себе отчет о том, что делаете это на свой страх и риск. Так что хорошо подумайте "стоит ли разгонять?"[/b]
Начнем. Для разгона нам понадобится утилита [b]Riva Tuner[/b] (скачать / скачать) а также [b]ATITool[/b] (скачать ее можно по этим ссылкам: ссылка, ссылка) или 3DMark06 для тестирования видеокарты на стабильность.
[b]Если у вас не получится разогнать видеокарту с помощью RivaTuner, то можно попробовать другие утилиты. MSI Afterburner, например. Она поддерживает самые современные видеокарты (как nVidia, так и ATI) Как с ней работать описано здесь: Разгон видеокарты ноутбука.[/b]
Если у Вас вдруг возникнут вопросы/предложения по данному материалу - добро пожаловать в ветку форума
Устанавливаем и запускаем RivaTuner. В итоге открывается такое вот окошко:
В верхней части указывается модель видеокарты - в моем случае это - 8600М GT на чипе G84 и 512Мб видеопамяти.
Чтобы оперативно отслеживать температуру и частоты видеокарты - запускаем окошко мониторинга. Для этого щелкаем на треугольничке и в меню выбираем [b]Мониторинг[/b]:
Открывается примерно такое окошко, где в виде графика отображаются частоты и температура видеочипа
А теперь переходим непосредственно к разгону. Для этого нажимаем на треугольничек в главном окне программы и в меню выбираем [b]Системные настройки[/b]
Открывается такое вот окошко
Чтобы получить возможность что-то изменять - ставим галочку возле [b]Включить разгон на уровне драйвера[/b] и нажимаем на кнопку [b]Определение[/b]
И так. Приступим. Правее надписи [b]Включить разгон на уровне драйвера[/b] есть окошко с выбором настраиваемого режима. Выставляем там [b]3D[/b]
Объясню вкратце план наших действий. Сперва мы определим частоты, до которых может разогнаться видеоядро, а потом определим частоты до которых разгоняется память.
Увеличиваем частоту ядра на 50-100 МГц и нажимаем [b]Применить[/b]
Теперь надо проверить как ядро будет работать на этой частоте, стоит ли еще увеличить частоту, или, наоборот, уменьшить.
Для этого можно пару раз запустить тест 3DMark06 (скачать)
Если нет возможности скачивать 580Мб (именно столько и занимает 3DMark06), то пользуемся утилитой ATITool, она поменьше будет
Для тестирования - скачиваем и запускаем ATITool. Открывается такое вот окошко
Здесь [b]ничего не меняем!!![/b]. Просто нажимаем на кнопочку [b]Scan for Artifacts[/b]
Появится окошко с таким вот кубиком.
Если в процессе прогонов 3DMark06 или ATITool не будет никаких глюков с изображением, то возвращаемся к окошку с настройкой частот и чуть увеличиваем частоту ядра
И опять запускаем ATITool или 3DMark06. Если в процессе тестирования на экране появятся глюки с изображением, то уменьшаем частоту на 5-10МГц, если глюков нет, то увеличиваем частоту. Таким вот способом находим максимальную частоту ядра, при которой еще нет глюков с изображением при тестировании в ATITool или 3DMark06.
Теперь аналогично разгоняем видеопамять:
Выставили определенное значение - протестировали. Если глюков с изображением или зависаний ноутбука нет - увеличиваем еще частоту, а вот если глюки есть - уменьшаем.
Когда максимальные частоты найдены - можно включить опцию [b]Загружать настройки с Windows[/b]. Ее название говорит само за себя.
Для видеокарт от nVidia характерна одна особенность: ядро и блок потоковых процессоров работают на разных частотах. По умолчанию Потоковые процессоры работают на в два раза большей частоте. Потоковые процессоры очень хорошо поддаются разгону. Чтобы получить еще хоть какой-то прирост производительности, можно их еще подразогнать. Для этого убираем галочку [b]Связать частоты[/b]
Если хочется еще увеличить частоту, а [b]RivaTuner[/b] больше не дает выставить, то это ограничение можно убрать. Заходим на вкладку [b]Реестр[/b], находим там параметр [b]MaxClockLimit[/b] и задаем ему значение [b]115[/b]. В итоге верхний порог частот увеличился
Еще момент. Если хочется снизить энергопотребления ноутбука в моменты, когда видеокарта почти не нагружена, то можно для этих целей воспользоваться RivaTuner. Для этого в окошке справа вверху выбираем режим [b]2D[/b] и уменьшаем частоты. Стоит отметить, что если черезмерно понизить частоты, то может чуть тормозить воспроизведение HD-видео из-за того, что обработкой видео занимается видеочип и обрабатывает он его в [b]2D[/b] режиме.
[b]Если у Вас сбрасываются частоты, то можно попробовать перепрошить BIOS видеокарты с другими частотами. Процедура эта довольно опасна и хорошо подумайте прежде чем разгонять таким способом.
Как это делать описано в этом сообщении на форуме[/b]
В качестве заключения отвечу на наиболее часто задаваемые вопросы
Вопрос:Почему у меня после нажатия на кнопку [b]Применить[/b] сбрасываются и не сохраняются частоты?
Ответ:Это очень распространенная проблема. Единого решения пока не найдено. Как вариант, можно попробовать установить другую версию видеодрайвера, установить обновления ОС, можно также переставить ОС.
Вопрос:У меня при тестировании в ATITool или в 3DMark06 зависает ноутбук. Что делать?
Ответ: Это первый признак того, что видеокарта не способна работать на выставленных частотах и их следует понизить
Вопрос: Почему я не могу разогнать свою Mobility Radeon HD2600 с помощью RivaTuner?
Ответ: Для этого надо зайти на вкладку [b]Реестр[/b] потом на подкладку [b]System[/b] и там найти параметр [b]ForceVGADeviceID[/b] и сменить его значение на [b]9589[/b]. Это заставит [b]RivaTuner[/b] воспринимать видеокарту как настольную HD2600. Как вариант можно для разгона карточек от ATI использовать [b]ATITools[/b]
Если у вас после прочтения этого материала все еще остались вопросы, то задаем их в данной теме форума: Решение проблем с разгоном видеокарты.
[b]С уважением, автором материала является Тониевич Андрей. Публикация данного материала разрешается исключительно со ссылкой на источник и с указанием автора.
Буду очень признателен