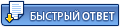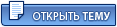Готовя руководство по установке Mac OS с оригинального диска Snow Leopard 10.6 на ноутбуки с интеловскими чипсетами и процессорами Core 2 Duo, мне пришла в голову идея написать на самом деле не одно, а целых два руководства. Одно по установке оригинальной Мак ОС Х 10.6 в среде виртуальной машины VMware Workstation 7 под Windows, второе — по установке этой же Мак ОС Х 10.6, но на реальный раздел жёсткого диска с возможностью мультибутовой загрузки Мак ОС <-> Windows.
Начну с первого руководства — установки Снежного Леопарда в виртуальной машине. Почему именно с него. У этого способа есть ряд преимуществ, особенно для тех, кто хотел бы просто пощупать Мак ОС. И главное из них — не нужно ничего разрушать в уже установленной системе, переразбивать диски и переставлять операционные системы. Поставили Мак ОС в виртуалку, попробовали, не понравилось — удалили файл виртуальной машины. Понравилось, решили плотнее заняться изучением Мак ОС — перешли к следующему этапу — установке реальной Мак ОС на отдельный раздел жёсткого диска. Второй плюс — Мак ОС в виртуальной среде легче настраивать. Не нужно дополнительных загрузчиков, специфических драйверов под своё железо — то оборудование, что эмулируется в виртуалке, почти целиком нормально работает со штатными драйверами оригинальной Мак ОС. Для тех, кто впервые сталкивается с Мак ОС это несомненно важно.
Правда, есть тут одна проблема, связанная непосредственно с ноутбуками. Для установки Мак ОС в виртуальной среде нужно, чтобы в биосе была включена аппаратная виртуализация. У асеровских ноутбуков (не знаю у всех ли?) эта опция, как правило, отключена, и в биосе нет соответствующего пункта, чтобы включить её принудительно. Даже не смотря на то, что процессоры, о которых будет идти речь, поддерживают эту самую виртуализацию. Есть хакерский способ пропатчить биос, чтобы включить эту опцию. На этом форуме есть статья, посвящённая этой теме и в комментариях к этой теме даже выложены некоторые патченные биосы (http://acerfans.ru/forum/topic_4897/1). В этом руководстве я тоже выложу патченный биос для своего ноутбука. Судя по информации из файла readme, идущего с оригинальным биосом, он подходит к таким моделям как Aspire 5315, Aspire 5320, Aspire 5715Z, Aspire 5720, Aspire 7320, Aspire 7720, eMachines E510.
Тех же, кто так и не сможет включить аппаратную виртуализацию на своем ноутбуке, могу утешить тем, что описанный метод подойдёт не только для интел ноутбуков, но и для десктопных Интел-РС, у которых аппаратная виртуализация, как правило на всех современных мамках включается прямо в биосе, и если у вас именно такой десктоп, то вы можете воспользоваться этим руководством для установки оригинальной Мак ОС в виртуальной среде VMware на таком десктопе. Кроме того владельцы интел ноутбуков с выключенной виртуализацией могут воспользоваться вторым способом установки оригинальной Мак ОС, а именно на реальный раздел диска, что не требует обязательного наличия поддержки аппаратной виртуализации. Такое руководство я постараюсь написать в ближайшее время.
Итак что нам нужно?
1. Ноутбук или десктопный компьютер на интеловском чипсете и c процессором Core 2 Duo. Минимальный объём памяти — 1,5 - 2 Гигабайта, поскольку минимальный объём, выделяемый под виртуальную машину с Мак ОС — 1024 Мб.
Ноутбук или десктоп должен поддерживать аппаратную виртуализацию. Если в биосе есть такой пункт (Hardware virtualisation VT), то он должен быть включён.
Для Aspire 5315, Aspire 5320, Aspire 5715Z, Aspire 5720, Aspire 7320, Aspire 7720, eMachines E510 можно скачать патченный биос v1.45 по этой ссылке: http://rapidshare.com/files/310657121/BIOS_v1.45-mod.rar. Скачанный архив нужно распаковать в любое место на диске и запустить прямо в Виндоус файл InsydeFlash.exe с правами Администратора. На запрос о желание прошиться ответить утвердительно. Прошивка занимает несколько секунд, после неё ноутбук самостоятельно зашутдаунится. Включить, зайти в биос, выставить остальные настройки так, как они были у вас выставлены до перепрошивки. В пропатченном биосе не появляется никаких дополнительных пунктов, но виртуализация включена по умолчанию.
2. Оригинальный инсталяционный диск Mac OS X 10.6 Snow Leopard Retail. Можно купить в каком-нибудь Apple магазине или скачать образ этого диска в интернете (каждый поступает по своему усмотрению). Для установки в виртуальной машине не обязательно, чтобы был реальный DVD диск, достаточно файла образа инсталяционого диска на вашем жёстком диске.
3. VMware Workstation 7. Перед выполнением следующего пункта у вас обязательно должна быть уже установлена эта программа.
4. Специальный пакет, добавляющий возможность запускать в среде VMware виртуальную Мак ОС. Подробнее об этом можно почитать по ссылке: http://www.insanelymac.com/forum/index.php?showtopic=172474.
Нужно скачать и разархивировать архив: http://rapidshare.com/files/311107915/vmware-darwin-snow.rar .
Запомните куда именно вы его разархивировали, потому что он нам ещё понадобится и позднее, в нём находится Virtual Tools (darwin.iso), который мы будем инсталлировать в уже установленную виртуальную Мак ОС. Сейчас же нужно запустить командную строку с правами Администратора, перейти в полученную папку и выполнить команду: setup.cmd install.

Результата команды должен быть таким, как на скриншоте. Если скрипт выдал ошибку и не скопировал файлы, возможно вы выполнили команду без прав Администратора.
5. Файл пустой виртуальной машины, созданный мною и настроенной под установку в ней Мак ОС Х: http://rapidshare.com/files/311110859/vm-macos.rar
Архив нужно распаковать в то место, которое указано в настройках вашей VMWare Workstation, как место для хранения виртуальных машин. По умолчанию это папка Virtual Machines в папке Documents в домашнем каталоге пользователя.
Теперь можно приступить к установке Мак ОС Х. В VMware Workstation выбираем пункт "Открыть уже существующую виртуальную машину" и указываем ей на файл виртуальной машины Mac OS 10.6.vmx , распакованный нами в пункте №5. В настройках CD/DVD этой виртульной машины нужно указать использовать реальный привод, если у вас в наличии установочный DVD Мас OS 10.6, или указать путь к файлу, если вы инсталлируете Мак ОС с образа установочного диска.
У вас должен запуститься загрузчик Darwin и появиться стартовое графическое окно с характерным крутящимся колёсиком прогресса:


Если этот этап пройдёт успешно, то появится первый экран с выбором языка установки. Выбирайте Русский и он станет основным языком системы:

На следующем шаге выбираем пункт меню "Служебные программы" и запускаем Дисковую утилиту:

В левой колонке выбираем наш виртуальный жёсткий диск, в схеме томов выбираем "1 раздел", правее даём нашему диску имя, например, традиционное "Macintosh HD" и формат диска оставляем "Mac OS Extended (журнальный)":

Далее нажимаем кнопку "Параметры…" и в открывшемся окне выбираем схему разделов GUID и закрываем окно кнопкой ОК:

Нажимаем кнопку "Применить" и в открывшемся окне подтверждаем наше желание кнопкой "Разбить на разделы":

Начнётся разбивка и форматирование диска:

По окончанию процесса выходим из Дисковой утилиты:

Жмём "Продолжить", принимаем Лицензионное соглашение и попадаем в окно выбора диска, на который хотим устанавить Мак ОС:



Выбираем наш виртуальный жёсткий диск. В левом нижнем углу окна есть кнопка "Настройка". Можна зайти туда и по желанию (ради экономии места на диске) отключить установку драйверов принтеров и всех языков, кроме русского. Жмём кнопку "Установить" и начинается непосредственная установка Мак ОС:

По её окончанию нас ждёт известие об успешной установке и предупреждение о перегрузке системы:

После перезагрузки должна запустится Мас ОС, но уже с жёсткого диска. При перегрузке можно вытащить инсталяционный DVD диск Mac OS или размонтировать установочный образ диска.
После загрузки Мак ОС появится окна выбора страны проживания и раскладки клавиатуры по умолчанию:


На следующем шаге можно загрузить данные, сохранённые ранее, или мигрировать с другого Мака, но мы выбираем нижний пункт:

Если у вас нету действующего акаунта Apple, то вы просто жмёте кнопку "Продолжить", оставив поля пустыми:

Дальше нудно ввести свои данные. Можно ввести, например, только имя. При предупреждении, что вы заполнили не все поля, игнорируйте сообщение нажатием на кнопку "Продолжить":

Дальше нужно заполнить поля для создания своей учётной записи. Выбранный вами пароль будет периодически запрашиваться при различных настройках системи и инсталляции различного софта:

Дальше вам будет предложено оформить бесплатную двухмесячную подписку на сервисы MobileMe (почтовый ящик, синхронизация данных, сетевое дисковое хранилище для файлов, фотографий, сайтов, …). Можете попробовать, сервисы довольно удобные. Особенно синхронизация закладок, адресной книги, заметок, паролей и т.д. Правда, нужно учесть, что даже для бесплатного двухмесячного тестового периода вам нужно будет ввести данные своей кредитной карточки.

В завершении настройки будет предложено выбрать свой часовой пояс и получить благодарность за успешную настройку:


Ну, вот наконец то перед нами рабочий стол Мак ОС Х:

Теперь проинсталлируем Virtual Tools для расширения функциональности виртуальной Мак ОС (общий шаринг файлов с хостовой Виндоус, полноэкранный режим и т.д.).
В настройках CD/DVD привода виртуальной машины (виртуальную машину при этом можно не выключать) монтируем образ диска darwin.iso, который должен у нас находиться в папке, которую мы извлекли из архива ранее в пункте №4. После монтирования образа у нас на рабочем столе должна появиться иконка примонтированного диска. Двойным кликом на ней открываем окно, в котором двойным кликом запускаем на инсталляцию файл Install VMware Tools:

После установки Virtual Tools система попросит перегрузиться. После перезагрузки на рабочем столе должна появиться ссылка на VMWare Shared Folders. Чтобы эта ссылка заработала нужно зайти в настройки виртуальной машины, разрешить шаринг между хостом и нашей виртуальной системой, и зашарить какой-нибудь из каталогов, например домашний каталог, как это сделано на моём скриншоте. Теперь можно из под Мак ОС не только копировать файлы из зашаренных папок хвостовой Windows, но также и записывать туда файлы непосредственно из Мак ОС:

Заходим в меню Яблоко -> Обновление программ… и проверяем какие обновления доступны для нашей Мак ОС:

Помня о том, что у нас установлена оригинальная Мак ОС Х, мы можем смело качать и устанавливать любые обновления с сайта Apple. Итак, на данный момент есть обновления для iTunes, Remote Desktop Client Update и комбинированное обновление самой операционной системы Мак ОС до версии 10.6.2:

Ставим всё! (Те кто следит за интернет траффиком, будьте внимательны — обновление самой операционки весит больше 500 Мб):

После установки всех пакетов и перезагрузки системы проверяем версию Мак ОС (меню Яблоко -> Об этом компьютере). Поздравляю! У нас самая свежая на текущий момент оригинальная Мас ОС Х версии 10.6.2 со всеми последними обновлениями!!!:

Напоследок, давайте проверим быстродействие виртуальной Мак ОС. Для этого прямо в Мак ОС запускаем браузер Safari и скачиваем Geekbench 2.1.4 for Mac OS X с этой страницы: http://www.primatelabs.ca/geekbench/ . После закачки образ автоматически смонтируется на рабочем столе и откроется окно с тремя программами. Запускаем, ту что называется просто Geekbench. Дальше кнопку "Later", чтобы закрылось первое окно, и потом "Run Benchmarks". Получаем результат в попугаях:

Кстати, результат оказался для меня довольно неожиданным. Честно говоря, я ожидал от виртуальной Мак ОС меньшего быстродействия. Учитывая, что эта же Мак ОС Х 10.6.2, на этом же ноутбуке, но установленная на реальном разделе жёсткого диска, выдаёт около 2800 попугаем при тесте в 64-х битном режиме. На мой взгляд, неплохой результат для виртуальной ОС. Конечно нужно учитывать, что в виртуальной среде эмулируется довольно слабая видеокарта без аппаратного ускорения, что заметно в сравнению с той же Мак ОС, но реальной. Но полученного быстродействия вполне достаточно для ознакомительной работы с реальной Мак ОС в установленной нами виртуальной системе.
Последнее на текущий момент замечание. К сожалению, в данный момент в этой виртуальной Мак ОС не работает звук. В комплекте дополнительного пакета виртуализации шёл временный звуковой драйвер, который запускал звук в виртуальной Мак ОС, но мне не понравилось как он работает. Поэтому я не стал на данный момент включать его установку в данное руководство. Когда появится более достойное решение этой проблемы, я обязательно напишу об этом.

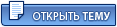


 Посетитель
Посетитель
 Посетитель
Посетитель
 Посетитель
Посетитель