|
|

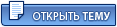
|
Уменьшение размеров установленной Windows
|
9 июня 2008 20:17
#1
|
|||
|
Репутация: 1 Сообщений: 42 |
Предлагаю здесь обсудить возможности уменьшения занимаемого Вистой места на диске. А то только установил, а занято уже 9 Гб. Что-то находил в интернете по поводу папки Winsxs, одни рекомендуют почти все удалить из нее, другие поосторожнее. Короче, что можно безболезненно удалить? Делимся опытом и знаниями, коллеги. --------------------------------------------------------- Acer AS5920G-602G25Mn (LX.AKQ0X.051) |
||
|
|
|
10 июня 2008 02:47
#2
|
|||
 Администратор
Администратор
Репутация: 2481 Сообщений: 32767 |
Есть такая прога...vLite...вот ней неплохо бы все лишнее поудалять из дистрибтива --------------------------------------------------------- Прежде чем задавать вопрос прошу ознакомиться с FAQ по ноутбукам и соответствующими темами форума |
||
|
|
10 июня 2008 18:30
#3
|
|||
|
Репутация: 1 Сообщений: 42 |
Так это ж из дистрибутива. А если Виста уже стоит (восстановлена) на ноуте? Папка Drivers больше 2 Гб... Нафиг столько лишнего? Хакеры, кто в курсе? --------------------------------------------------------- Acer AS5920G-602G25Mn (LX.AKQ0X.051) |
||
|
|
|
11 июня 2008 02:15
#4
|
|||
 Администратор
Администратор
Репутация: 2481 Сообщений: 32767 |
когда мне годиков 10 назад купили первый РС, то там был винчестер на 1,2 Гб...98 "кушал" мегабайт под 400....вот и приходилось мне лезть в папку Windows и чистить там "ненужные" файлики --------------------------------------------------------- Прежде чем задавать вопрос прошу ознакомиться с FAQ по ноутбукам и соответствующими темами форума |
||
|
|
11 июня 2008 07:33
#5
|
|||
 Посетитель
Посетитель
Репутация: 13 Сообщений: 598 |
yaego, Если ума нет! Удаляй все. А так лчше ничего не трогай и все бут ок!!! --------------------------------------------------------- Acer Aspier 5920 302G16 Win XP User msi U100 Win XP |
||
|
|
|
15 июня 2008 09:20
#6
|
|||
|
Репутация: 0 Сообщений: 19 |
Советчики.. Сам данный вопрос изучаю, вот диплом сдам и напишу списочек по оптимизации для Висты. Все равно когда-нибудь все на Висте сидеть будем и плеваться будем на Viena =) пока вот: После установки Windows Vista Service Pack 1, вы, вероятно, обратили внимание, что свободное дисковое пространство вашего жесткого диска на системном разделе значительно сократилось. Дело в том, что во время установки SP1, старые версии файлов не удаляются с жесткого диска. Это происходит потому, что старые файлы могут потребоваться в случае, если вы решите удалить SP1 из системы позже. Если вас устраивает эффективность Windows Vista SP1 и маловероятно, что в дальнейшем вы решите удалить его, то почему бы не вернуть себе место на диске, удалив все старые файлы Windows Vista RTM. Как раз для этого случая есть специальная утилита от Microsoft под названием “Windows Vista SP1 File Removal Tool” (vsp1cln.exe). Эта программа включена в SP1, поэтому вам даже не потребуется её скачивать из интернета. Для запуска “Windows Vista SP1 File Removal Tool”, откройте окно командной строки (cmd.exe), или просто нажмите комбинацию клавиш “WIN + R” и введите следующую команду: vsp1cln.exe --------------------------------------------------------- AS5920G-833G25Mi T8300 (2.4 ГГц/ 3 Мб/ FSB 800), 512 Мб nVidia GeForce 8600M GT, 3072 (1x1024+1x2048) Мб, Windows 7 Ultimate x86 |
||
|
|
|
15 июня 2008 09:25
#7
|
|||
|
Репутация: 0 Сообщений: 19 |
еще вот: =) Всем известен тот факт, что 32-разрядная платформа имеет специфические ограничения, особенно если речь идет о ее возможностях в адресации 4 и более гигабайт оперативной памяти. Что касается x86-редакций Windows Vista, то они тоже не исключение. Vista буквально проглотит значительный объем - более 500 Мб - в том случае, если вы запустите 32-битную версию операционной системы на машине с 4 Гб RAM. Windows Vista в x86-исполнении может задействовать максимум 4GB памяти по причине ограничений, накладываемых 32-битным оборудованием (в теории оно обеспечивает адресацию 2^32=4294967296 байт памяти, т.е. те самые 4 Гб - прим. переводчика). Однако, все 32-битное адресное пространство не может быть целиком израсходовано исключительно под нужды оперативной памяти, поскольку остальное системное оборудование также нуждается в нем (откройте вкладку "Ресурсы" в свойствах какого-либо основного компонента ПК, например видеокарты, где помимо IRQ можно увидеть диапазоны видеопамяти и ввода/вывода). По причине этих ограничений 32-bit Windows Vista будет в силах обращаться приблизительно к 3.5 Гб RAM. Однако, здесь не все так просто. Существует способ, который позволит насладиться полноценными 4 Гб памяти. Но вы должны знать о том факте, что приблизившись к 4 Гб памяти, 32-битная ОС Windows Vista не будет эффективно управлять предоставленным объемом. Если же вы непременно захотите или у вас есть веские причины для использования более 4 Гб RAM, то следует в качестве варианта рассмотреть переход на 64-разрядные платформы. Windows Vista x64 обеспечивает поддержку более 128 Гб оперативной памяти, это серьезный аргумент. Но поскольку в этой статье речь идет о 32-битных версиях операционной системы, то проделайте следующий трюк. Запустите командную строку с правами администратора (нажмите кнопку Start/Пуск, введите cmd в окне поиска, щелкните правой кнопкой мыши по найденному результату и выберите "Run as administrator"/"Запустить от имени администратора"). Затем просто наберите такую команду: "BCDEdit /set PAE forceenable" (без кавычек) и нажмите Enter. Выполнение введенной команды задействует Physical Address Extension (PAE) - расширение физической адресации - в 32-bit Windows Vista и операционная система будет способна задействовать более 4 Гб RAM. Кстати сказать, через BCDEdit можно изменить данные, в которых содержится конфигурация загрузки, непосредственно из строки командного интерпретатора. FuzzyL извини, что такие большие посты, просто считаю, если копирую, то копировать надо все... --------------------------------------------------------- AS5920G-833G25Mi T8300 (2.4 ГГц/ 3 Мб/ FSB 800), 512 Мб nVidia GeForce 8600M GT, 3072 (1x1024+1x2048) Мб, Windows 7 Ultimate x86 |
||
|
|
|
2 июля 2008 20:33
#8
|
|||
|
Репутация: 0 Сообщений: 19 |
интересная фича для рабочего стола: В Vista build 5259 был найден эффект северного сияния (Aurora). Он встроен в программу настройки Winsat, который обновился в 5259. Для включения эффекта, откройте командную строку и наберите Код: winsat aurora Вы увидите полноэкранное северное сияние. Правда, оно не такое красивое как ранее. Для выключения, вы можете воспользоваться Alt+Tab для переключения снова к командной строке и нажатие Ctrl+C. Однако, Winsat Aurora поддерживает и некоторые другие команды, с которыми, уверен, вам будет не безынтересно проиграться. Код: -time -fps -width -height -fullscreen -aa Аргумент –aa действует на качество, поэтому для увеличения качества можно попробовать запустить Код: winsat aurora -aa 10 Для получения дополнительной информации о доступных командах и синтаксисе введите нижеприведенную команду, после этого откроется полноценная справочная система в которой всё подробно написано Код: winsat -help Для того, что бы отображать Aurora на своем рабочем столе (что бы она не включалась поверх всех окон), внесите следующие изменения в реестр: Код: Windows Registry Editor Version 5.00 [HKEY_CURRENT_USER\\\Software\\\Microsoft\\\Windows\\\CurrentVersion\\\Policies\\\Explorer] "NoDesktop"=dword:00000001 После этого запустите Aurora со следующими параметрами: Код: winsat aurora -width 1024 -height 768 1024 и 768 измените на разрешение вашего экрана. После этого у вас включиться эффект северного сияния, который будет заменять ваш рабочий стол. Правда значков не будет видно, но таскбар будет на месте. Для возвращения рабочего стола на место, измените параметр "NoDesktop"=dword:00000001 на "NoDesktop"=dword:00000000 Также есть еще мозможность посмотреть все видео WinSAT: Код: winsat media -input c:\\\windows\\\performance\\\winsat\\\winsat.wmv --------------------------------------------------------- AS5920G-833G25Mi T8300 (2.4 ГГц/ 3 Мб/ FSB 800), 512 Мб nVidia GeForce 8600M GT, 3072 (1x1024+1x2048) Мб, Windows 7 Ultimate x86 |
||
|
|
|
2 июля 2008 20:42
#9
|
|||
|
Репутация: 0 Сообщений: 19 |
В Windows Vista Beta 1 была внедрена защита некоторых файлов и папок от изменений. Это может вызывать сложности при работе с ОС. Ниже объясняется способ отключения этой защиты. Примечание: все нижеизложенное относится исключительно к Windows Vista. ХР не поддерживает отключения этой защиты. 1. Идите в Панель Управления > Администрирование > Computer Management >Local User and Groups >Groups. 2. Выберите Trusted Installers (если нет, то создайте). 3. Двойной щелчок по Trusted Installers. 4. Щелчок по Add. 5. Далее щелкаете по кнопке Find Now. 6. Выберите самого первого администратора в списке (это должен быть текущий администратор компьютера, то есть Вы). 7. Выделите его. 8. Щелкните по кнопке ОК, ОК. 9. Перезагрузите компьютер, что бы изменения вступили в силу. 10. Теперь выделите папку, с которой хотите снять защиту. 12. Щелчок правой кнопкой по папке, выберите «Свойства» (Properties). 13. Выберите вкладку Безопасность (Secuirity). 14. В списке учетных записей следующего окна выделите себя как администратора. 15. Поставьте все галочки напротив подписи Allow, щелкните ОК. 16. Выберите Advanced. 17. Выберите пользователя в списке Trusted Installers и щелкните по кнопке - EDIT. 18.Выберите кому желаете дать полномочия и напротив Аpply onto, в выпадающем списке, выберите "Все каталоги и подкаталоги, в том числе и файлы". (Ну и не забудьте про себя как администратора) поставьте все галочки в левом вертикальном столбце Allow. 19. Поставьте галочку в самом внизу - "Apply these premission..." и щелкните ОК. Эту же процедуру рекомендуется провести со всеми остальными пользователями. 20. Поставьте все галочки в столбце - Allow и щелкните ОК. PS. Теперь Вы можете Windows Vista хоть наизнанку вывернуть. Кстати, я не объяснил, почему некоторые программы отказываются устанавливаться - потому что все заблокировано защитой группы - Trusted Installers. --------------------------------------------------------- AS5920G-833G25Mi T8300 (2.4 ГГц/ 3 Мб/ FSB 800), 512 Мб nVidia GeForce 8600M GT, 3072 (1x1024+1x2048) Мб, Windows 7 Ultimate x86 |
||
|
|
|
2 июля 2008 21:09
#10
|
|||
|
Репутация: 0 Сообщений: 19 |
ААААА!! Офигеть!!! Работает!!! Работаю в Юниграфиксе. Сначала он стоял на ХР, а теперь решил его поставить на свой ноут. Он поставился, но обнавление не хотело ставиться, окно обновления открывалось и закрывалось. Теперь все работает!!! Я уже было подумал, что придется работать на глючной версии... Ура!, товарищи =) --------------------------------------------------------- AS5920G-833G25Mi T8300 (2.4 ГГц/ 3 Мб/ FSB 800), 512 Мб nVidia GeForce 8600M GT, 3072 (1x1024+1x2048) Мб, Windows 7 Ultimate x86 |
||
|
|
|
2 июля 2008 21:24
#11
|
|||
|
Репутация: 0 Сообщений: 19 |
В Windows Vista появилась новая возможность, для выделения файлов используя Exloprer. Эта функция выражена тем, что при нажатии CTRL и выделении файлов, Vista позволяет выделять файлы ставя на них галочки, а не выделяя их мышкой. Для тех, кто часто пользуется функцией выделения файлов через CTRL, эта фишка может оказаться полезной. Альтернативная система выделения файлов помогает в ситуации, когда ты долго выделяешь ряд файлов в папке, а затем случайно нажимаешь на пустое пространство и все выделение сбивается и приходиться начинать все с начала. Активировать новую возможность проще простого, просто следуйте следующим пунктам. 1. Откройте любую папку, идите в Tools и Folder Options (Folder Options можно так же открыть через Панель управления). 2. В открывшемся окне, перейдите во вкладку View. 3. Под Advanced Settings, прокрутите до конца листа и отметьте галочкой Use check boxes to select items. 4. Нажмите ОК. Для того, что бы изменения вступили в силу, закройте все открытые окна. --------------------------------------------------------- AS5920G-833G25Mi T8300 (2.4 ГГц/ 3 Мб/ FSB 800), 512 Мб nVidia GeForce 8600M GT, 3072 (1x1024+1x2048) Мб, Windows 7 Ultimate x86 |
||
|
|
|
2 июля 2008 21:35
#12
|
|||
 Редактор
Редактор
Репутация: 54 Сообщений: 1651 |
Цитата: Lassetti 1. Идите в Панель Управления > Администрирование > Computer Management >Local User and Groups >Groups. в панель управление>администрирование я зашел, далее у меня всё на русском языке, насколько я пониманию Computer Management в моем случае это Управление компьютером, зашел туда, но где там искать Local User and Groups???? в упор не вижу --------------------------------------------------------- Acer Aspire 5720 |
||
|
|
2 июля 2008 21:53
#13
|
|||
|
Репутация: 0 Сообщений: 19 |
Отключение ненужных служб в Vista Windows Vista содержит в себе большое количество служб, которые не нужны для рядового пользователя. Отключать эти службы мы будем через панель управления Службами. Нажмите Пуск / Выполнить (в английской версии Start / Run). Введите services.msc и нажмите OK. Для отключения службы необходимо нажать на неё правой кнопкой мыши и выбрать Свойства (Properties) и нажать там на Остановить (stop) и Отключить (disable). После этого служба будет отключена Отключение ненужных служб позволяет сэкономить ресурсы компьютера, т.к. все запущенные службы отбирают себе оперативную память и отключив их можно тем самым добиться существенного прироста производительности. Центр обновления Windows - первая служба, которую надо отключить. Автоматические обновления вообще не реализованы во всех предвыпусках Vista, они остаются только как ненужный навес в системе. Фоновая интелектуальная служба передачи - также является ненужной нам службой, ибо сервис завязан на Windows Update. Думаю понятно, почему мы его отключаем. (При установке некоторых программ могут возникать ошибки, если ошибки будут, то снова включите этот сервис и повторите установку). Смарт-карта - отключаем, если не пользуемся smart-картами. Обозреватель компьютеров - используется для обслуживания списка компьютеров сети по протоколу NetBIOS и выдачи его программам по запросу. Ее можно не использовать в домашних условиях - при этом вам будут доступны все действия, которые вы делали раньше. В большой сети, использующей NetBIOS, один компьютер именуемый главным (Master browser), а остальные - резервными. Резервные компьютеры сообщают каждые 12 минут, что они доступны, чтобы принять роль главного, если это потребуется. Можно безболезненно отключить эту службу. Службы криптографии Distributed Link Tracking Client - переводим в режим Manual - это может понадобиться некоторым приложениям File Replication IKE and AuthIP IPSec keying modules Infrared Monitor Service - если нет инфракрасных устройств, отключаем. Network Access Protection Agent Peer Name Resolution Protocol Peer Networking Identity Manager Pen Service - служба поддержки перьевого ввода для TabletPC. Вы его используете? Отключаем. Remote Registry - удаленное управление реестром. Secondary Logon - если вы не собираетесь, находясь под одним пользователем, запускам программы от имени и с правами другого, то отключайте смело. Security Center - Центр Безопасности Windows. Технически можете отключать, если не хотите использовать встроенные средства защиты Windows. Server - служба "Сервер" используется для обеспечения общего доступа к файлам, принтерам и именованным каналам через сетевое подключение. В домашней сети основная функция этой службы - открытие доступа к вашим файлам и принтерам. Если вы используете для общего доступа иные механизмы, такие как FTP и веб-серверы, либо если вам не нужно отдавать свои файлы и принтеры в общее пользование, имеет смысл отключить данную службу. Software Licensing Service SSDP Discovery Service UPnP Device Host Web Client - если вы не занимаетесь открытием веб-станичек в редакторе Word и подобными делами, то можете отключать эту службу. Windows Error Reporting Service - служба отправки отчетов об ошибках. Windows Firewall - Интегрированный брандмауэр Windows, можете отключать по своему усмотрению. Windows Management Instrumentation - Отключаем (если возникнут проблемы с программным обеспечением, то снова включите службу). Windows Time - служба синхронизации времени с NTP сервером time.microsoft.com - отключайте. Wireless Zero Configuration - если вы не используете беспроводные точки доступа, то смело отключайте эту службу. --------------------------------------------------------- AS5920G-833G25Mi T8300 (2.4 ГГц/ 3 Мб/ FSB 800), 512 Мб nVidia GeForce 8600M GT, 3072 (1x1024+1x2048) Мб, Windows 7 Ultimate x86 |
||
|
|
|
2 июля 2008 21:56
#14
|
|||
|
Репутация: 0 Сообщений: 19 |
sdwig ЛОкальные пользователи и группы, далее группы, там создаем группу Trusted Installers --------------------------------------------------------- AS5920G-833G25Mi T8300 (2.4 ГГц/ 3 Мб/ FSB 800), 512 Мб nVidia GeForce 8600M GT, 3072 (1x1024+1x2048) Мб, Windows 7 Ultimate x86 |
||
|
|
|
2 июля 2008 22:18
#15
|
|||
 Редактор
Редактор
Репутация: 54 Сообщений: 1651 |
а можно пальцем ткнуть??? 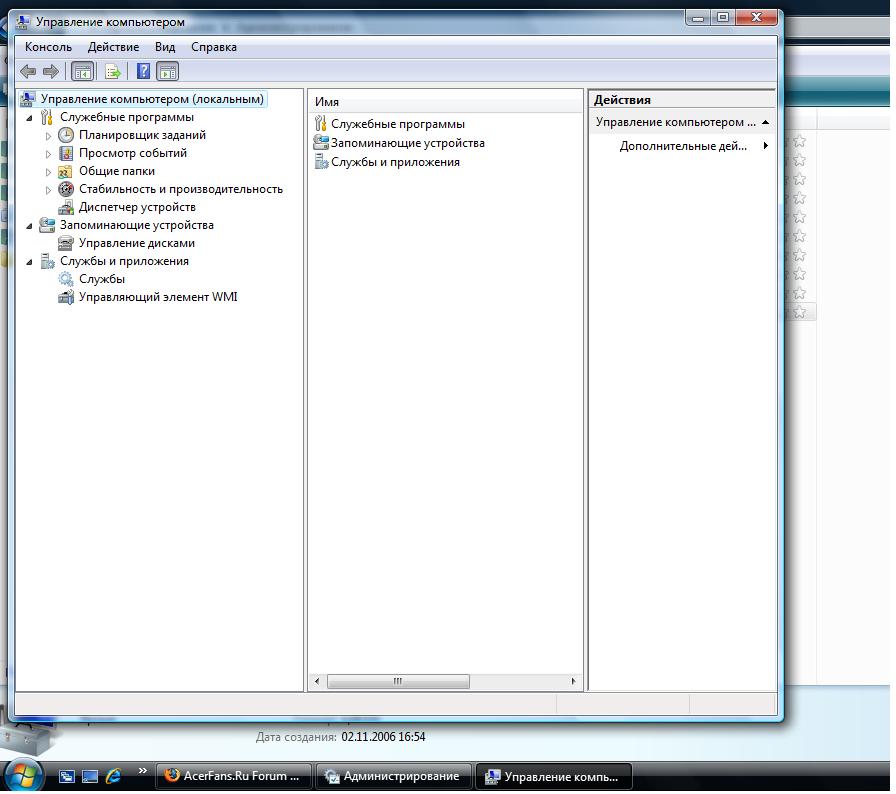 --------------------------------------------------------- Acer Aspire 5720 |
||
|
|
2 июля 2008 22:22
#16
|
|||
|
Репутация: 0 Сообщений: 19 |
хмм, у вас нету... честно говоря, не знаю, в чем проблема. Посмотрите в интернете, может есть способы решения. Еще мысль такая: это может зависеть от версии Виндовса... у меня Ultimate, т.е. полная --------------------------------------------------------- AS5920G-833G25Mi T8300 (2.4 ГГц/ 3 Мб/ FSB 800), 512 Мб nVidia GeForce 8600M GT, 3072 (1x1024+1x2048) Мб, Windows 7 Ultimate x86 |
||
|
|
|
2 июля 2008 22:27
#17
|
|||
 Редактор
Редактор
Репутация: 54 Сообщений: 1651 |
ну да, у меня Хом Премиум... в этом видимо и дело. жаль. не могу TuneUp обновить, виста не даёт файл перезаписать, вроде уже и владельцем папки себя поставил и полный доступ, всё равно не помогает блин.. с безопасностью они конечно переборщили.. --------------------------------------------------------- Acer Aspire 5720 |
||
|
|
2 июля 2008 22:31
#18
|
|||
|
Репутация: 0 Сообщений: 19 |
так поставьте ультимейт, делов-то =) хотя я бы на вашем месте в инете пошарился, если у вас возник вопрос, у других он тоже возник и наверное это уже решили может это подойдет: В Vista включена защита файлов, в связи с чем изменение файлов, а так же их удаление, становится довольно затруднительным. Нельзя не поблагодарить нашего редактора Dasus, который является автором этого мануала Отключим эту надоедливую функцию. 1. Сначала рекомендуется отключить UAP (LUA). Для этого в ключе реестра Код: HKEY_LOCAL_MACHINE\\\SOFTWARE\\\Microsoft\\\Windows\\\CurrentVersion\\\Policies\\\System Необходимо установить значение ключа EnableLUA на 0. Затем, перезагрузиться. Если вы не хотите отключать эту функцию в вашем аккаунте, перейдите в аккаунт Administrator, в котором UAP отключен по-умолчанию. 2. Легче всего снять защиту сразу со всего диска. Для этого проследуйте в Компьютер, клик правой кнопкой мышкой на системный раздел Vista, выберите Properties. 3. Проследуйте в раздел Security. Все галочки, изменяющие доступ, не активны. 4. Нажмите кнопку Advanced. 5. В открывшемся окне перейдите в раздел Owner. 6. Выберете вашего пользователя (или пользователя Administrator, соответственно) и поставьте галочку Replace owner on subcontainers and objects, нажмите ОК. 7. Далее у вас начнется сканирование всех файлов на системном разделе; это может продлиться некоторое время, в течение которого система не будет отвечать. Не беспокойтесь и дождитесь завершения операции. 8. Закройте свойства диска, и откройте их снова. 9. Галочки должны быть активны. Для получения полного доступа к файлам, поставьте галочку напротив Full Control. После этой операции, вы получите доступ к редактированию доступа к различным файлам. Для удаления или изменения файла: 1. Зайдите в свойства файла. 2. Проследуйте в раздел Security. 3. Поставьте галочку напротив Full Control. Вы так же можете дать доступ к файлам всем пользователям этого компьютера, а так же (но это теоретически), решить проблему с установкой доступа для каждого файла в отдельности. Для этого: 1. В разделе Security (файла или диска), нажмите кнопку Add. 2. В открывшемся окне наберите Everyone (для проверки написания, нажмите кнопку Check name сбоку). 3. Дайте пункту Everyone полный контроль (Full control). Или правда, попробуйте зайти от имени Администратора и произвести обновление. Вход как Administrator Если в Vista у вас возникли проблемы со входом под акаунтом Administrator, проделайте следующее: 1. Войдите в обычный аккаунт, созданный за время установки. 2. Через Start перейдите в All Programs, затем в Accessories. 3. Правый щелчок по Command Prompt и выберите Run as Administrator. 4. Нажмите Allow. 5. Далее в получившемся окне команды введите regedit и нажмите Enter. 6. В реестре пройдите в HKLM\Software\Microsoft\Windows NT\CurrentVersion\Winlogon 7. В ключе Winlogon, создайте новый параметр типа REG_SZ с названием AutoAdminLogon и присвойте ему значение 1. 8. Также создайте параметр DefaultPassword и придайте ему значение, которое будет паролем. 9. В параметре DefaultDomainName введите имя вашего компьютера. 10. В параметре DefaultUserName введите Administrator. 11. Закройте regedit. 12. Вернитесь в командную строку и введите Net User Administrator password* где звездочка установленный вами в параметре DefaultPassword пароль. 13. Выйдите из пользователя или перезагрузитесь. Вновь вы войдете под акаунтом Administrator, для отключения этого верните параметр AutoAdminLogon на 0. --------------------------------------------------------- AS5920G-833G25Mi T8300 (2.4 ГГц/ 3 Мб/ FSB 800), 512 Мб nVidia GeForce 8600M GT, 3072 (1x1024+1x2048) Мб, Windows 7 Ultimate x86 |
||
|
|
|
2 июля 2008 22:50
#19
|
|||
|
Репутация: 0 Сообщений: 19 |
вот небольшие дополнения/улучшения: Использование Search для фильтрования файлов Знаете ли вы, что можно элементарно фильтровать по названию файлы находящиеся в папке через поисковое поле Explorer? Так, например, если вы хотите отобразить только файлы содержащие Vista, все что нужно ввести слово наподобие Vis в поисковое поле. Добавление других зон на ваши часы В Windows Vista теперь можно отображать несколько часовых поясов в часах. Для этого: Нажмите на часы. Выберите Date and Time Settings. Выберите Additional Clocks. Отметьте галочкой Additional Clock #1 и выберите нужную временную зону. Дайте имя часам, например Microsoft или Texas. Нажмите ОК. Вы можете настроить и вторые часы. Нажмите на часы в углу для просмотра эффекта. Добавление локации в Places (на панели слева в Explorer) В Vista есть боковая панель в Explorer, где отображаются ссылки на различные локации. Просто перетащите туда нужную вам папку и все! Отображение классических меню Explorer Для отображение классических меню в Explorer можно пойти двумя путями. Отобразить временно, нажатием Alt. И другим, постоянным, нажатием на кнопку настройки на панелях Vista и выбрать Classic Menus. --------------------------------------------------------- AS5920G-833G25Mi T8300 (2.4 ГГц/ 3 Мб/ FSB 800), 512 Мб nVidia GeForce 8600M GT, 3072 (1x1024+1x2048) Мб, Windows 7 Ultimate x86 |
||
|
|
|
2 июля 2008 22:55
#20
|
|||
|
Репутация: 0 Сообщений: 19 |
Отключение надоедливой иконки Security Center Если остановить службу то оповещение будет. а тиекст в нём будет примерно такой "Служба безопасности отключена. Включить службу" Чтобы избавитьса от этой назойливой(но иногда весьма полезной функии) я покапался в реестре Отключить «Центр безопасности» HKEY_LOCAL_MACHINE\SYSTEM\CurrentControlSet\Services\wscsvc Параметр «Start»:dword присвойте ему значение «4», чтобы отключить запуск «Центра безопасности» и не выводить его значок в «Области уведомлений» (системном трее) «Панели задач». Отменить мониторинг наличия антивирусного программного обеспечения HKEY_LOCAL_MACHINE\SOFTWARE\Microsoft\Security Center Параметр «AntiVirusOverride»:dword присвойте ему значение «1», чтобы отключить отслеживание наличия антивирусного программного обеспечения. Отменить мониторинг сети при помощи встроенного файрволла HKEY_LOCAL_MACHINE\SOFTWARE\Microsoft\Security Center Параметр «FirewallOverride»:dword присвойте ему значение «1», чтобы не следить за сетью при помощи встроенного файрволла «Windows». Отключить уведомления встроенного файрволла HKEY_LOCAL_MACHINE\SOFTWARE\Microsoft\Security Center Параметр «FirewallDisableNotify»:dword присвойте ему значение «1», чтобы отключить уведомления встроенного файрволла «Windows», выводимые в «Области уведомлений» (системном трее) «Панели задач». Отключить службу встроенного файрволла HKEY_LOCAL_MACHINE\SYSTEM\CurrentControlSet\Services\SharedAccess Параметр «Start»:dword присвойте ему значение «4», чтобы отключить службу (сервис) встроенного файрволла «Windows». Отключить уведомления слежения за антивирусным обеспечением HKEY_LOCAL_MACHINE\SOFTWARE\Microsoft\Security Center Параметр «AntiVirusDisableNotify»:dword присвойте ему значение «1», чтобы отключить уведомления слежения за антивирусным обеспечением, выводимые в «Области уведомлений» (системном трее) «Панели задач». Отключить уведомления службы «Автоматического обновления» HKEY_LOCAL_MACHINE\SOFTWARE\Microsoft\Security Center Параметр «UpdatesDisableNotify» :dword присвойте ему значение «1», чтобы отключить уведомления службы «Автоматического обновления», выводимые в «Области уведомлений» (системном трее) «Панели задач». Отключить вывод информационного окна «Отчёт о конфиденциальности» при блокировании cookies HKEY_CURRENT_USER\Software\Microsoft\Windows\CurrentVersion\Internet Settings Параметр «PrivDiscUiShown» :dword присвойте ему значение «1», чтобы не выводить информационное окно «Отчёт о конфиденциальности», где отражены заблокированные, в соответствии с Вашей политикой конфиденциальности, cookies. Это окно можно вывести вручную, щёлкнув по значку «Отчёт о конфиденциальности» в строке состояния. Отключить сообщение о возможности использования автозаполнения HKEY_CURRENT_USER\Software\Microsoft\Internet Explorer\IntelliForms Параметр «AskUser» :dword присвойте ему значение «0», чтобы отключить появление окна с предложением использовать автозаполнение в адресной строке и формах для ввода данных на веб-страницах. Отключить предупреждение о безопасном соединении HKEY_CURRENT_USER\Software\Microsoft\Windows\CurrentVersion\Internet Settings Параметр «WarnOnZoneCrossing» :dword присвойте ему значение «0», чтобы отключить появление окна с предупреждением о начале просмотра веб-страницы с помощью безопасного соединения. Отключить предупреждение о том, что информация переданная через Интернет, может стать доступной другим HKEY_CURRENT_USER\Software\Microsoft\Windows\CurrentVersion\Internet Settingsones3 Создайте в этом ключе параметр «1601» (dword) и присвойте ему значение «0», чтобы отключить появление окна с предупреждением о том, что информация переданная через Интернет, может стать доступной другим пользователям. --------------------------------------------------------- AS5920G-833G25Mi T8300 (2.4 ГГц/ 3 Мб/ FSB 800), 512 Мб nVidia GeForce 8600M GT, 3072 (1x1024+1x2048) Мб, Windows 7 Ultimate x86 |
||
|
|
| Эту тему читают: 0 пользователей () и 1 гостей |
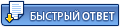  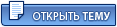 |
Информация
|
