|
|

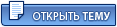
|
Уменьшение размеров установленной Windows - 2 страница
|
4 июля 2008 12:38
#21
|
|||
|
Репутация: 0 Сообщений: 19 |
Статья о том, как в Vista SP1 RTM вернуть опцию Create Recovery Disk ТУТ --------------------------------------------------------- AS5920G-833G25Mi T8300 (2.4 ГГц/ 3 Мб/ FSB 800), 512 Мб nVidia GeForce 8600M GT, 3072 (1x1024+1x2048) Мб, Windows 7 Ultimate x86 |
||
|
|
|
4 июля 2008 13:06
#22
|
|||
|
Репутация: 0 Сообщений: 19 |
Полный список горячих клавиш Windows Vista Функциональные клавиши F1 - Вызвать справку (работает в большинстве приложений). F2 - Переименовать выбранную иконку на рабочем столе, или файл в проводнике. F3 - Открыть окно поиска (доступно только на рабочем столе и в проводнике). F4 - Открыть выпадающий список (поддерживается в большинстве диалоговых окон). Например, нажмите F4 в диалоговом окне «открыть файл», чтобы просмотреть список. F5 - Обновить список на рабочем столе, в проводнике, редакторе реестра и некоторых других программах. F6 - Переместить фокус между панелями в проводнике. F10 - Переместить фокус на панель меню активного приложения. Разнообразные клавиши Курсорные стрелки - Базовая навигация - перемещение по меню, перемещение курсора (точки вставки), изменение выбранного файла, и так далее. Backspace - Подняться на один уровень вверх (только в проводнике). Delete - Удалить выбранные элементы, или текст. Стрелка вниз - Открыть выпадающее меню. End - Переместится в конец строки при редактировании файлов, или в конец списка файлов. Enter - Активировать выбранное действие в меню, или диалоговом окне, или начать новую строку при редактировании текста. Esc - Закрыть диалоговое окно, информационное окно, или меню без активирования любого выбранного действия (обычно используется как и кнопка отмена). Home - Переместится в начало строки при редактировании файлов, или в начало списка файлов. Page Down - Пролистать вниз один экран. Page Up - Пролистать вверх один экран. PrintScreen - Копировать содержимое экрана как растровое изображение в буфер. Пробел - Отметить флаговую кнопку, выбираемую в диалоговом окне, выбрать кнопку, на которой находится фокус, или выбрать файлы, при их множественном выборе с зажатой кнопкой Ctrl. Tab - Переместить фокус на следующую кнопку в окне или диалоговом окне (держать Shift для перехода назад). Комбинации Alt + клавиша Alt - Переместить фокус на панель меню (тоже самое, что и F10). Также возвращает меню в программах, в которых больше используется, например проводник и Internet Explorer. Alt-x - Активировать окно, или диалоговое окно, в которых буква x подчёркнута (если подчёркивания не видно, нажатие Alt отобразит их). Alt-двойной клик - (на иконке) отобразить ведомость свойств. Alt-Enter - Отобразить ведомость свойств для данной иконки на рабочем столе, или в проводнике. Также меняет отображение командной строки с окна на полный экран. Alt-Esc - Свернуть активное окно, что, в результате, приводит к открытию следующего окна. Alt-F4 - Закрыть активное окно; Если фокус у панели задач, или рабочего стола, выключает Windows. Alt-дефис - Открыть системное меню активного документа через интерфейс составных документов. Alt-число - Используется только с цифровой клавиатурой, вставляет специальные символы в большинство приложений, соответственно их ASCII кодам. Например, нажмите кнопку Alt и наберите 0169 для получения символа ©. Смотрите таблицу символов для получения всех значений. Alt-PrintScreen - Копировать содержимое экрана как растровое изображение в буфер. Alt-Shift-Tab - Тоже самое что и Alt+Tab, но в другом направлении. Alt-пробел - Открыть системное меню активного окна. Alt-Tab - Переход к следующему открытому приложению. Нажмите Alt при зажатой Tab для перемещения между окнами приложений. Alt-M - Если фокус у панели задач, сворачивает все открытые приложения. Alt-S - Если фокус у панели задач, открывает меню пуск. Комбинации Ctrl + клавиша Ctrl-A - Выбрать всё; в проводнике выбирает все папки в документе, в текстовом редакторе весь текст в документе. Ctrl-Alt-x - Определённые пользователем клавиатурные сочетания, в которых x любая кнопка. Ctrl-Alt-Delete - Показать окно выбора пользователя, если ни один системе не зарегистрирован; в противном случае запускает окно Windows Security, предоставляющему доступ к диспетчеру задач, и выключению компьютера, а также смене пользователя, позволяет изменить пароль, или заблокировать доступ к компьютеру. Используйте Ctrl-Alt-Delete для доступа к диспетчеру задач, когда ваш компьютер, или проводник, зависли. Ctrl-стрелки - Перемещение, без выделения фрагментов. Ctrl-клик - Используется для выделения множества непоследовательных элементов в проводнике. Ctrl-тянуть - Копирование файла. Ctrl-End - Переход к концу файла (работает в большинстве приложений). Ctrl-Esc - Открытие меню пуск; нажмите Esc и потом Tab для перемещения фокуса на панель задач, или нажмите Tab еще раз для перемещения фокуса на панель задач, и дальше по панелям на панели задач, с каждым нажатием кнопки Tab. Ctrl-F4 - Закрывает окно в любом MDI приложении. Ctrl-F6 - Переход между несколькими окнами в MDI приложениях. Похоже на Ctrl-Tab; держать Shift для движения в обратном направлении. Ctrl-Home - Переход к началу документа (работает в большинстве программ). Ctrl-Пробел - Выделить, или снять выделение нескольких непоследовательных элементов. Ctrl-Tab - Переход между вкладками в окне с вкладками, или Internet Explorer; держать Shift для движения в обратном направлении. Ctrl-C - Копировать выделенный файл, или кусок текста в буфер. Также позволяет прервать работу некоторых консольных команд. Ctrl-F - Открыть окно поиска (работает только в проводнике или на рабочем столе). Ctrl-V - Вставить содержимое буфера. Ctrl-X - Вырезать выделенный файл, или кусок текста в буфер. Ctrl-Z - Откат; например, удаляет только что введённый текст, или последнюю файловую операцию в проводнике. Комбинации Shift+клавиша Shift - При вставленном CD, держать для блокирования автовоспроизведения. Shift-стрелки - Выбрать текст, или несколько файлов в проводнике. Shift-клик - Выбрать всё содержимое между выделенным фрагментом, и фрагментом по которому кликают; также работает с текстом. Shift-клик кнопки закрытия - Закрыть активное окно проводника, и все предшествующие (если открыты в нескольких окнах) Shift-Alt-Tab - То же что и Alt-Tab, но в обратном направлении. Shift-Ctrl-Tab - То же что и Ctrl-Tab, но в обратном направлении. Shift-Ctrl-Esc - Открыть диспетчер задач. Shift-Delete - Удалить файл без перемещения в корзину. Shift-двойной клик - Открыть папку в двух панельном режиме проводника. Shift-Tab - То же что и Tab, но в обратном направлении. Комбинации Windows Logo Key (WIN)+клавиша WIN - Открыть меню пуск. WIN-Tab - Если интерфейс Aero активен, включает Windows Flip 3D. WIN-Pause/Break - Запускает свойства системы. WIN-пробел - Показывает Sidebar. WIN-D - Свернуть все окна и дать фокус рабочему столу. WIN-E - Запуск проводника. WIN-F - Запуск поиска. Ctrl-WIN-F - Поиск компьютера в сети (требует Active Directory). WIN-L - Заблокировать компьютер, для разблокировки потребуется пароль. WIN-M - Свернуть данное окно. Shift-WIN-M - Откат сворачивания данного окна. WIN-R - Запустить диалоговое окно "Выполнить..." WIN-U - Запустить Ease of Access Center. Список клавиш в CMD Space Bar - Кнопка-флажок, активация, деактивация Ctrl-C - Буфер, копировать в буфер Alt-PrintScreen - Буфер, копировать данное окно как растровое изображение в буфер PrintScreen - Буфер, копировать содержимое экрана как растровое изображение Ctrl-X - Буфер, вырезать Ctrl-V - Буфер, вставить Ctrl-F4 - Закрыть активный документ Alt-F4 - Закрыть активное окно Esc - Закрыть диалоговое окно, окно сообщений, или меню Space bar - Кнопка управления, клик Shift-F10, или кнопка контекстного меню на некоторых клавиатурах - Контекстное меню, открыть Tab (удерживать Shift для движения в обратном направлении) - Перемещение фокуса в диалоговом окне Ctrl-C - Копировать выделенный фрагмент, или текст в буфер Ctrl-X - Вырезать выделенный фрагмент, или текст в буфер WIN-B, пробел - Перемещает фокус в трей (WIN, пробел позволяет открыть скрытые иконки) Shift-Delete или Shift-тянуть в корзину - Удаляет файл без перемещения его в корзину Delete - Удалить выделенное Ctrl-Esc (или WIN), затем Esc, Tab, Tab, Tab - Рабочий стол, активировать WIN-D, или кликнуть в пустой части панели задач и нажать Alt-M - Рабочий стол, активировать свернув все окна Tab (удерживать Shift для движения в обратном направлении) - Диалоговое окно, перемещение фокуса Ctrl-Tab (удерживать Shift для движения в обратном направлении) - Диалоговое окно, перемещение фокуса между вкладками Ctrl-F4 - Документ, закрыть Ctrl-Home - Документ, перейти к началу Ctrl-End - Документ, перейти к концу Ctrl-F6 или Ctrl-Tab - Документ, переход между документами Стрелка вниз или F4 - Выпадающее меню, открыть Alt-F4 - Выйти из приложения Ctrl-Esc, потом Alt-F4 - Выйти из Windows Shift-Delete - Файл, удалить без перемещения в корзину WIN-F (или F3 или Ctrl-F в проводнике или на рабочем столе) - Файл, поиск Ctrl-WIN-F - Поиск компьютера в сети WIN-F (или F3 или Ctrl-F в проводнике или на рабочем столе) - Поиск файлов и папок Tab (удерживать Shift для движения в обратном направлении) - Фокус, переход между кнопками управления в диалоговом окне Shift-клик кнопку закрытия - Папка, закрыть активное окно проводника, и все предшествующие (если открыты в нескольких окнах) Правая и левая курсорные стрелки - Папка, сворачивают и разворачивают дерево папок Shift-двойной клик - Папка, открыть в двухпанельном режиме проводника WIN-F (или F3 или Ctrl-F in в проводнике или на рабочем столе) - Папка, поиск F1 - Помощь (работает в большинстве приложений) Курсорная стрелка вниз или F4 - Выпадающее меню, открыть Ctrl-клик - Пункт, выбрать несколько значений Ctrl-пробел - Пункт, выбрать, снять выделение с элемента WIN-L (или нажать Ctrl-Alt-Delete, а потом пробел) - Заблокировать компьютер Alt-x если фокус не у панели меню, только x если фокус у панели - Меню, активировать меню с подчёркнутой х Стрелки - Меню, базовая навигация Esc - Меню, закрыть F10 или Alt - Меню, передать фокус Shift-F10, или кнопка контекстного меню на некоторых клавиатурах - Меню, открыть контекстное меню WIN-D, или клик на пустой части панели задач, потом Alt-M - Свернуть все окна и дать фокус рабочему столу WIN-M (держать Shift для отката) - Свернуть активное окно F6 - Панели, переместить фокус Backspace - Предыдущая папка, переместиться (только в проводнике) Ctrl-V - Вставить содержимое буфера Alt-двойной клик, или выделить, потом Alt-Enter - Свойства, отобразить свойства иконки F5 - Обновить (работает в проводнике, на рабочем столе, в некоторых приложениях) F2 - Переименовать выделенную иконку Windows Logo Key-R - Выполнить Alt-PrintScreen - Скриншот, копировать данное окно как растровое изображение в буфер PrintScreen - Скриншот, копировать данное окно как растровое изображение в буфер Page Down - Пролистать вниз один экран Page Up - Пролистать вверх один экран Ctrl-курсорные стрелки - Переместится без выделения WIN-F - Поиск файлов и папок F3 или Ctrl-F - Поиск файлов и папок (только в проводнике и на рабочем столе) Ctrl-A - выбрать всё Alt-тянуть файл - Ярлык, создать WIN или Ctrl-Esc - Меню пуск, открыть Alt-Tab или Ctrl-Esc (удерживать Shift для движения в обратном направлении) - Переход к следующему приложению Ctrl-F6 или Ctrl-Tab (удерживать Shift для движения в обратном направлении) - Переход к окну следующего приложения Alt-дефис - Системное меню, показать для данного документа Alt-пробел - Системное меню, показать для данного окна WIN-Pause/Break - Свойства системы, открыть Ctrl-Tab (удерживать Shift для движения в обратном направлении) - Вкладки, переход между вкладками Shift-Ctrl-Esc (или нажать Ctrl-Alt-Delete и выбрать диспетчер задач) - Диспетчер задач, открыть Ctrl-Esc, потом Alt-Enter - Панель задач, потом свойства меню пуск, открыть Windows Logo Key-Tab - Запуск Flip 3D Ctrl-Z - Отмена Alt-Tab (удерживать Shift для движения в обратном направлении) - Окно, активировать следующее Alt-F4 - Окно, закрыть Alt-Esc - Окно, свернуть WIN-M (держать Shift для отката) - Окно, свернуть WIN-D (держать Shift для отката) - Окно, свернуть все Alt-Tab (удерживать Shift для движения в обратном направлении) - Окно, перейти WIN-E - Проводник, открыть F6 - Проводник, перемещение фокуса между панелями --------------------------------------------------------- AS5920G-833G25Mi T8300 (2.4 ГГц/ 3 Мб/ FSB 800), 512 Мб nVidia GeForce 8600M GT, 3072 (1x1024+1x2048) Мб, Windows 7 Ultimate x86 |
||
|
|
|
4 июля 2008 15:59
#23
|
|||
|
Репутация: 0 Сообщений: 19 |
Обнаружил полезный совет, зайти в администрирование - Планировщик заданий. И там поотключать все ненужное. --------------------------------------------------------- AS5920G-833G25Mi T8300 (2.4 ГГц/ 3 Мб/ FSB 800), 512 Мб nVidia GeForce 8600M GT, 3072 (1x1024+1x2048) Мб, Windows 7 Ultimate x86 |
||
|
|
|
10 июля 2008 14:32
#24
|
|||
 Посетитель
Посетитель
Репутация: 0 Сообщений: 13 |
У меня вот какой вопрос, каталоги: --------------------------------------------------------- /Aspire 5920G/T5250(1.5)/1024/160/DVD-RW/GbLAN/WiFi/BT/cam/VistaHP/15.4"WXGA |
||
|
|
|
10 июля 2008 18:42
#25
|
|||
 Посетитель
Посетитель
Репутация: 13 Сообщений: 598 |
Чтобы уменьшить размер Висты на диске советую, откл. гибернацию, восстановление и все очереди об отчетах и ошибках. Гигабайт 7-8 сэкономите. --------------------------------------------------------- Acer Aspier 5920 302G16 Win XP User msi U100 Win XP |
||
|
|
|
18 декабря 2008 19:00
#26
|
|||
|
Репутация: Сообщений: 0 |
Lassetti откуда Вы такие умные вещи цитируете? Может дадите адресок этой полезной книжки (FAQ, материалов) или в ЛЧ, а? |
||
|
|
|
18 декабря 2008 20:23
#27
|
|||
 Редактор
Редактор
Репутация: 890 Сообщений: 11342 |
Mairus, а вы про google слышали? есть такая полезная штука. Нет одного сайта,на котором было бы собрано совершенно всё. |
||
|
|
19 декабря 2008 11:46
#28
|
|||
|
Репутация: Сообщений: 0 |
Цитата: slovelissimo Mairus, а вы про google слышали? есть такая полезная штука. Нет одного сайта,на котором было бы собрано совершенно всё. Про http://google.com я знаю. Может у Lassetti этот полезный материал есть на руках и зачем тогда Google.com? Можно и так поделиться...вот кстати хороший сайт http://tweakvista.ru/ рекомендую. |
||
|
|
|
22 декабря 2008 10:25
#29
|
|||
 Посетитель
Посетитель
Репутация: 1 Сообщений: 40 |
Когда впервые поставл утилиту WiseDiskCleaner (фриваре) , обратил внимание на пункт "Удалять исходники обновлений" ( правда , тогда становится невозможным откат ) . Каково же было мое удивление , когда программа расчистила более 2Гб на диске ( правда затирала тьму мелких файлов более часа ) . Цитируемые выше операции с реестром куда как проще выполняются в твикерах : Winbubie и vispa . Конечно ВинОрганизер4 от Ашампу круче - но она шареваре , увы ... ( Хотя стоит смешные деньги ) --------------------------------------------------------- Жизнь прекрасна и удивительна ...особенно под пиво :) Aspire 4220 Windows Vista HB sp1 |
||
|
|
|
22 декабря 2008 11:21
#30
|
|||
 Редактор
Редактор
Репутация: 890 Сообщений: 11342 |
piton2, зачем такое кол-во одинаковых по сути программ? ccleaner ВСЁ это делает :) |
||
|
|
4 мая 2010 16:57
#31
|
|||
|
Репутация: 0 Сообщений: 7 |
Привет! Востановил Висту с заводскими парамитрами с скрытого раздела , обновил её до SP2 теперь он весет 25Gb, кроме програм встроиный в образ скрытого раздела нечего не ставил. Диск так и должен стока весить или может там можно чтонибуть почистить? |
||
|
|
4 мая 2010 17:00
#32
|
|||
 Редактор
Редактор
Репутация: 344 Сообщений: 2956 |
Hitriy, Отключите защиту системы и удалите файл гибернации.. |
||
|
|
|
4 мая 2010 20:35
#33
|
|||
|
Репутация: 0 Сообщений: 7 |
GDenis, а более подробно деиствия можите описать? |
||
|
|
4 мая 2010 20:38
#34
|
|||
 Редактор
Редактор
Репутация: 344 Сообщений: 2956 |
Hitriy, Правой кнопкой на "Мой компьютер" -->> свойства --->> защита системы |
||
|
|
|
4 мая 2010 20:45
#35
|
|||
|
Репутация: 0 Сообщений: 7 |
GDenis, В даном случае я потом несмогу зделать откат сичтемы? если я отключу систему защиты и удалю файл гибернации, а затем я могу назад включить защиту системы? |
||
|
|
4 мая 2010 21:28
#36
|
|||
 Редактор
Редактор
Репутация: 344 Сообщений: 2956 |
Hitriy, да, можете. |
||
|
|
|
4 мая 2010 21:32
#37
|
|||
|
Репутация: 0 Сообщений: 7 |
GDenis, Спасибо прошло все успешно, но освободилось всего 2 гб |
||
|
|
4 мая 2010 21:53
#38
|
|||
 Редактор
Редактор
Репутация: 344 Сообщений: 2956 |
Hitriy, ну еще есть очистка диска :) |
||
|
|
|
4 мая 2010 22:43
#39
|
|||
 Посетитель
Посетитель
Репутация: 14 Сообщений: 208 |
Hitriy, Там еще по моему можно очистить установочные файлы всяких сервис-паков, которые вы установили, я их очищал с помощью проги тюнап, там тоже гига три можно снести. Плюс не забывайте про скрытый файл подкачки, по умолчанию он равен количеству вашей оперативной памяти, и помотрите сколько места у вас занимает корзина. --------------------------------------------------------- AS7720G-1A1G16Mi VISTA HP , AS7738G-874G50Mi WINDOWS 7 ДР, AS Z3770-DO.SK8ER.001 WINDOWS HB. |
||
|
|
|
4 мая 2010 22:58
#40
|
|||
 Редактор
Редактор
Репутация: 1120 Сообщений: 9409 |
Цитата: Hitriy Спасибо прошло все успешно, но освободилось всего 2 гб А вы сколько хотели? Файл гибернации равен объему оперативки (отключается Win+R - powercfg -h off), под восстановление системы по умолчанию резервируется 15% объема защищаемого раздела, которые заполняются по мере надобности, т.е. не надо думать, что эти 15% сразу "вычитаются" из объема. minos66, Цитата: bukas там тоже гига три можно снести. Это если у вас стояла виста без SP и вы устанавливали на нее поледовательно SP1, затем SP2. Тогда да можно, причем без всяких левых тюнапов: средство очистки пакета обновления 1 и 2 для Windows Vista (vsp1cln.exe и compcln.exe соответственно) устанавливается при установке Service Paксk. Дочтаточно просто запустить программу. Если речь идет об удалении копий "текущих" обновлений, достаточно почистить Windows\SoftwareDistribution\Download... но там ни о каких гигабайтах речи не идет.Еще вспомнил. Есть любители каждую неделю драйвера вмдео обновлять. Каждый раз драйвер скажем nVidia распаковывается по умолчанию в папочку C\NVidia и благополучно там остается. Учитывая размер видеодрайвера через какое то время там может накопиться гигабайт-другой "архива" видеодраверов.... Сообщение отредактировал minos66 - 4 мая 2010 23:32 --------------------------------------------------------- Детям нельзя пользоваться интернетом. Интернет от детей глупеет. Написал в личку - убейся ап стену! |
||
|
| Эту тему читают: 0 пользователей () и 1 гостей |
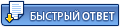  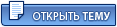 |
Информация
|

