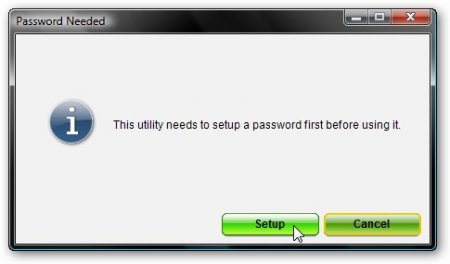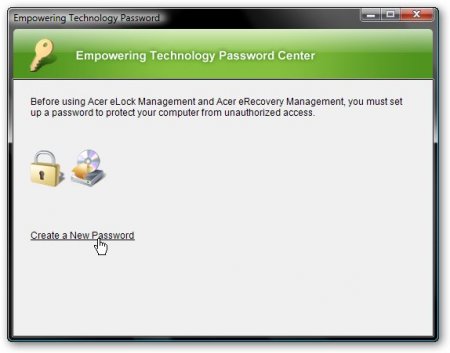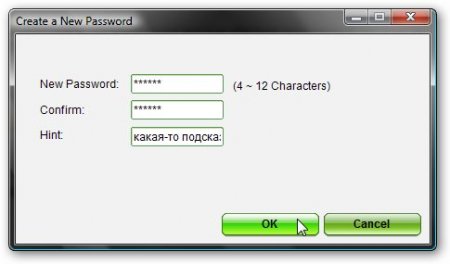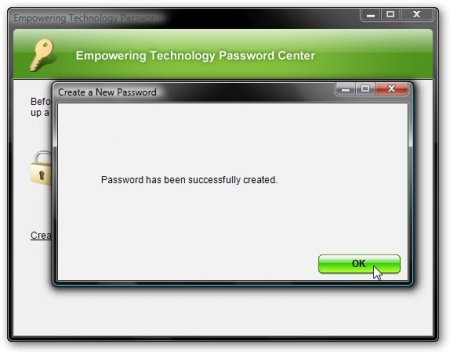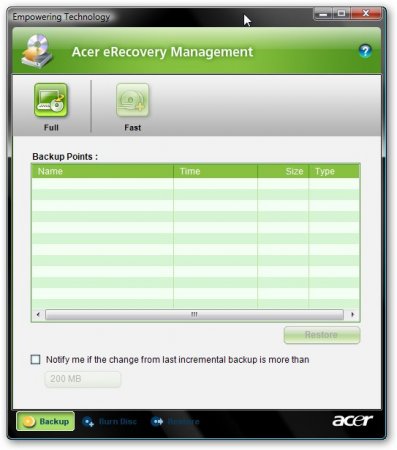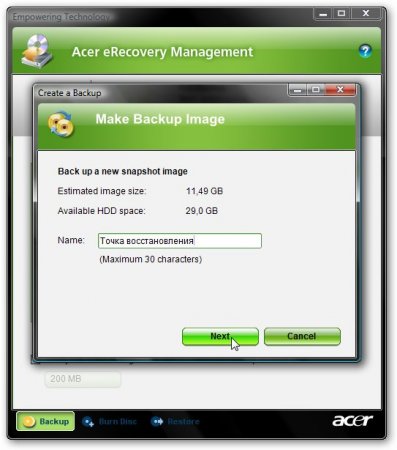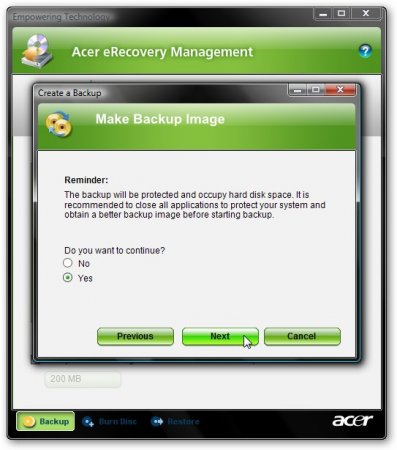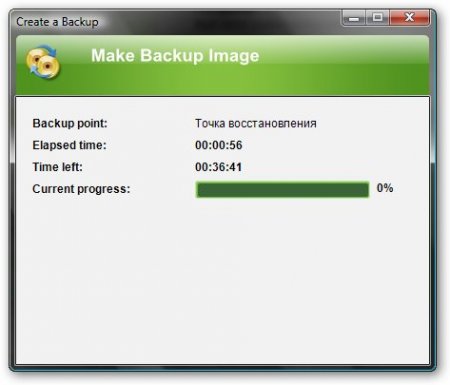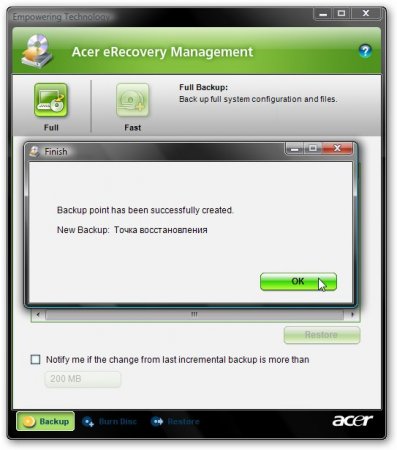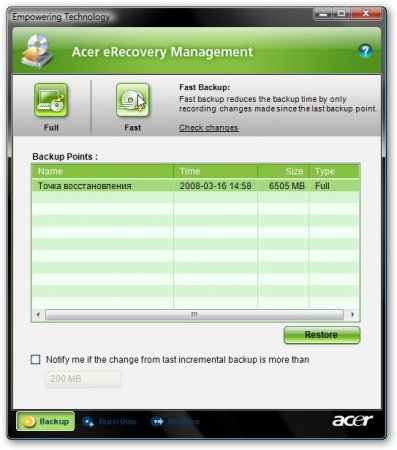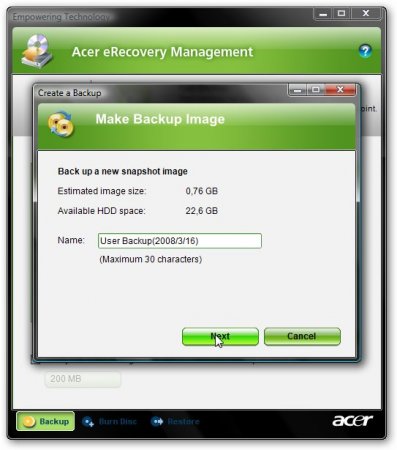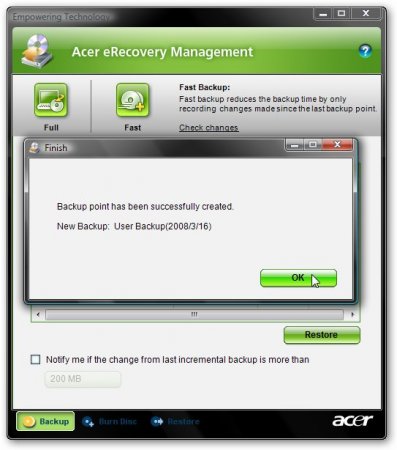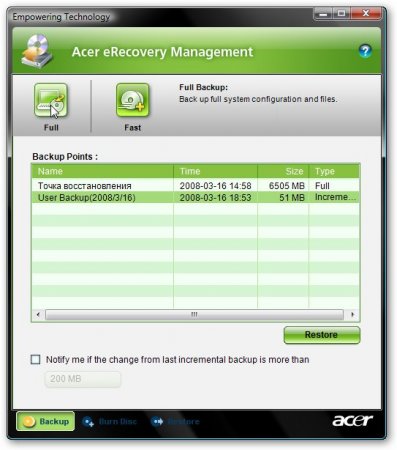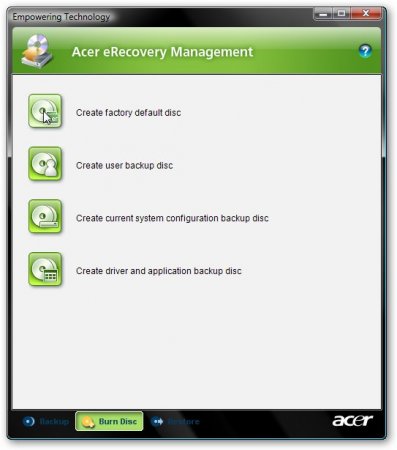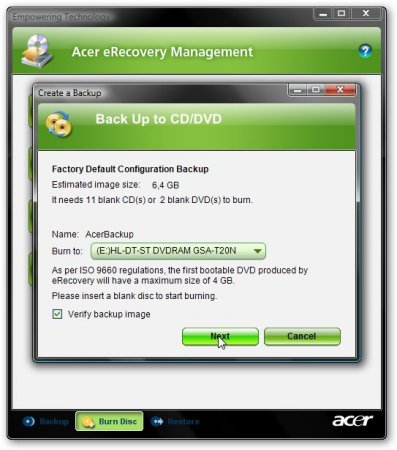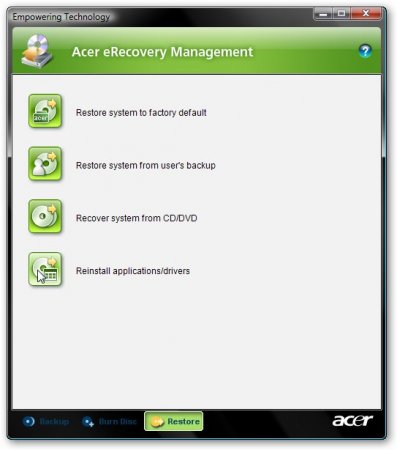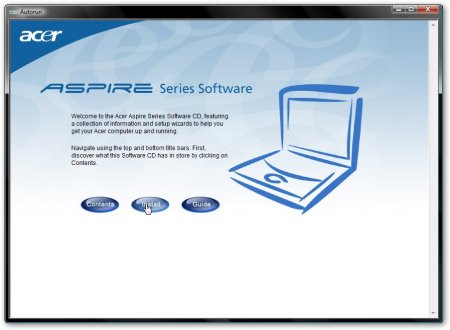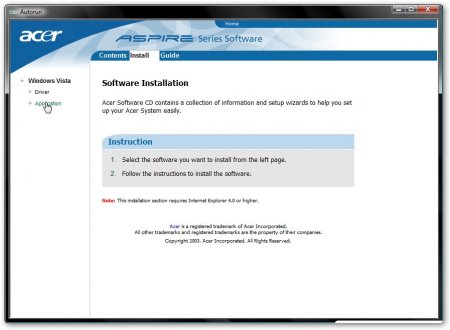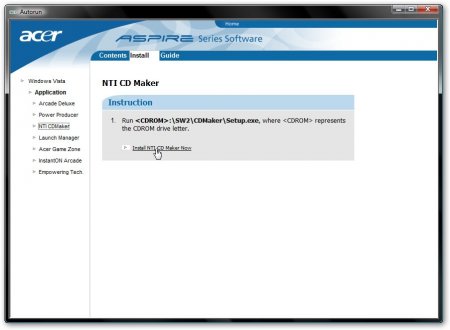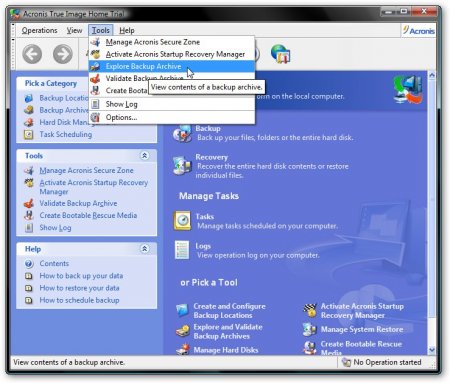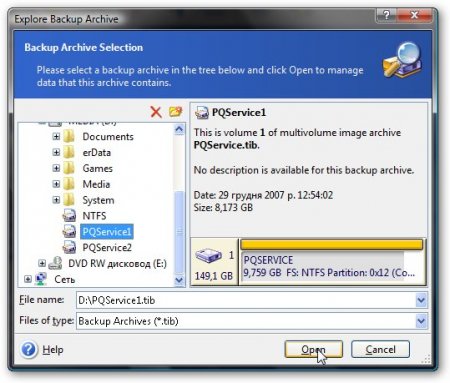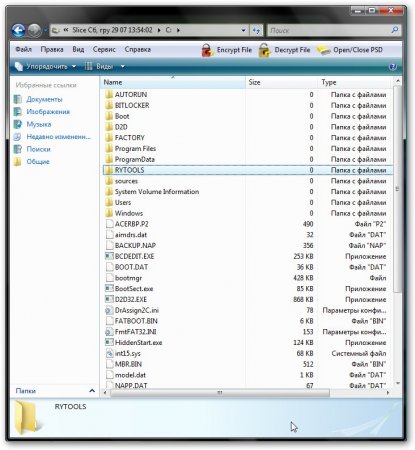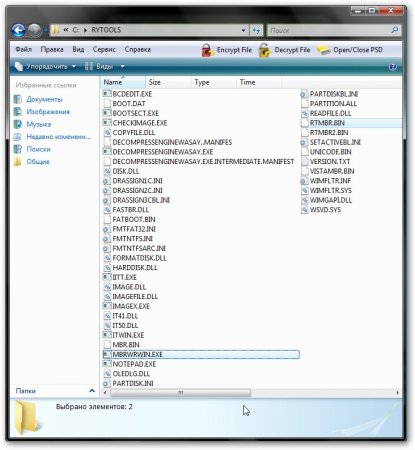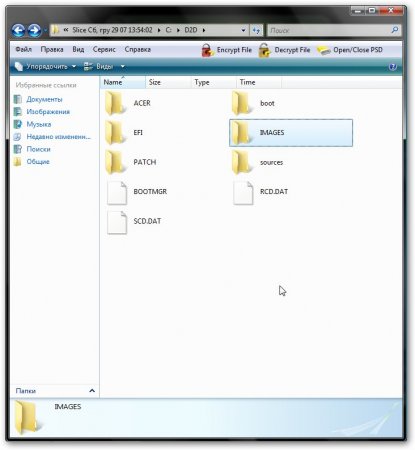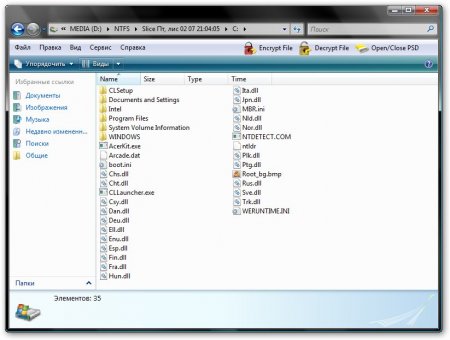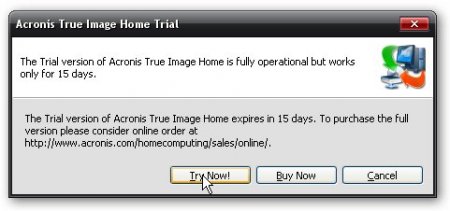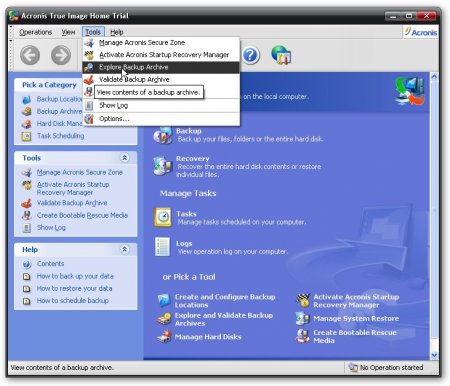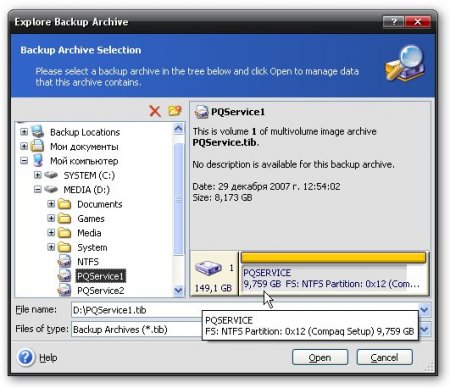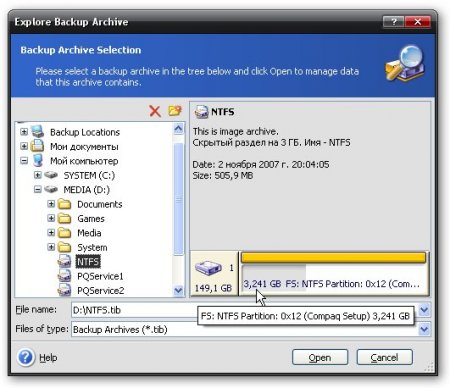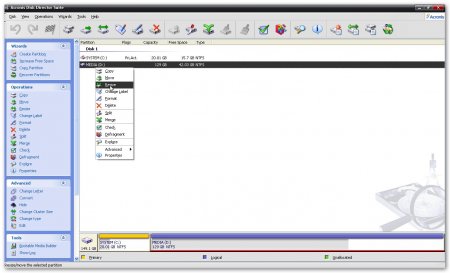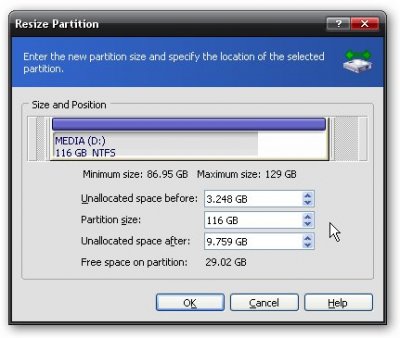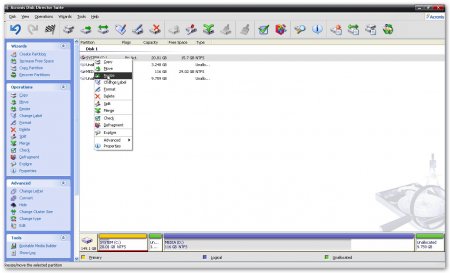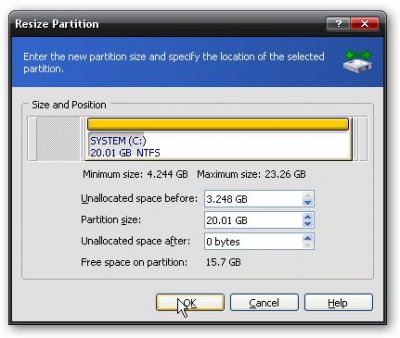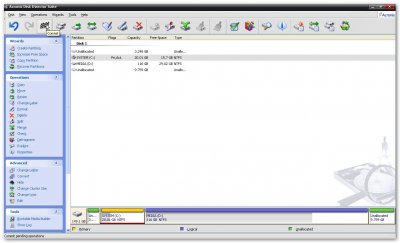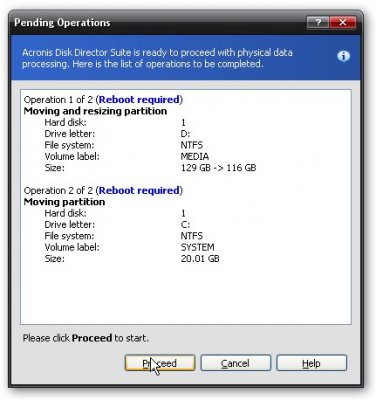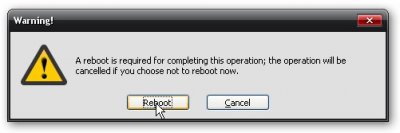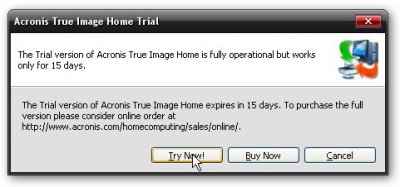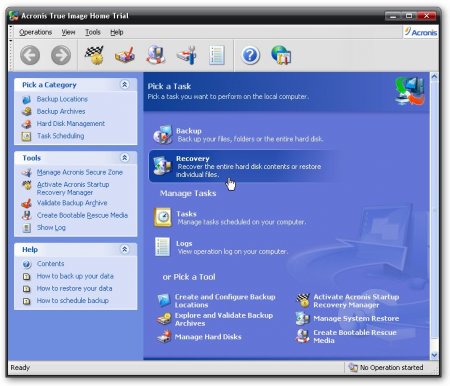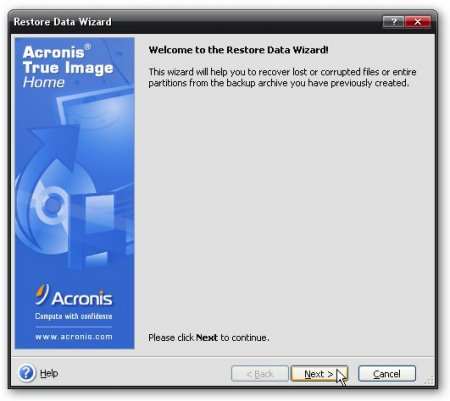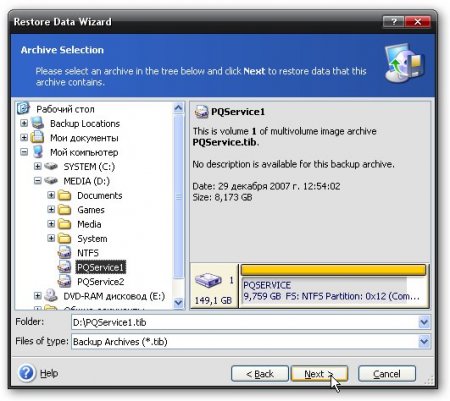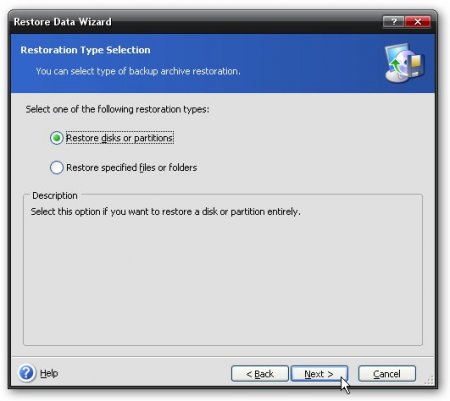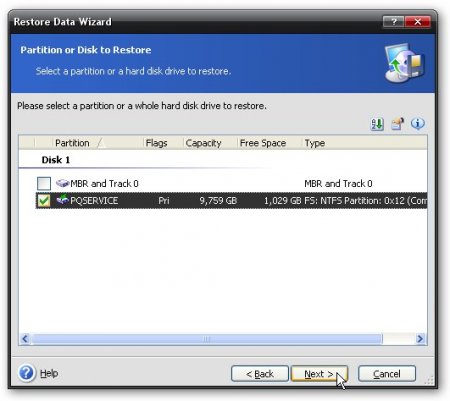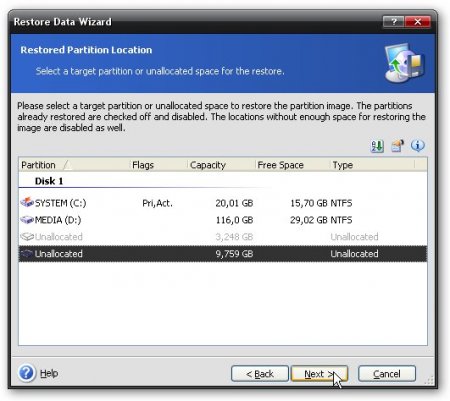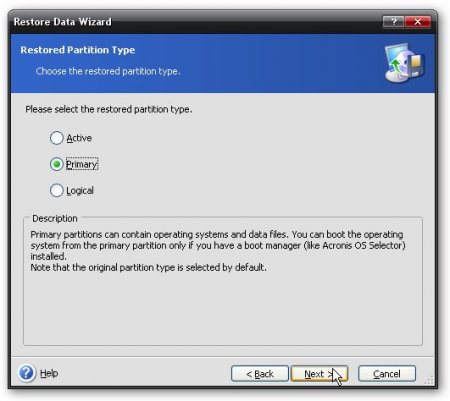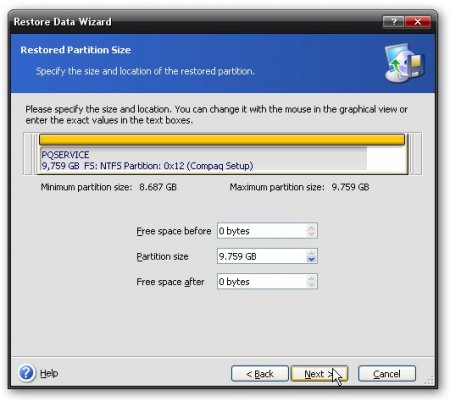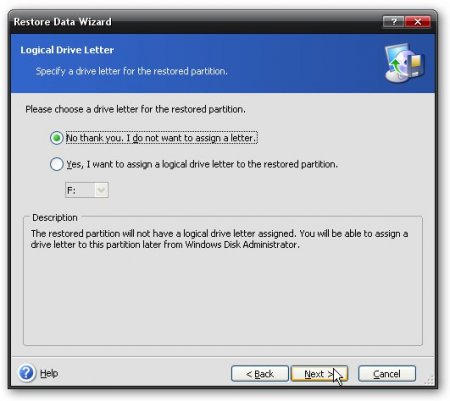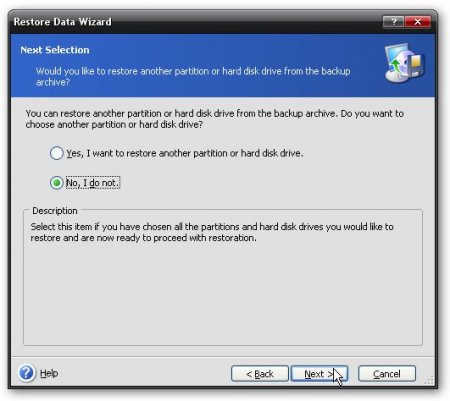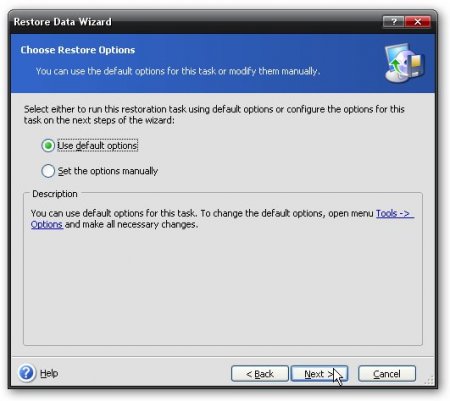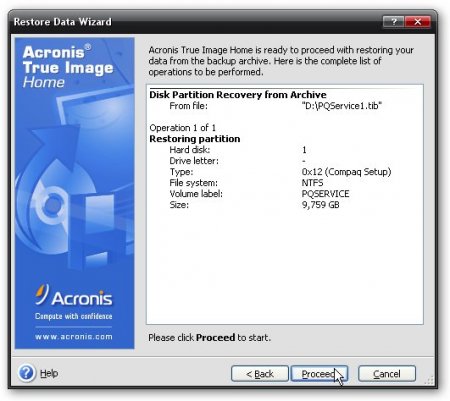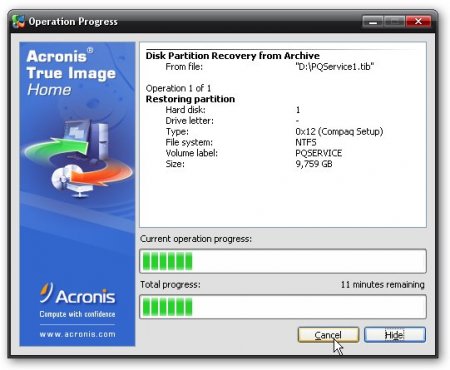Acer eRecovery. Полное описание
Рассмотрение технологии Acer eRecovery логично начать с описания программы Acer eRecovery, которая предустанавливается на ноутбуки Acer. При первом запуске эта программа просит задать пароль:
Нажимаем на кнопку Setup, а потом на Create New a Password
В верхнем окошке вводим пароль, в среднем еще раз его вводим для подтверждения и в самом нижнем - вводим подсказку
Если все прошло успешно - получаем такое вот окошко и жмем ОК
Объясню зачем тот пароль. Его нужно вводить при восстановлении системы. Без ввода этого пароля восстановление не начнется. Это сделано Acer в целях безопасности. При восстановлении вся информация с диска С: стирается. Если посторонний человек получит доступ к ноутбуку, то он может умышленно/неумышленно при загрузке нажать ALT+F10 и вся информация (включая ценную информацию) на диске С: была бы стерта. Но если он не знает пароля, то ему это не удастся. Если Вы не знаете пароль, то его можно узнать, почитав FAQ
Теперь переходим непосредственно к самой программе. Внизу главного окошка можно увидеть 3 вкладки Backup, Burn Disc и Restore. Опишу сперва вкладку Backup
Вверху можно увидеть 2 кнопки Full и Fast. Объясню зачем они нужны. Если нажать на кнопку Full, то начнется процесс создания точки восстановления системы, иными словами все содержимое диска С: архивируется и в любое время можно восстановить состояние системы на момент архивации. Процесс создания точки восстановления начинается с указания ее имени:
Жмем Next и появляется окошко с предупреждением, что точка восстановления занимает довольно много дискового пространства и рекомендуется закрыть все приложения перед запуском процесса архивации:
Выбираем Yes и щелкаем Next. После этого запускается процесс создания точки восстановления:
Когда создание завершено - щелкаем ОК
Теперь объясню для чего кнопочка Fast
Нажав на эту кнопку мы запускаем процесс инкрементного архивирования. Это значит, что записываются в архив только изменения по сравнению с оригинальным архивом, который мы делали, нажав на кнопку Full. Измененные файлы занимают значительно меньше места и процес архивирования проходит гораздо быстрей. Внизу главного окошка можно поставить галочку возле Notify me if the change from last incremental backup is more than Эта галочка включает уведомления, если размер изменений с момента последнего инкрементального архивирования больше определенного обьема, который указывается в окошке. Процес инкрементального архивирования начинается с указания имени точки восстановления:
Потом программа нас просит закрыть все приложения перед началом архивирования, а также уведомляет, что архив занимает определенное пространство на жестком диске. Для старта процесса выбираем Yes и нажимаем Next
Когда процесс архивирования будет завершен - щелкаем OK
В итоге у нас будет один полный архив, который содержит всю информацию с диска C: а также один инкрементный архив, который содержит лишь изменения после создания основного архива.
Если мы хотим восстановить состояние системы (точней содержимое диска С:) на момент архивирования - жмем кнопку Restore. Восстановочные архивы хранятся в скрытой папке D:erData
Переходим к описанию вкладки Burn Disc. С ней мы уже сталкивались в этом материале.
На ней размещены 4 кнопочки:
Create factory defeault disc - нажав на эту кнопку мы приступим к записи восстановочных дисков, с которых можно восстановить всю систему с драйверами и программками как на момент покупки ноутбука. Делать эти диски надо ОБЬЯЗАТЕЛЬНО
Create user backup disc - запись на диски точки восстановления, которая по сути является заархивированным содержимым диска C:. Эта кнопка будет активна лишь в том случае, когда будет сделан полный архив (чтобы его создать - на вкладке Backup жмем Full).
Create current system configuration backup disc - если нажать на эту кнопочку, то сначала архивируется содержимое диска С: , а потом записывается на диски.
Create driver & application backup disc - на диск записываются дистрибутивы всех программ и драйверов, которые поставляются с ноутбуком. Этот диск надо ОБЬЯЗАТЕЛЬНО делать.
При нажатии на кнопочки, открывается вот такое окошко записи:
Вверху указывается сколько надо дисков. Чтобы начать запись нажимаем Next
Рассмотрим вкладку Restore
На этой вкладке, как и на предыдущей, размещены 4 кнопочки. По порядку их опишу:
Restore system to factory defeault - восстановление ОС с драйверами и программками со скрытых разделов. Информация с диска С: стирается, а с других дисков - нет.
Restore system from user's backup - восстановить систему с точки восстановления пользователя.
Recover system from CD/DVD - восстановление ОС с драйверами и программками с помощью Factory defeault disc
Reinstall applications/drivers - переустановить программы и/или драйвера. Если нажать на эту кнопку откроется такое вот окошко:
Жмем кнопочку Install и в меню слева выбираем программы или драйвера:
В списке ищем интересующее нас приложение/драйвер и нажимаем Install... для установки:
Думаю, на этом можно закончить с описанием утилиты Acer eRecovery
Теперь переходим к самому интересному - скрытым разделам
Вполне логично начать рассмотрение скрытых разделов с краткого описания их содержимого. Для того, чтобы просмотреть содержимое скрытых разделов воспользуемся утилитой Acronis True Image 10 (зеркало) и непосредственно образами скрытых разделов. Как их делать описано здесь
Запускаем Acronis True Image 10 и в меню Tools выбираем пункт Explore Backup Archive
Выбираем образ скрытого раздела (если образ состоит из нескольких кусков, то выбираем первый из них) и нажимаем Open
Открываем архив. На скриншоте изображено примерное содержимое раздела PQService
В папке RYTOOLS есть утилита для работы с MBR и непосредственно сама MBR.
В папке D2D/IMAGES размещен восстановочный образ раздела С: ноутбука:
А вот содержание второго скрытого раздела NTFS ноутбука Acer Aspire 5920
Этот раздел служит для реализации технологии Acer IOArcade - загрузка медиацентра на базе урезанной версии Windows ХР при нажатии кнопки с человечком справа. На этом разделе содержится Windows XPe и Acer Arcade.
Опишу как можно восстановить этот раздел имея только Driver & application backup disc. Для этого с помощью утилиты для работы с разделами (Acronis Disc Director Suite 10, например) создаем обычный NTFS-раздел обьемом 3.248Гб в конце винчестера, создаем в блокноте файл, который содержит 11 единиц ( 11111111111 ) и называем его Arcade.dat. Этот файл перемещаем на созданный 3.248Гб раздел. Потом остается всего лишь найти на Driver & application backup disc папку IOArcade и запустить установку.
Если кому-то нужен образ скрытого раздела IOArcade - КАЧАЕМ ОТСЮДА (огромнейшее спасибо Sleganzov)
С структурой скрытых разделов поверхностно разобрались, теперь рассмотрим вопрос их восстановления. Для этого нам понадобятся:
- сделанные Acronis True Image образы разделов. К некоторым моделям ноутбуков их можно найти здесь.
- Acronis True Image 10 (версию 11 я не рекомендую из-за возможных синих экранов при загрузке)
- Acronis Disc Director Suite 10 (Данная программа предлагается только для ознакомления. Используя эту программу Вы обязуетесь ее удалить на протяжении 30 дней или приобрести, чтобы продолжить использование, авторские права надо уважать)
- Рекомендуется скачать и этот образ загрузочного диска, что может помочь восстановлению. (Данная программа предлагается только для ознакомления. Используя эту программу Вы обязуетесь ее удалить на протяжении 30 дней или приобрести, чтобы продолжить использование, авторские права надо уважать)
Предположим, что восстанавливая скрытые разделы у нас винчестер переразбить и установлена Windows XP. Процедура восстановления в среде Windows Vista такая же. Скрытые разделы хранятся на диске D:
Предупреждение: любые операции с разделами представляют собой потенциальный риск для Вашей информации. Поэтому всю критически важную информацию лучше записать на диски или на другой компьютер.
Начнем. Первым делом нам надо узнать точный размер скрытых разделов. Для этого запускаем Acronis True Image 10 и щелкаем Try Now. Демоверсия все же
В меню Tools выбираем пункт Explore Backup Archive
Выбираем сначала первый раздел
и смотрим его размер. В нашем случае это 9.759 Гб...эту цифру записываем куда-то на листочек
Потом выбираем второй(если у Вас на ноутбуке всего один скрытый раздел - этот шаг пропускаем)
переписываем размер на тот же листочек. В нашем случае это 3.241 Гб
Запускаем Acronis Disc Director Suite 10 и выбираем в меню Ручной режим (Manual mode)
Открывается окошко программы. Вверху видим список разделов на винчестере.
Примечание: Если размер диска C: меньше 20 ГБ, то рекомендуется сперва уменьшить размер диска D: и за счет освободившегося пространства увеличить размер диска С: до 20 или больше гигабайт. Это нужно, чтобы в процессе восстановления не случилось переполнение раздела С: из-за его недостаточного размера.
В процессе изменения размеров с помощью Acronis Disc Director Suite 10 информация НЕ УДАЛЯЕТСЯ.
Когда с размерами диска С: навели порядок, то можно приступать к непосредственному восстановлению раздела(-ов)
Для создания свободных областей щелкаем на диске D: правой кнопкой и в меню выбираем Resize
Открывается такое вот окошко:
Unallocated space before - в этом окне задается размер свободной области перед разделом. В нашем случае скрытый раздел NTFS должен быть в начале диска, так что указываем его размер, который до этого переписали из Acronis True Image 10. Если у Вас всего один раздел - PQService и размещен он в НАЧАЛЕ ДИСКА, то указываем в этом окошке его размер. В этом случае в поле Unallocated space after оставляем ноль.
Unallocated space after - в этом окне задается размер свободной области после раздела. В нашем случае раздел скрытый раздел PQService должен быть в конце диска, так что указываем его размер, который до этого переписали из Acronis True Image 10. Если у Вас всего один раздел - PQService и размещен он в КОНЦЕ ДИСКА, то указываем в этом окошке его размер. В этом случае в поле Unallocated space before оставляем ноль.
Нажимаем ОК и получаем примерно такую картину. Все как мы и задавали. Перед разделом D: 3.248 Гб свободного пространства, а после него - 9.759 Гб. Теперь нам надо переместить раздел C: так, чтобы в самом начале винчестера образовалось свободное пространство размером, которое мы задавали в поле Unallocated space before когда изменяли размер раздела D:. Если у Вас всего один раздел, который размещен в КОНЦЕ ДИСКА, то можете этот шаг пропустить потому что перед разделом D: свободного места нет и двигать раздел C: попросту некуда. У Вас после диска D: должна появится свободная область с размером равным размеру Вашего скрытого раздела.
Щелкаем на диске С: правой кнопкой и в меню выбираем Resize
В появившемся окошке просто перемещаем раздел C: до упора вправо:
Нажимаем ОК и получаем примерно такую картину
Неразмеченая область перед диском С: для раздела NTFS и неразмеченная область для раздела PQService после диска D:
Примечание: все изменения проводятся после перезагрузки ноутбука, любое изменение можно отменить, нажав на синюю стрелочку вверху программы.
Чтобы применить изменения нажимаем на флажок, потом на кнопку Proceed:
И перезагружаем ноутбук нажав на Proceed
После этого ноутбук перезагрузится, потом начнут проходить операции с диском, а потом еще 2 перезагрузки. В это время очень важно, чтобы ноутбук не выключался, иначе потеряете информацию. Поэтому проследите, чтобы аккумулятор был заряжен и ноутбук подключен к сети.
Операции с винчестером могут занять довольно много времени.
Когда размеры будут изменены, можно приступить к непосредственно восстановлению скрытых разделов. Я НАСТОЙЧИВО РЕКОМЕНДУЮ ИСПОЛЬЗОВАТЬ 10 ВЕРСИЮ Acronis True Image
Начнем. Запускаем Acronis True Image 10 и жмем Try Now! (демоверсия...)
В главное окошке программы жмем на Recovery
Жмем Next
Выбираем образ раздела. В нашем случае он был разбит на 2 части для более удобной записи на DVD-диски. Выбираем первую часть, а Acronis уже сам догадается, что PQService2 - это вторая часть.
Жмем Next
Выбираем восстановление дисков или разделов
Acronis True Image поддерживает запись нескольких разделов в один файл-образ. Когда мы делали образы скрытых разделов, мы записывали в один файл образ один раздел. Указываем единственный раздел из файла-образа:
Нажимаем Next и открывается примерно такое вот окошко:
Для раздела PQService мы чуть раньше выделили программой Acronis Disc Director Suite область свободного пространства размером 9.759 Гб в конце диска. Ее и выбираем. Жмем Next
А теперь ОЧЕНЬ ВАЖНАЯ ВКЛАДКА. Здесь устанавливаем тип восстановленного раздела PRIMARY
Нажимаем Next и выставляем немногочисленные параметры как на скриншотах
Указываем параметры по умолчанию и жмем Next
Чтобы запустить процесс восстановления разделов из образа нажимаем Proceed
Появится примерно такое окошко
когда восстановление завершится - жмем ОК
<!--TBegin-->