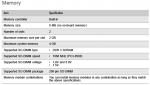Драйвера для Packard Bell DT85
Введение
На данной странице размещен полный набор драйверов и программ для всех модификаций ноутбука Packard Bell DT85 с различными индексами в конце названия модели.
Все, что касается Packard Bell DT85, обсуждается в этой теме форума: Packard Bell DT85. Обсуждение модели. Если у вас есть такой ноутбук, то мы будем очень вам благодарны, если вы опишете на форуме как он вам, что понравилось, что не понравилось и довольны ли вообще ноутбуком. Прошу также отметить, что если у вас возникли различные вопросы, то не стесняемся спрашивать в соответствующей теме форума. Перед тем как обращаться на форум настоятельно рекомендуется ознакомиться с ответами на частые вопросы по ноутбукам и с соответствующими темами на форуме. С большой долей вероятности подобная проблема уже поднималась и была решена и вы сэкономите свое время.
Общая информация по драйверам для Packard Bell DT85
На данной странице размещены драйвера для 32-битных (х86) и 64-битных (х86-64) версий Windows XP, Windows Vista и Windows 7.
Данные драйвера постоянно тестируются на работоспособность посетителями данного ресурса и администрацией сайта. Если у вас вдруг возникнут проблемы с установкой и работой того или иного драйвера, то немедленно обращайтесь на форум в данную тему: Поиск и решение проблем с драйверами.
Драйвера на данной странице постоянно обновляются. Здесь представлены как наиболее свежие драйвера, так и предыдущие версии. Если вдруг возникнут проблемы с новым драйвером, то всегда можно попробовать поставить более старую версию.
Если вы ранее не имели дел с ноутбуками Packard Bell и серьезно не сталкивались с установкой драйверов на них, то рекомендую ознакомиться с руководством: Установка драйверов на Windows. Там детально описано что и в какой последовательности устанавливать.
Программы для ноутбука Packard Bell DT85
Помимо драйверов вам могут понадобиться и программы. Архив с набором нужных бесплатных лицензионных программ вместе с описанием вы можете скачать по ссылкам ниже:
Часть 1: скачать / скачать
Часть 2: скачать / скачать
Часть 3: скачать / скачать
Одним архивом: скачать / скачать
Более подробную информацию о них вы можете почерпнуть из данной статьи: Набор необходимых бесплатных программ для ноутбука. Версии программ в архиве постоянно обновляются.
Для лучшей работы игр рекомендуется также установить последнюю версию Microsoft DirectX: скачать / скачать
Если у вас вдруг возникнут проблемы со скачиванием файлов, то обращайтесь в данную тему форума: Проблемы со скачиванием файлов с указанием неработающих ссылок.
Драйвера для Windows XP для ноутбука Packard Bell DT85
Как установить Windows XP на ноутбук описано в данном руководстве: Установка Windows XP. Если у вас возникнут вопросы по установке Windows XP, то прошу высказывать их в данной теме форума: Установка и настройка Windows XP.
Список драйверов для Windows XP:
Драйвера для чипсета и других системных устройств от Intel: скачать / скачать
Как устанавливать: в архиве есть непосредственно драйвер для чипсета (setup.exe) и Intel Rapid Storage (IRST.exe). Сначала устанавливаете драйвер на чипсет. Он нужен для правильной работы многих системных устройств. Для установки запускаете файл setup.exe и перезагружаете ноутбук. Потом устанавливаете Intel Rapid Storage. Для этого нужно запустить файл IRST.exe. Это приложение поставится только если в BIOS включен режим AHCI. Что это за режим описано в этом материале: Технология NCQ. Стоит ли включать AHCI?.
Драйвера SATA: скачать / скачать (Инструкция по установке вместе с драйверами находится в архиве)
Драйвер для видеокарты от nVidia: скачать / скачать (32-bit) скачать / скачать (64-bit)
Предыдущая версия драйвера: скачать / скачать (32-bit) скачать / скачать (64-bit)
Как устанавливать: запускаем файл, который скачали по ссылкам выше. При установке может появится сообщение о том, что драйвер несертифицирован. Его стоит проигнорировать и продолжить установку. После установки драйвера нужно перезагрузить ноутбук.
Все вопросы по драйверам для видеокарты прошу излагать в данной теме форума: Драйвера для видеокарт.
Драйвер для звуковой карты от Realtek: скачать / скачать
Предыдущая версия драйвера: скачать / скачать
Как устанавливать: распаковываете архив и запускаете Setup.exe. После установки желательно перезагрузить ноутбук. В Windows XP у Вас могут возникнуть проблемы с микрофоном. Звук с него будет очень тихим. Как решить этот вопрос описано в этой статье: Решение проблемы с микрофоном
Вопросы, которые касаются проблем с драйверами для звуковой карты, обсуждаются в этой теме форума: Решение проблем с драйверами к звуковой карте
Драйвер для сетевой карты от Broadcom: скачать / скачать
Как устанавливать: распаковываете архив, заходите в соответствующую папку и запускаете setup.exe. Если на данном этапе возникнут проблемы, то устанавливаете драйвер вручную.
Драйвер для Wi-Fi-адаптера от Intel: скачать / скачать
Как устанавливать: распаковываете архив, переходите в соответствующую папку и запускаете .exe файл. Все вопросы по установке и работе драйверов для Wi-Fi прошу высказывать в данной теме форума: Решение проблем с драйверами для Wi-Fi.
Драйвер для картридера от Realtek: скачать / скачать
Как устанавливать: распаковываете архив, запускаете setup.exe и перезагружаете ноутбук после установки. Проблемы, которые связаны с картридерами, обсуждается в этой теме форума: Решение проблем с картридерами
Драйвер для модема: скачать / скачать
Как определить какой модем установлен: сначала нужно узнать VEN код модема как описано здесь: Драйвера. Где и как искать. Для модемов на чипах Conexant VEN-код (или VID) будет иметь такое значение: VEN_14F1, для модемов на чипах Agere - VEN_11C1.
Как устанавливать: распаковываете скачанный архив и запускаете файл Setup.exe в соответствующей папке.
Драйвер для тачпада от Synaptics: скачать / скачать.
Предыдущая версия драйвера: скачать / скачать
Как устанавливать: устанавливать эти драйвера нужно. Они отвечают как за дополнительные возможности тачпада (полосы прокрутки и прочие настройки), так и за работу дополнительных сенсорных кнопок. Для установки распаковываем архив и запускаем Setup.exe.
Драйвер для Bluetooth: скачать / скачать (программа) скачать / скачать (драйвера)
Как устанавливать: сначала нужно удостоверится, что Bluetooth-адаптер в ноутбуке есть. Как это сделать описано в первом сообщении данной темы форума: Решение проблем с Bluetooth-адаптерами. Если адаптер есть, то его стоит включить. Потом нужно установить сами драйвера. Для этого нужно в соответствующей папке с драйверами запустить DPInst.exe. После установки драйверов можно переходить к установке программы. Запускаем Setup.exe для начала установки. Как устанавливать драйвера на Bluetooth расписано в данном руководстве: Установка драйвера и настройка интернета через Bluetooth.
Драйвер для ИК-порта от Winbond: скачать / скачать
Как устанавливать: распаковываете архив с драйвером и запускаете setup.exe. ИК-порт в Диспетчере устройств часто выступает как Неизвестное устройство. Если драйвер не установится, то можно попробовать установить его вручную. Все вопросы, которые связаны с ИК-портами и пультами, прошу излагать в этой теме форума: ИК-порты, пульты и все, что с ними связано
Драйвер и программа для работы с WEB-камерой: скачать / скачать
Предыдущая версия драйвера: скачать / скачать
Как определить какая Web-камера установлена: это указано в первом сообщении данной темы: WEB-камеры и все, что с ними связано.
Как устанавливать: сначала нужно установить драйвер для работы с Web-камерой, а потом саму программу. Они размещены в соответствующих папках. Для Windows XP можно ограничится установкой одного лишь драйвера. Если у вас нет времени или желания на определение какая камера у вас установлена, то можно и методом тыка. Нужный драйвер заработает. Пробуем драйвера в такой последовательности: Suyin -> Chicony -> Bison
Launch Manager (Нужен для работы дополнительных кнопок и регулятора громкости. Устанавливать обязательно): скачать / скачать
Как устанавливать: запускаете Setup.exe и перезагружаете ноутбук. Все вопросы по Launch Manager излагаем в данной теме нашего форума: Launch Manager и все, что с ним связано.
Драйвера для Windows Vista и Windows 7 для ноутбука Packard Bell DT85
Представленные ниже драйвера для Windows Vista и для Windows 7 подобраны таким образом, чтобы они одинаково хорошо подходили как для Windows Vista, так и для Windows 7. В некоторых случаях драйвера для Windows Vista и Windows 7 будут идти отдельно.
Установка Windows 7 на Packard Bell хорошо и детально описана в руководствах: Установка Windows 7 на ноутбук и Установка Windows 7 с флешки. Все вопросы по установке Windows 7 излагаем здесь: Windows 7 и все, что с ней связано. Установка Windows Vista на ноутбук полностью аналогична.
Список драйверов для Windows Vista и Windows 7:
Драйвера для чипсета и для других системных устройств от Intel: скачать / скачать
Как устанавливать: в архиве по ссылкам выше присутствуют непосредственно драйвера на чипсет, а также Intel Rapid Storage (бывшая Intel Matrix Stroage). Сначала необходимо запустить файл setup.exe и перезагрузить ноутбук. Потом устанавливаете Intel Rapid Storage. Для этого нужно запустить файл IRST.exe. Это приложение поставится только если в BIOS включен режим AHCI. Что это за режим описано в этом материале: Технология NCQ. Стоит ли включать AHCI?
Драйвер для видеокарты от nVidia: скачать / скачать (32-bit) скачать / скачать (64-bit)
Предыдущая версия драйвера: скачать / скачать (32-bit) скачать / скачать (64-bit)
Как устанавливать: распаковываем архив по ссылкам выше и запускаем setup.exe. При установке может появится сообщение о том, что драйвер несертифицирован. Его стоит проигнорировать и продолжить установку. После установки драйвера нужно перезагрузить ноутбук.
Все вопросы по драйверам для видеокарты прошу задавать в данной теме форума: Драйвера для видеокарт.
Драйвер для звуковой карты от Realtek: скачать / скачать
Предыдущая версия драйвера: скачать / скачать
Как устанавливать: распаковываем архив и запускаем Setup.exe.
Вопросы по драйверам на звук прошу излагать здесь: Решение проблем с драйверами к звуковой карте
Драйвер для сетевой карты от Broadcom: скачать / скачать
Как устанавливать: распаковываем скачанный драйвер, заходим в соответствующую папку и запускаем setup.exe. Если возникнут проблемы с установкой, то пробуем установить драйвер вручную.
Драйвер для Wi-Fi-адаптера от Intel: скачать / скачать
Как устанавливать: распаковываете архив по ссылкам выше, переходите в соответствующую папку и запускаете установку. Все вопросы по драйверам для Wi-Fi-адаптеров прошу излагать здесь: Драйвера для Wi-Fi-адаптеров.
Драйвер для картридера от Realtek для Windows Vista: скачать / скачать
Драйвер для картридера от Realtek для Windows 7: скачать / скачать
Как устанавливать: распаковываете архив и запускаете setup.exe. После установки желательно перезагрузить ноутбук. Проблемы с картридерами прошу излагать здесь в этой теме форума: Решение проблем с картридерами
Драйвер для модема: скачать / скачать
Как определить какой модем установлен: сначала нужно узнать VEN код модема как описано здесь: Драйвера. Где и как искать. Для модемов на чипах Conexant VEN-код будет иметь такое значение: VEN_14F1, для модемов на чипах Agere - VEN_11C1.
Как устанавливать: распаковываете скачанный архив и запускаете файл Setup.exe в соответствующей папке.
Драйвер для тачпада от Synaptics: скачать / скачать.
Предыдущая версия драйвера: скачать / скачать
Как устанавливать: эти драйвера отвечают за дополнительные функции тачпада, за работу дополнительных сенсорных кнопок. Вместе с ними устанавливается утилита для настройки тачпада. Для установки распаковываем архив по ссылкам выше и запускаем от имени Администратора Setup.exe.
Драйвер для Bluetooth: скачать / скачать (программа) скачать / скачать (драйвера)
Как устанавливать: сначала нужно удостоверится, что Bluetooth-адаптер в ноутбуке есть. Как это сделать описано в первом сообщении данной темы форума: Решение проблем с Bluetooth-адаптерами. Если адаптер есть, то его стоит включить. Потом нужно установить сами драйвера. Для этого нужно в соответствующей папке с драйверами запустить DPInst.exe. После установки драйверов можно переходить к установке программы. Запускаем Setup.exe для начала установки. Как устанавливать драйвера на Bluetooth расписано в данном руководстве: Установка драйвера и настройка интернета через Bluetooth.
Драйвер для ИК-порта от Winbond для Windows Vista: скачать / скачать
Драйвер для ИК-порта от Winbond для Windows 7: скачать / скачать
Как устанавливать: распаковываете архив с драйвером и запускаете setup.exe. ИК-порт в Диспетчере устройств часто выступает как Неизвестное устройство. Если драйвер не установится, то можно попробовать установить его вручную. Все вопросы, которые связаны с ИК-портами и пультами, прошу задавать в этой теме форума: ИК-порты, пульты и все, что с ними связано
Драйвер и программа для работы с WEB-камерой: скачать / скачать
Предыдущая версия драйвера: скачать / скачать
Как определить какая Web-камера установлена: это указано в первом сообщении данной темы: WEB-камеры и все, что с ними связано.
Как устанавливать: сначала нужно установить драйвер для работы с Web-камерой, а потом саму программу. Если у вас нет времени или желания на определение какая камера у вас установлена, то можно и методом тыка. Нужный драйвер заработает. Пробуем драйвера в такой последовательности: Suyin -> Chicony -> Bison.
Launch Manager (Нужен для работы дополнительных кнопок и регулятора громкости. Устанавливать обязательно): скачать / скачать
Как устанавливать: запускаете Setup.exe и перезагружаете ноутбук. Все вопросы по Launch Manager высказываем в этой теме форума: Launch Manager и все, что с ним связано.
Отредактировано: FuzzyL - 25 июня 2018
Причина: Обновление драйверов. Версия материала 6.0