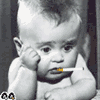Драйвера для Acer Aspire 5951 и 5951G
Информация о драйверах и утилитах для Acer Aspire 5951 и 5951G
Acer Aspire 5951 состоит из огромного количества различных электронных устройств. Для их полноценной работы необходимо установить драйвера и необходимые программы. На этой странице вы найдете ссылки на полный комплект драйверов и утилит для всех модификаций ноутбука Acer Aspire 5951 с разными индексами в конце названия модели (Acer Aspire 5951, 5951G и так далее). Они предназначены для 32 (иногда обозначается как x86) и 64 (x86-64) битных версий Windows XP, Vista, Windows 7 и Windows 8.
По мере появления новых версий драйверов и утилит для Acer Aspire 5951 они проверяются и размещаются здесь. Благодаря этому, на этой странице размещены наиболее актуальные версии, которые можно найти в Интернете. Если у вас возникнут проблемы со скачиванием файлов, то обращайтесь за помощью сюда: Проблемы со скачиванием файлов. В сообщении обязательно указывайте нерабочие ссылки.
Коротко об установке драйверов. Что, как и в каком порядке устанавливать подробно описано в руководстве: Установка драйверов на Windows, а также в описаниях к драйверам. В случае возникновения проблем обращайтесь за помощью на форум в соответствующую тему из раздела Драйвера. Также настоятельно рекомендуется прочитать ответы на частые вопросы по ноутбукам.
Ноутбуки из линейки Acer Aspire 5951 обсуждается в этой теме форума: Acer Aspire 5951G и 8951G. Обсуждение моделей. В ней вы можете поделиться мнением о ноутбуке, рассказать что в нем вам понравилось и не понравилось, а также просто пообщаться с другими владельцами. Кроме этого в той теме можно обсудить и решить специфичные для данной модели проблемы.
Программы для Acer Aspire 5951 и 5951G
Помимо драйверов вам может пригодиться набор необходимых приложений. Комплект бесплатных лицензионных программ вместе с описанием вы можете скачать по ссылкам:
Одним архивом: скачать / скачать
Часть 1: скачать / скачать
Часть 2: скачать / скачать
Часть 3: скачать / скачать
Версии программ по ссылкам выше регулярно обновляются. Более подробное описание данного набора приложений доступно здесь: Набор необходимых бесплатных программ для ноутбука.
Для полноценной работы многих современных игр и некоторых приложений также рекомендуется установить последнюю версию Microsoft DirectX: скачать / скачать
Драйвера для операционной системы Windows XP для ноутбуков Acer Aspire 5951 и 5951G
Прежде чем переходить непосредственно к драйверам, нужно как-то установить Windows XP на ноутбук. Как это сделать подробно описано в руководстве: Установка Windows XP. Перед удалением предустановленной системы нелишним будет ознакомиться со статьей: Что нужно сделать после покупки ноутбука. Любые вопросы по установке и настройке Windows XP прошу излагать в этой теме форума: Установка и настройка Windows XP. Процедура интеграции драйверов SATA в дистрибутив обсуждается отдельно: Интеграция SATA драйверов в Windows.
Полный комплект драйверов для Windows XP:
Драйвера для чипсета и других системных устройств от Intel: скачать / скачать
Как устанавливать: в архиве есть непосредственно драйвер для чипсета (setup.exe) и Intel Rapid Storage (IRST.exe). Сначала устанавливаете драйвер на чипсет. Он нужен для правильной работы многих системных устройств. Для установки запускаете файл setup.exe и перезагружаете ноутбук. Потом устанавливаете Intel Rapid Storage. Для этого нужно запустить файл IRST.exe. Это приложение поставится только если в BIOS включен режим AHCI. Что это за режим описано в этом материале: Технология NCQ. Стоит ли включать AHCI?.
Драйвера для Intel Turbo Boost 2: скачать / скачать
Как устанавливать: распаковываете архив, запускаете сначала turbo_monitor_medium_size_window.reg, а потом запускаете TurboBoostSetup.exe. Данные драйвера нужны для правильной работы технологии динамического разгона процессора - Intel Turbo Boost 2. Прошу заметить, что эта технология поддерживается только процессорами Core i5 и Core i7. Если у вас другой процессор, то утилита просто не установится. Также нужно установить Intel Management Engine Interface Driver. Для этого скачиваем архив (скачать / скачать) и запускаем Setup.exe.
Драйвера SATA: скачать / скачать (Инструкция по установке вместе с драйверами находится в архиве)
Драйвер для видеокарты
Как определить какая видеокарта установлена: в моделях с индексами G в конце названия кроме видеокарты Intel устанавливается еще и видеокарта nVidia GeForce с поддержкой технолгии динамического переключения между ними nVidia Optimus.
Драйвер для видеокарты от nVidia: скачать / скачать (32-bit) скачать / скачать (64-bit)
Драйвер для встроенной в процессор видеокарты от Intel: скачать / скачать
Информация о драйверах и процедура установки: с установкой драйверов на видеочип Intel проблем возникнуть не должно. Установка вполне стандартна. А вот с видеокартой nVidia все гораздо сложней. Дело в том, что Windows XP не поддерживает переключаемое видео. Для того, чтобы установить драйвера и заставить видеокарту nVidia работать в Windows XP, нужно отключить встроенное видеоядро Intel. Если у вас в BIOS такой опции нет, то придется или работать только на видеокарте Intel, или переходить на Windows 7. Любые вопросы по драйверам на видео вы можете обсудить здесь: Драйвера для видеокарт.
Драйвер для звуковой карты от Realtek: скачать / скачать (последняя версия) скачать / скачать (более ранняя версия)
Информация о драйвере и как устанавливать: эти драйвера нужны для звукового чипа ноутбука. Без них не будет нормально работать звук. Вместе с драйверами устанавливается панель управления Realtek с многочисленными настройками звука. Любые вопросы по данным драйверам прошу адресовать сюда: Решение проблем с драйверами к звуковой карте. Обратите внимание на первое сообщение темы.
Драйвер для сетевой карты от Realtek: скачать / скачать
Как устанавливать: распаковываете архив, заходите в соответствующую папку и запускаете setup.exe. Если на данном этапе возникнут проблемы, то устанавливаете драйвер вручную.
Драйвер для Wi-Fi-адаптера: скачать / скачать (Intel) скачать / скачать (Atheros) скачать / скачать (Broadcom)
Общая информация и какой драйвер нужно устанавливать: эти драйвера нужны для нормальной работы Wi-Fi. В Windows XP зачастую драйверов таких нет, а без них беспроводной адаптер работать не будет. В зависимости от комплектации в данный ноутбук устанавливаются беспроводные адаптеры на чипах Intel, Broadcom и Atheros. Вполне естественно, что драйвера для них нужны разные. Прежде чем что-то там устанавливать, нужно определить какой у вас стоит Wi-Fi адаптер. Как это сделать детально описано в первом сообщении темы: Решение проблем с драйверами для Wi-Fi. Там же вы можете изложить вопросы по установке данных драйверов. Проблемы с работой Wi-Fi обсуждаются отдельно в этой теме: Решение проблем с работой беспроводного оборудования.
Драйвер для картридера от JMicron: скачать / скачать
Как устанавливать: распаковываете архив, запускаете setup.exe и перезагружаете ноутбук после установки. Проблемы, которые связаны с картридерами, обсуждается в этой теме форума: Решение проблем с картридерами
Драйвер для тачпада Synaptics: скачать / скачать (последняя версия) скачать / скачать (более ранняя версия)
Информация о драйвере: данные драйвера нужны для нормальной работы тачпада (сенсорная панель под клавиатурой) и его дополнительных функций вроде полос прокрутки. Проблемы с работой тачпада обсуждаются в этой теме: Тачпад - Обсуждение проблем с работой сенсорных панелей.
Драйвер и программа для Bluetooth-адаптера: скачать / скачать (драйвер и программа для адаптеров Broadcom) скачать / скачать (только драйвер Broadcom) скачать / скачать (драйвер и программа для адаптеров Atheros)
Информация о драйвере и процедуре его установки: прежде всего стоит определить есть ли вообще в ноутбуке Bluetooth адаптер. Он чаще всего является опцией. Наличие специальных кнопок еще не гарантирует что в вашей комплектации присутствует этот самый Bluetooth адаптер. Обычно при наличии Bluetooth адаптера на днище ноутбука присутствует наклейка с информацией о адаптере. Особое внимание стоит уделить модели адаптера. По ней нужно определить какие драйвера стоит устанавливать. Для адаптеров Broadcom название адаптера начинается с букв BCM (например BCM92045 или BCM92046). Название адаптеров Atheros начинается с букв AR (например AR3011). Как примерно эти самые бумажки могут выглядеть показано в первом сообщении темы: Решение проблем с Bluetooth-адаптерами. В той же теме вы можете изложить вопросы по установке и работе самого адаптера. Особое внимание уделите первому сообщению темы.
Прежде чем устанавливать сам драйвер стоит убедиться, что он включен. Это можно сделать через Диспетчер устройств. Перед включением самого адаптера стоит установить Launch Manager (ниже размещены ссылки на данную утилиту). Более подробно установка драйверов для Bluetooth-адаптера описана в руководстве: Установка драйвера и настройка интернета через Bluetooth.
Драйвер и программа для работы с WEB-камерой: скачать / скачать
Предыдущая версия драйвера: скачать / скачать
Описание драйверов для веб-камеры: для веб-камер данных моделей ноутбуков Acer предлагает программное обеспечение Cyberlink. Проблем с установкой возникнуть не должно. Если у вас вдруг возникнут проблемы с установкой драйвера и работой веб-камеры, то можете обратиться за помощью в данную тему форума: Веб-камеры и все, что с ними связано. Особое внимание уделяем первому сообщению темы.
Драйвер для USB3.0 порта на чипе NEC: скачать / скачать.
Как устанавливать: данные драйвера нужны для работы USB3.0 порта. Для установки распаковываем архив по ссылкам выше и запускаем от имени Администратора Setup.exe.
Драйвер и программа для сканера отпечатков пальцев: скачать / скачать
Как устанавливать: установка данного драйвера вполне стандартна и не должна вызвать сложностей. Если что-то не получится, то драйвера можно установить вручную через Диспетчер устройств.
Launch Manager (Нужен для работы дополнительных кнопок и регулятора громкости. Устанавливать обязательно): скачать / скачать
Как устанавливать: запускаете Setup.exe и перезагружаете ноутбук. Все вопросы по Launch Manager излагаем в данной теме нашего форума: Launch Manager и все, что с ним связано.
Драйвера для Windows Vista, Windows 7 и Windows 8 для Acer Aspire 5951 и 5951G
Сначала рассмотрим как же установить операционную систему на ноутбук, а потом перейдем к драйверам и утилитам. Процедура установки Windows Vista, Windows 7 или Windows 8 подробно показана в руководствах: Установка Windows Vista и 7 на ноутбук, Установка Windows 7 и Vista с флешки и Как установить Windows 8. Если у вас вдруг возникнут какие-то проблемы, то обращайтесь в эти темы форума: Windows 7 и все, что с ней связано или Windows 8 - Обсуждение новой операционной системы.
Перейдем теперь к драйверам и утилитам. Поскольку драйвера для Windows Vista, Windows 7 и Windows 8 достаточно похожие, то было решено объединить их в один раздел. Многие из них хорошо работают и на Windows Vista, и на Windows 7, и на Windows 8, но некоторые совместимы лишь с одной или двумя операционными системами. В таких случаях будут размещены отдельные ссылки на версии драйверов для Windows Vista, Windows 7 и Windows 8. Если отдельной версии для Windows 8 нет, то используйте версию драйвера для Windows 7. По мере выхода новых версий драйвера на данной странице постоянно обновляются.
Полный комплект драйверов и утилит для Windows Vista, Windows 7 и Windows 8:
Драйвера для чипсета и для других системных устройств от Intel: скачать / скачать
Как устанавливать: в архиве по ссылкам выше присутствуют непосредственно драйвера на чипсет, а также Intel Rapid Storage (бывшая Intel Matrix Stroage). Сначала необходимо запустить файл setup.exe и перезагрузить ноутбук. Потом устанавливаете Intel Rapid Storage. Для этого нужно запустить файл IRST.exe. Это приложение поставится только если в BIOS включен режим AHCI. Что это за режим описано в этом материале: Технология NCQ. Стоит ли включать AHCI?
Драйвера для Intel Turbo Boost 2: скачать / скачать
Как устанавливать: данный драйвер предназначен для ноутбуков с процессорами Intel Core i5 или Intel Core i7. Для установки распаковываете архив, запускаете сначала turbo_monitor_medium_size_window.reg, а потом запускаете TurboBoostSetup.exe. Данные драйвера нужны для правильной работы технологии динамического разгона процессора - Intel Turbo Boost 2. Также нужно установить Intel Management Engine Interface Driver. Для этого скачиваете архив с драйверами - скачать / скачать и запускаете Setup.exe.
Драйвер для видеокарты
Как определить какая видеокарта установлена: модели ноутбуков Acer Aspire 5951 с индексом G в названии оснащаются видеокартами Intel и nVidia с поддержкой технологии динамического переключения между ними - nVidia Optimus. Остальные модели оснащаются лишь встроенным в процессор видеоядром Intel. В зависимости от этого ставим соответствующие драйвера.
Драйвер для видеокарты nVidia: скачать / скачать (32-bit) скачать / скачать (64-bit) (последняя версия) скачать / скачать (32-bit) скачать / скачать (64-bit) (оригинальная версия)
Драйвер для встроенного в процессор видеочипа Intel: скачать / скачать
Описание драйвера и как устанавливать: данные драйвера необходимы для нормальной работы видеокарты ноутбука. Вместе с ними устанавливается панель управления видеокартой с многочисленными настройками. Данные драйвера нужно устанавливать в обязательном порядке. Сначала нужно установить драйвера для видеочипа Intel. Он есть на всех модификациях данного ноутбука. Если у вас дополнительно установлена видеокарта nVidia, то устанавливаем драйвера и на нее. Сначала рекомендуется установить оригинальную версию драйверов nVidia, а потом поверх них последнюю. Переключение между видеокартами настраивается в Панели управления nVidia.
Любые вопросы вопросы по переключаемой графике вы можете задать здесь: Переключение видеокарт ноутбука, две видеокарты. За помощью по драйверам на видео прошу сюда: Драйвера для видеокарт. Обратите внимание на первые сообщения тем.
Драйвер для звуковой карты Realtek: скачать / скачать (последняя версия) скачать / скачать (более ранняя версия)
Информация о драйвере для звукового чипа: эти драйвера необходимы для полноценной работы звука. Для установки запускаем setup.exe в папке с драйвером. Вместе с ним устанавливается также утилита Диспетчер Realtek HD для различных звуковых эффектов, микрофона и других опций. Если возникнут проблемы с этими драйверами, то обращайтесь сюда: Решение проблем с драйверами к звуковой карте. Вопросы подключения акустики обсуждаются отдельно: Акустические системы - Подключение и настройка внешней акустики. Проблемы с работой микрофона тоже обсуждаются отдельно: Микрофон - Решение проблем с настройкой и работой микрофона.
Драйвер для сетевой карты от Realtek: скачать / скачать (Windows Vista) скачать / скачать (Windows 7 и 8)
Как устанавливать: распаковываем скачанный драйвер, заходим в соответствующую папку и запускаем setup.exe. Если возникнут проблемы с установкой, то пробуем установить драйвер вручную.
Драйвер для Wi-Fi-адаптера: скачать / скачать (Intel) скачать / скачать (Atheros) скачать / скачать (Broadcom)
Зачем драйвер для Wi-Fi нужен и какой именно устанавливать: данные драйвера нужны для нормальной работы Wi-Fi адаптера на вашем ноутбуке. В зависимости от комплектации в данный ноутбук устанавливаются беспроводные адаптеры на чипах Intel, Broadcom или Atheros. Драйвера для них нужны разные. Сначала необходимо определить какой у вас установлен беспроводной адаптер, а потом устанавливать соответствующие драйвера. Как это определить детально показано в первом сообщении темы: Решение проблем с драйверами для Wi-Fi. Проблемы с работой Wi-Fi обсуждаются отдельно в данной теме: Решение проблем с работой беспроводного оборудования.
Драйвер для картридера от JMicron: скачать / скачать
Как устанавливать: распаковываете архив и запускаете setup.exe. После установки желательно перезагрузить ноутбук. Проблемы с картридерами прошу излагать здесь в этой теме форума: Решение проблем с картридерами
Драйвер для тачпада Synaptics: скачать / скачать (последняя версия) скачать / скачать (более ранняя версия)
Информация о драйвере: драйвер для тачпада нужны для нормальной работы сенсорной панели под клавиатурой и ее дополнительных функций (полосы прокрутки, например). Вместе с данным драйвером устанавливается утилита для настройки тачпада. Проблемы с работой сенсорной панели можно решить в этой теме форума: Тачпад - Обсуждение проблем с работой сенсорных панелей. Особое внимание уделите первому сообщению.
Драйвер и утилита для Bluetooth-адаптера: скачать / скачать (драйвер и утилита для адаптеров Broadcom) скачать / скачать (только драйвер Broadcom) скачать / скачать (драйвер и программа для адаптеров Atheros)
Информация о драйвере: необходимо отметить, что Bluetooth-адаптер есть далеко не во всех комплектациях данного ноутбука. В одних он есть, а в других нет. Обычно если в ноутбуке присутствует данный адаптер, то на днище ноутбука есть наклейка с обозначением модели и прочей информации о адаптере. Она выглядит примерно так: Примеры фото наклеек с информацией об установленном Bluetooth-адаптере. Важно не перепутать эту наклейку с наклейкой Wi-Fi адаптера (примеры таковых вы можете найти в первом сообщении темы по драйверам для Wi-Fi). По модели адаптера определяем какой же драйвер нужно скачать. Для адаптеров на чипах Broadcom название адаптера начинается с букв BCM (например BCM92045 или BCM92046). Название адаптеров на основе чипов Atheros начинается с букв AR (например AR3011).
Прежде чем устанавливать сам драйвер стоит убедиться, что адаптер включен. Чтобы включить адаптер, зачастую нужно сначала установить утилиту Launch Manager. Ссылки на нее приведены ниже. Установка драйверов на Bluetooth-адаптеры Broadcom детально описана в руководстве: Установка драйвера и настройка интернета через Bluetooth. Если у вас возникнут проблемы с установкой и работой Bluetooth-адаптера, то обращайтесь за помощью в данную тему форума: Решение проблем с Bluetooth-адаптерами.
Драйвер для USB3.0 порта на чипе NEC: скачать / скачать.
Как устанавливать: данные драйвера нужны для работы USB3.0 порта. Для установки распаковываем архив по ссылкам выше и запускаем от имени Администратора Setup.exe.
Драйвер и программа для работы с WEB-камерой: скачать / скачать
Предыдущая версия драйвера: скачать / скачать
Общая информация по драйверам для веб-камеры: данные модели ноутбуков комплектуются программным обеспечением Cyberlink для работы с камерой. Установка вполне стандартна. Если у вас возникнут проблемы с работой веб-камеры, то ознакомьтесь с первым сообщением данной темы: Веб-камеры и все, что с ними связано.
Драйвер и программа для сканера отпечатков пальцев: скачать / скачать
Как устанавливать: установка данного драйвера вполне стандартна и не должна вызвать сложностей. Если что-то не получится, то драйвера можно установить вручную через Диспетчер устройств.
Утилита Acer ePower Management для улучшения энергосбережения: скачать / скачать.
Описание и как устанавливать: Acer ePower Management позволяет увеличить время автономной работы ноутбука. Ставим обязательно.
Launch Manager (Нужен для работы дополнительных кнопок и регулятора громкости. Устанавливать обязательно): скачать / скачать
Как устанавливать: запускаете Setup.exe и перезагружаете ноутбук. Все вопросы по Launch Manager высказываем в этой теме форума: Launch Manager и все, что с ним связано.
Отредактировано: FuzzyL - 25 июня 2018
Причина: Обновление материала. Версия 7.0