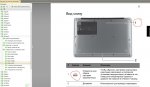Драйвера для Acer S3-371
Краткая информация о драйверах для ультрабука Acer Aspire S3-371
Здесь вы найдете полный комплект всех необходимых драйверов и системных утилит для ультрабука Acer Aspire S3-371, которые предназначены для Windows XP, Vista, Windows 7 и Windows 8. По мере появления их обновленных версий, они тщательно проверяются и размещаются здесь. Вы можете время от времени посещать данную страницу и проверять обновления. Версия, дата обновления и другая важная информация указывается в названии файла. В случае возникновения любых проблем со скачиванием файлов обращайтесь сюда: Проблемы со скачиванием файлов.
Дополнительная информация для владельцев устройства: если у вас возникла проблема с ноутбуком или просто хочется поделиться впечатлениями об устройстве, то смело обращайтесь в тему: Acer Aspire S3 - Обсуждение ноутбука или в другую тему по вашей проблеме.
Резервное копирование и установка Windows на ультрабук
Начать подготовку к смене операционной системы стоит со скачивания всех необходимых драйверов, системных утилит и программы, которые доступны по ссылкам ниже. Такая необходимость связанна с тем, что после установки Windows без наличия драйверов вряд ли получится подключиться к Интернету и эти самые драйвера скачать. Поскольку при переустановке системы зачастую форматируется системный раздел, то файлы рекомендуется сохранить на дополнительный раздел жесткого диска (диск D:\, например), на флешку или на внешний жесткий диск.
После скачивания всех нужных файлов рекомендуется сделать резервные копии скрытых разделов и диски восстановления по руководствам: Что нужно сделать после покупки ноутбука и Удаление предустановленной Windows 8. Только после этого можно смело приступать непосредственно к установке системы. Она в подробностях описана в руководствах:
- Как установить Windows 7
- Установка Windows 7 с флешки
- Установка Windows XP
- Как установить Windows 8
Набор программ для ноутбука Acer
В дополнение к драйверам и утилитам вам может сильно пригодиться комплект программ, который можно скачать по ссылкам:
Одним архивом: скачать / скачать
Часть 1: скачать / скачать
Часть 2: скачать / скачать
Часть 3: скачать / скачать
Набор программ по ссылкам выше регулярно обновляется. Дата обновления указана в названии архива. Более подробное описание данного набора приложений доступно здесь: Набор необходимых бесплатных программ для ноутбука. Для полноценной работы многих игр и приложений также рекомендуется установить последнюю версию Microsoft DirectX: скачать / скачать
Рекомендации по установке драйверов на Acer Aspire S3-371
Драйвера и системные утилиты рекомендуется устанавливать в том порядке, в котором они размещены здесь. Иными словами, сначала устанавливается драйвер на чипсет, потом на Intel MEI, видео, звук а потом и на остальные устройства. Больше информации об установке драйверов и системных утилит вы можете найти в руководстве: Установка драйверов на Windows и в описаниях к драйверам.
Если возникнут проблемы с драйверами, то ознакомьтесь с ответами на частые вопросы и обращайтесь за помощью на форум в соответствующую тему из раздела Драйвера для ноутбуков.
Драйвера для Windows XP, Windows 7 и Windows 8 для Acer Aspire S3-371
Необходимо заметить, что операционная система и ее разрядность, для которой предназначен драйвер, указывается рядом с ссылками. Если она не указана, то драйвер подходит для всех перечисленных выше операционных систем. Для уменьшения размера все файлы запакованы в самораспаковывающийся 7-Zip архивы. При запуске нужно указать в какую папку следует распаковать содержимое.
Полный комплект драйверов для Windows:
Драйвера для чипсета и других системных устройств Intel: скачать / скачать
Информация о драйвере: он предназначен для многих системных устройств ноутбука (ACPI, порты USB, шина SMBus и т.д). Именно поэтому его установка является обязательной. В архиве по ссылкам выше находится непосредственно драйвер и Intel Rapid Storage (IRST.exe). Сначала устанавливаете драйвер на чипсет (запускаете setup.exe) и перезагружаете ноутбук. Потом, запустив IRST.exe, устанавливаете Intel Rapid Storage. Это приложение успешно установится только если в BIOS включен режим AHCI. Более подробно об этом режиме рассказано здесь: Технология NCQ. Стоит ли включать AHCI.
Драйвера для Management Engine Interface и Intel Turbo Boost 2: скачать / скачать (MEI) скачать / скачать (Turbo Boost)
Описание и как устанавливать: сначала необходимо установить драйвер Intel Management Engine Interface. Он необходим для правильной работы энергосбережения, мониторинга температур и напряжений, режима сна и других важных функций. Его установка обязательна. В Диспетчере устройств данное устройство отображается как: PCI Simple Communications Controller. Если у вас ноутбук оснащен процессором Intel Core i5 или i7, то желательно установить Intel Turbo Boost 2. Вместе с ним устанавливается утилита для мониторинга динамического разгона процессора и соответствующий драйвер.
Драйвер для USB3.0 порта Intel: скачать / скачать (Windows 7 и Vista)
Информация о драйвере: он необходим для полноценной работы USB3.0 порта. Для установки распаковываем архив по ссылкам выше и запускаем от имени Администратора Setup.exe. Необходимо заметить, что для Windows XP Intel данный драйвер не выпустила, а для Windows 8 он не нужен так как поддержка USB3.0 встроена в саму систему.
Драйвер для встроенного в процессор видеочипа Intel: скачать / скачать (Windows XP) скачать / скачать (Windows 7 и 8)
Дополнительные сведения по установке: в данном ноутбуке в качестве видеокарты используется встроенное в процессор видеоядро Intel. Установка драйверов достаточно простая и не должна вызвать особых вопросов. Вместе с драйверами устанавливается утилита для настройки работы видеокарты. Любые вопросы по данным драйверам вы можете изложить здесь: Драйвера для видеокарт.
Драйвер для звука: скачать / скачать (более-новая версия драйвера) скачать / скачать (более старая версия)
Информация о драйвере: он необходим для полноценной работы записи и воспроизведения звука на ноутбуке. Вместе с ними устанавливается утилита для настройки различных звуковых эффектов, усиления микрофона и т.д. В случае возникновения проблем с установкой и работой данного драйвера обращайтесь в данную тему: Решение проблем с драйверами к звуковой карте. Обязательно ознакомьтесь с первым сообщением темы.
Драйвер для Wi-Fi: скачать / скачать (Intel) скачать / скачать (Atheros) скачать / скачать (Broadcom)
Информация о драйверах и способе установки: данные драйвера нужны для Wi-Fi адаптера, через который ноутбук подключается к беспроводным сетям. Без драйверов Wi-Fi адаптер зачастую не работает и отображается в Диспетчере устройств как Сетевой контроллер. Перед установкой драйвера, нужно определить какой у вас стоит Wi-Fi адаптер по руководству в первом сообщении темы: Решение проблем с драйверами для Wi-Fi, а потом установить нужный драйвер. В той же теме вы можете решить любые проблемы с драйверов. Проблемы с работой Wi-Fi обсуждаются в отдельной теме: Решение проблем с работой беспроводного оборудования.
Драйвер для картридера Realtek: скачать / скачать
Дополнительная информация: эти драйвера необходимы для полноценной работы устройства для чтения карт памяти. Устанавливать их нужно обязательно так как без драйверов картридер ноутбука не работает. Любые проблемы с картридерами обсуждается здесь: Решение проблем с картридерами.
Драйвер для тачпада: скачать / скачать (Synaptics) скачать / скачать (ALPS) скачать / скачать (ElanTech)
Сведения о драйверах и зачем его устанавливать: они необходимы для полноценной работы сенсорной панели под клавиатурой. Если их не установить, то могут возникнуть проблемы с работой полос прокрутки, жестов и других функций тачпада. Вместе с данными драйверами устанавливается и утилита для настройки тачпада. Как и в случае с Wi-Fi, сначала нужно определить модель тачпада по руководству в первом сообщении темы: Тачпад - Обсуждение проблем с работой сенсорных панелей, а потом устанавливать нужный драйвер.
Драйвер и программа для Bluetooth-адаптера: скачать / скачать (драйвер и программа для адаптеров Broadcom) скачать / скачать (драйвер и программа для адаптеров Atheros) скачать / скачать (драйвер и программа для адаптеров Intel)
Дополнительная информация о Bluetooth: в некоторых модификациях данных ноутбуков можно встретить Bluetooth адаптер. Его наличие и модель можно определить по руководству в первом сообщении темы: Решение проблем с Bluetooth-адаптерами. Если адаптер есть, то устанавливаете Launch Manager (ссылки размещены ниже), включаете сам адаптер (чаще всего он включается через Fn + F3), а потом устанавливаете нужный драйвер. Более подробно установка драйверов для Bluetooth-адаптера описана в руководстве: Установка драйвера и настройка интернета через Bluetooth.
Драйвер и программа для работы с WEB-камерой: скачать / скачать (последняя версия) скачать / скачать (предыдущие версии)
Информация о драйверах для веб камеры: они нужны для полноценной работы камеры в верхней части крышки монитора. Вместе с драйверами устанавливается и программа для работы с камерой. Для веб-камер данных моделей ноутбуков Acer предлагает программное обеспечение Cyberlink. Если возникнут проблемы с камерой, то обращайтесь сюда: Веб-камеры и все, что с ними связано. Особое внимание уделите первому сообщению темы.
Утилита Acer ePower: скачать / скачать.
Описание и как устанавливать: Acer ePower позволяет улучшить управление питанием и увеличить время автономной работы ноутбука. Рекомендуется установить.
Утилита Launch Manager: скачать / скачать
Дополнительная информация: это одна из самых важных системных утилит Acer. Устанавливать нужно обязательно. Она отвечает за работу большинства дополнительных функций ноутбука, работу сочетаний с Fn, за включение и отключение Bluetooth, Wi-Fi и других устройств. Для установки запускаете Setup.exe и перезагружаете ноутбук. Все вопросы по Launch Manager просьба излагать здесь: Launch Manager и все, что с ним связано.
На этом все. Если у вас возникнут проблемы с драйверами, то смело обращайтесь в соответствующую тему раздела Драйверы нашего форума.
Спасибо за внимание!