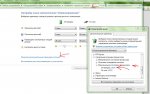Драйвера для Packard Bell TJ76
Введение
На данной странице размещен полный набор драйверов и программ для всех модификаций ноутбука Packard Bell TJ76 с различными индексами в конце названия модели.
Все, что касается Packard Bell TJ76, обсуждается в этой теме форума: Packard Bell TJ76. Обсуждение модели. Если у вас есть такой ноутбук, то мы будем очень вам благодарны, если вы опишете на форуме как он вам, что понравилось, что не понравилось и довольны ли вообще ноутбуком. Прошу также отметить, что если у вас возникли различные вопросы, то не стесняемся спрашивать в соответствующей теме форума. Перед тем как обращаться на форум настоятельно рекомендуется ознакомиться с ответами на частые вопросы по ноутбукам и с соответствующими темами на форуме. С большой долей вероятности подобная проблема уже поднималась и была решена и вы сэкономите свое время.
Общая информация по драйверам для Packard Bell TJ76
На данной странице размещены драйвера для 32-битных (х86) и 64-битных (х86-64) версий Windows XP, Windows Vista, Windows 7 и Windows 8.
Данные драйвера постоянно тестируются на работоспособность посетителями данного ресурса и администрацией сайта. Если у вас вдруг возникнут проблемы с установкой и работой того или иного драйвера, то немедленно обращайтесь на форум в данную тему: Поиск и решение проблем с драйверами.
Драйвера на данной странице постоянно обновляются. Здесь представлены как наиболее свежие драйвера, так и предыдущие версии. Если вдруг возникнут проблемы с новым драйвером, то всегда можно попробовать поставить более старую версию.
Если вы ранее не имели дел с ноутбуками Packard Bell и серьезно не сталкивались с установкой драйверов на них, то рекомендую ознакомиться с руководством: Установка драйверов на Windows. Там детально описано что и в какой последовательности устанавливать.
Программы для ноутбука Packard Bell TJ76
Помимо драйверов вам могут понадобиться и программы. Архив с набором нужных бесплатных лицензионных программ вместе с описанием вы можете скачать по ссылкам ниже:
Часть 1: скачать / скачать
Часть 2: скачать / скачать
Часть 3: скачать / скачать
Одним архивом: скачать / скачать
Более подробную информацию о них вы можете почерпнуть из данной статьи: Набор необходимых бесплатных программ для ноутбука. Версии программ в архиве постоянно обновляются.
Для лучшей работы игр рекомендуется также установить последнюю версию Microsoft DirectX: скачать / скачать
Если у вас вдруг возникнут проблемы со скачиванием файлов, то обращайтесь в данную тему форума: Проблемы со скачиванием файлов с указанием неработающих ссылок.
Драйвера для Windows XP для ноутбука Packard Bell TJ76
Как установить Windows XP на ноутбук описано в данном руководстве: Установка Windows XP. Если у вас возникнут вопросы по установке Windows XP, то прошу высказывать их в данной теме форума: Установка и настройка Windows XP.
Список драйверов для Windows XP:
Драйвера для чипсета и других системных устройств от Intel: скачать / скачать
Как устанавливать: в архиве есть непосредственно драйвер для чипсета (setup.exe) и Intel Rapid Storage (IRST.exe). Сначала устанавливаете драйвер на чипсет. Он нужен для правильной работы многих системных устройств. Для установки запускаете файл setup.exe и перезагружаете ноутбук. Потом устанавливаете Intel Rapid Storage. Для этого нужно запустить файл IRST.exe. Это приложение поставится только если в BIOS включен режим AHCI. Что это за режим описано в этом материале: Технология NCQ. Стоит ли включать AHCI?.
Драйвера для Intel Turbo Boost: скачать / скачать
Как устанавливать: распаковываете архив. Если у вас ноутбук оснащен процессорами Intel Core i5 и i7 с поддержкой Intel Turbo Boost, то запускаете setup.exe. Данные драйвера нужны для правильной работы технологии динамического разгона процессора - Intel Turbo Boost. Если ваш процессор не поддерживает данную технологию, то драйвера просто не поставятся. Также необходимо установить Intel Management Engine Interface Driver. Для этого нужно запустить Intel_MEI.exe в архиве по ссылке выше. Если этого не сделать, то в Диспетчере устройств будет PCI-контроллер SimpleCommunication с желтеньким знаком.
Драйвера SATA: скачать / скачать (Инструкция по установке вместе с драйверами находится в архиве)
Драйвер для видеокарты от ATI: скачать / скачать (32-bit) / скачать / скачать (64-bit)
Предыдущая версия драйвера: скачать / скачать
Как устанавливать: перед установкой драйверов для видеокарт ATI нужно установить Microsoft .NET Framework 2.0 (скачать / скачать). Для установки драйверов запускаем Setup.exe. После установки драйвера на видеокарту стоит перезагрузить ноутбук. Если у вас присутствует дискретное видео от ATI, то встроенное в процессор видеоядро Intel заблокировано на уровне BIOS. Переключение видеокарт данным ноутбуком не поддерживается.
Драйвер для встроенного в процессор видеочипа Intel: скачать / скачать
Информация о драйвере и как устанавливать: данные драйвера предназначены для встроенного в процессор видеочипа Intel HD Graphics первого поколения. Без данного драйвера полноценно он работать не будет. Для установки видеодрайвера скачиваем и распаковываем архив, а потом запускаем Setup.exe. После установки стоит перезагрузить ноутбук. Вопросы по драйверам на видео вы можете изложить здесь: Драйвера для видеокарт.
Драйвер для звуковой карты Realtek: скачать / скачать (последняя версия) скачать / скачать (более ранняя версия)
Общая информация о драйвере и процедуре его установки: данные драйвера необходимы для нормальной работы звука на ноутбуке. Вместе с ними устанавливается также утилита для его настройки (Панель управления Realtek). Установка данного драйвера не должна вызвать сложностей. Если вдруг возникнут проблемы с данными драйверами, то обращаемся за помощью сюда: Решение проблем с драйверами к звуковой карте.
Драйвер для сетевой карты от Broadcom: скачать / скачать
Как устанавливать: распаковываете архив, заходите в соответствующую папку и запускаете setup.exe. Если на данном этапе возникнут проблемы, то устанавливаете драйвер вручную.
Драйвер для Wi-Fi-адаптера
Как определить какой Wi-Fi-адаптер установлен: первым делом нужно узнать VEN код вашего Wi-Fi-адаптера по данному руководству: Драйвера. Где и как искать. Для адаптеров Intel VEN-код имеет такой вид: VEN_8086, а в адаптерах от Atheros он такой VEN_168C. Также можно обратится за помощью в данную тему форума: Драйвера для Wi-Fi-адаптеров.
Драйвер для Wi-Fi-адаптера от Intel: скачать / скачать
Драйвер для Wi-Fi-адаптера от Atheros: скачать / скачать
Как устанавливать: распаковываете архив, переходите в соответствующую папку и запускаете .exe файл. Все вопросы по установке и работе драйверов для Wi-Fi прошу высказывать в данной теме форума: Решение проблем с драйверами для Wi-Fi.
Драйвер для картридера от Alcor: скачать / скачать
Как устанавливать: распаковываете архив, запускаете setup.exe и перезагружаете ноутбук после установки. Проблемы, которые связаны с картридерами, обсуждается в этой теме форума: Решение проблем с картридерами
Драйвер для тачпада от Synaptics: скачать / скачать.
Предыдущая версия драйвера: скачать / скачать
Как устанавливать: устанавливать эти драйвера нужно. Они отвечают как за дополнительные возможности тачпада (полосы прокрутки и прочие настройки), так и за работу дополнительных сенсорных кнопок. Для установки распаковываем архив и запускаем Setup.exe.
Драйвер для Bluetooth: скачать / скачать (программа) скачать / скачать (драйвера)
Как устанавливать: сначала нужно удостоверится, что Bluetooth-адаптер в ноутбуке есть. Как это сделать описано в первом сообщении данной темы форума: Решение проблем с Bluetooth-адаптерами. Если адаптер есть, то его стоит включить. Потом нужно установить сами драйвера. Для этого нужно в соответствующей папке с драйверами запустить DPInst.exe. После установки драйверов можно переходить к установке программы. Запускаем Setup.exe для начала установки. Как устанавливать драйвера на Bluetooth расписано в данном руководстве: Установка драйвера и настройка интернета через Bluetooth.
Драйвер для веб-камеры ноутбука: скачать / скачать
Предыдущая версия драйвера и приложения: скачать / скачать
Информация по установке драйвера для веб-камеры: прежде всего нужно определить какая веб-камера установлена в вашем ноутбуке. Как это сделать детально описано в первом сообщении этой темы: Решение проблем с веб-камерой ноутбука.
Можно также устанавливать методом перебора. Нужный драйвер заработает. Перед установкой другого драйвера не забывайте удалять старый драйвер и чистить систему утилитой CCleaner. Данная утилита, к слову, присутствует в наборе программ в начале страницы. Для удаления драйверов можно также воспользоваться утилитой Revo Uninstaller. Она также доступна в архиве с набором программ. Если у вас возникнут проблемы с установкой или работой драйвера или приложения для веб-камеры, то можете попробовать предыдущую версию. Она доступна по соответствующим ссылкам выше. Решить проблемы с веб-камерой вам также поможет тема форума: Веб-камера ноутбука. Установка драйверов и решение проблем с работой.
Launch Manager (Нужен для работы дополнительных кнопок и регулятора громкости. Устанавливать обязательно): скачать / скачать
Как устанавливать: запускаете Setup.exe и перезагружаете ноутбук. Все вопросы по Launch Manager излагаем в данной теме нашего форума: Launch Manager и все, что с ним связано.
Драйвера для Windows Vista, Windows 7 и Windows 8 для ноутбука Packard Bell TJ76
Прежде чем переходить непосредственно к драйверам, нужно рассмотреть как же установить Windows Vista, Windows 7 или Windows 8 на ноутбук. Установка данных операционных систем подробно описана в данных руководствах: Установка Windows Vista и 7 на ноутбук, Установка Windows 7 и Vista с флешки и Как установить Windows 8.
Если у вас возникнут проблемы с установкой, то обращайтесь сюда: Windows 7 и все, что с ней связано или Windows 8 - Обсуждение новой операционной системы. Перед тем как задавать вопрос настоятельно рекомендуется воспользоваться поиском по теме.
Теперь пару слов о представленных здесь драйверах. Многие драйвера для Windows 7 совместимы и с Windows Vista, и с Windows 8. Именно по этой причине было решено объединить их в один раздел. Там, где драйвера для разных операционных систем немного отличаются, вы найдете отдельные версии для Windows Vista, 7 и Windows 8. Если версии для Windows 8 нет, то используйте драйвер для Windows 7. Представленные здесь драйвера постоянно обновляются по мере выхода новых версий.
Список драйверов для Windows Vista, Windows 7 и Windows 8:
Драйвера для чипсета и для других системных устройств от Intel: скачать / скачать
Как устанавливать: в архиве по ссылкам выше присутствуют непосредственно драйвера на чипсет, а также Intel Rapid Storage (бывшая Intel Matrix Stroage). Сначала необходимо запустить файл setup.exe и перезагрузить ноутбук. Потом устанавливаете Intel Rapid Storage. Для этого нужно запустить файл IRST.exe. Это приложение поставится только если в BIOS включен режим AHCI. Что это за режим описано в этом материале: Технология NCQ. Стоит ли включать AHCI?
Драйвера для Intel Turbo Boost и Intel Management Engine Interface : скачать / скачать
Как устанавливать: распаковываете архив. Сначала устанавливаете Intel Management Engine Interface Driver. Для этого нужно запустить Intel_MEI.exe в архиве по ссылкам выше. Если этого не сделать, то в Диспетчере устройств будет PCI-контроллер SimpleCommunication с желтеньким знаком.
Если у вас ноутбук оснащен процессорами Intel Core i5 и i7 с поддержкой Intel Turbo Boost (динамический разгон процессора), то для работы этой технологии необходимо установить соответствующий драйвер. Для этого стоит запустить setup.exe в архиве по ссылкам выше. Если ваш процессор эту технологию не поддерживает, то в начале установки вы получите соответствующую ошибку.
Драйвер для видеокарты от ATI: скачать / скачать (32-bit) скачать / скачать (64-bit)
Оригинальная версия драйвера от Packard Bell: скачать / скачать
Как устанавливать: распаковываете драйвер и запускаете Setup.exe. Чтобы иметь возможность переключать видеокарты ноутбука через меню Рабочего стола, необходимо установить оригинальную версию драйверов. Вместе с ними ставятся драйвера и на встроенный видеочип Intel. Потом можно обновить драйвера на видео. Все вопросы по переключаемой графике излагаем в данной теме форума: Переключение видеокарт ноутбука, две видеокарты. Перед тем как спрашивать рекомендуется прочитать тему.
Драйвер для встроенного в процессор Intel видеочипа: скачать / скачать
Информация о драйвере и способе установки: данные драйвера необходимы для нормальной работы видеокарты Intel HD Graphics. Вместе с ними устанавливается панель для настройки параметров видеочипа и изображения. Для установки скачиваем и распаковываем архив, а потом запускаем Setup.exe. Если вдруг возникнут вопросы по установке и настройке драйвера для видеокарты, то обращаемся сюда: Драйвера для видеокарт.
Драйвер для звуковой карты Realtek: скачать / скачать (последняя актуальная версия) скачать / скачать (более ранняя версия)
Дополнительная информация о драйвере: этот драйвер необходим для полноценной работы звукового чипа ноутбука. Вместе с ним устанавливается утилита для настройки звука - Диспетчер Realtek HD. Установка самого драйвера сводится к запуску Setup.exe. Любые вопросы по драйверам на звук вы можете изложить здесь: Решение проблем с драйверами к звуковой карте.
Драйвер для сетевой карты от Broadcom: скачать / скачать
Как устанавливать: распаковываем скачанный драйвер, заходим в соответствующую папку и запускаем setup.exe. Если возникнут проблемы с установкой, то пробуем установить драйвер вручную.
Драйвер для Wi-Fi-адаптера
Как определить какой Wi-Fi-адаптер установлен: первым делом нужно узнать VEN код вашего Wi-Fi-адаптера по данному руководству: Драйвера. Где и как искать. Для адаптеров Intel VEN-код имеет такой вид: VEN_8086, а в адаптерах от Atheros он такой VEN_168C. Также можно обратится за помощью в данную тему форума: Драйвера для Wi-Fi-адаптеров. Обычно Wi-Fi адаптеры выступают в Диспетчере устройств как Сетевой контроллер.
Драйвер для Wi-Fi-адаптера от Intel: скачать / скачать
Драйвер для Wi-Fi-адаптера от Atheros: скачать / скачать
Как устанавливать: распаковываете архив по ссылкам выше, переходите в соответствующую папку и запускаете установку. Все вопросы по драйверам для Wi-Fi-адаптеров прошу излагать здесь: Драйвера для Wi-Fi-адаптеров.
Драйвер для картридера от Alcor: скачать / скачать
Как устанавливать: распаковываете архив и запускаете setup.exe. После установки желательно перезагрузить ноутбук. Проблемы с картридерами прошу излагать здесь в этой теме форума: Решение проблем с картридерами
Драйвер для тачпада от Synaptics: скачать / скачать.
Предыдущая версия драйвера: скачать / скачать
Как устанавливать: эти драйвера отвечают за дополнительные функции тачпада, за работу дополнительных сенсорных кнопок. Вместе с ними устанавливается утилита для настройки тачпада. Для установки распаковываем архив по ссылкам выше и запускаем от имени Администратора Setup.exe.
Драйвер для Bluetooth: скачать / скачать (программа) скачать / скачать (драйвера)
Как устанавливать: сначала нужно удостоверится, что Bluetooth-адаптер в ноутбуке есть. Как это сделать описано в первом сообщении данной темы форума: Решение проблем с Bluetooth-адаптерами. Если адаптер есть, то его стоит включить. Потом нужно установить сами драйвера. Для этого нужно в соответствующей папке с драйверами запустить DPInst.exe. После установки драйверов можно переходить к установке программы. Запускаем Setup.exe для начала установки. Как устанавливать драйвера на Bluetooth расписано в данном руководстве: Установка драйвера и настройка интернета через Bluetooth.
Драйвер и приложения для работы веб-камеры ноутбука: скачать / скачать
Предыдущая версии драйверов: скачать / скачать
Общая информация по драйверам для веб-камеры: думаю, ни для кого не секрет, что для работы веб-камеры ноутбука нужно установить соответствующий драйвер. Перед установкой драйвера необходимо определить какая веб-камера установлена в вашем ноутбуке. Этот процесс детально описан в первом сообщении соответствующей темы форума: Решение проблем с веб-камерой ноутбука.
Драйвер для веб-камеры можно также устанавливать методом перебора. Нужный драйвер заработает. Это не самый изящный способ, но работает. Важно лишь не забывать, что перед установкой другого драйвера для веб камеры нужно удалять старый драйвер утилитой Revo Uninstaller и чистить систему утилитой CCleaner. Эти утилиты присутствуют в наборе программ в начале страницы.
Для проверки работоспособности камеры можно воспользоваться утилитой Crystal Eye, которая устанавливается вместе с камерой, или другими утилитами вроде Skype. В настройках Skype даже есть раздел для проверки и настройки веб-камеры. Если у вас возникнут проблемы с установкой или работой драйвера или приложения для веб-камеры, то можете попробовать предыдущую версию. Она доступна по соответствующим ссылкам выше. Решить проблемы с веб-камерой вам также поможет тема форума: Веб-камера ноутбука. Установка драйверов и решение проблем с работой.
Launch Manager (Нужен для работы дополнительных кнопок и регулятора громкости. Устанавливать обязательно): скачать / скачать
Как устанавливать: запускаете Setup.exe и перезагружаете ноутбук. Все вопросы по Launch Manager высказываем в этой теме форума: Launch Manager и все, что с ним связано.
Отредактировано: FuzzyL - 25 июня 2018
Причина: Обновление драйверов. Версия материала 6.0