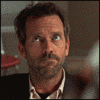Драйвера для Acer Aspire 6935 и 6935G
Введение
На этой странице размещены драйвера для всех модификаций ноутбука Acer Aspire 6935 с различными индексами в конце названия модели (Acer Aspire 6935, Acer Aspire 6935G, Acer Aspire 6935Z, Acer Aspire 6935ZG и так далее). Все, что касается Acer Aspire 6935, обсуждается в этой теме форума: Acer Aspire 6935G. Обсуждение модели. Если у вас есть такой ноутбук, то пожалуйста отпишитесь в теме на форуме как он вам, что понравилось и довольны ли вообще покупкой. Ваш отзыв поможет многим сделать правильный выбор при поиске ноутбука
Рекомендуется также ознакомиться с ответами на частые вопросы по ноутбукам.
Общая информация по драйверам для Acer Aspire 6935 и 6935G
На данной странице вы можете найти ссылки на полный набор драйверов и утилит для Windows XP, Windows Vista, Windows 7 и Windows 8. Нужно отметить, что по мере выхода новых версий драйверов и утилит они в обязательном порядке тестируется и размещаются здесь. Иными словами, здесь размещены наиболее свежие версии драйверов и утилит. Некоторые драйвера обновляются раз в пару недель, некоторые реже.
Пару слов по установке. Подробное описание как и в каком порядке устанавливать вы можете найти здесь: Установка драйверов на Windows. Процедура по сути одна и та же для всех версий Windows. Если возникнут проблемы с тем или иным драйвером, то можете обратиться за помощью сюда: Поиск и решение проблем с драйверами или в другую по драйверам.
Программы для ноутбуков Acer Aspire 6935 и 6935G
Естественно, что кроме драйверов вам могут понадобится и программы для ноутбука. Архив с набором бесплатных лицензионных программ вместе с описанием Вы можете скачать по данным ссылкам:
Часть 1: скачать / скачать
Часть 2: скачать / скачать
Часть 3: скачать / скачать
Одним архивом: скачать / скачать
Более подробно о них рассказано в данном материале: Набор необходимых бесплатных программ для ноутбука. Версии программ в архиве постоянно обновляются.
Рекомендуется также установить последнюю версию Microsoft DirectX: скачать / скачать
Все вопросы, которые связаны со скачиванием файлов, излагаем в этой теме форума: Проблемы со скачиванием файлов
Драйвера для Windows XP для ноутбуков Acer Aspire 6935 и 6935G
Установка Windows XP на ноутбук хорошо описана в данном руководстве: Установка Windows XP. Все вопросы по установке и настройке Windows XP вы можете задать в данной теме форума: Установка и настройка Windows XP. Перед тем как задавать вопрос настоятельно прошу воспользоваться поиском по теме. Скорей-всего подобный вопрос уже рассматривался и на него уже есть ответ.
Список драйверов для Windows XP:
Драйвера для чипсета и других системных устройств от Intel: скачать / скачать
Как устанавливать: в архиве есть непосредственно драйвер для чипсета (setup.exe) и Intel Rapid Storage (IRST.exe). Сначала устанавливаете драйвер на чипсет. Он нужен для правильной работы многих системных устройств. Для установки запускаете файл setup.exe и перезагружаете ноутбук. Потом устанавливаете Intel Rapid Storage. Для этого нужно запустить файл IRST.exe. Это приложение поставится только если в BIOS включен режим AHCI. Что это за режим описано в этом материале: Технология NCQ. Стоит ли включать AHCI?.
Драйвера SATA: скачать / скачать (Инструкция по установке вместе с драйверами находится в архиве)
Драйвер для видеокарты
Как определить какая видеокарта установлена: для этого стоит взглянуть на наклейки на ноутбуке, а также описание вашей модели в каталогах интернет-магазинов. Если это не помогло, то существует более точный способ. Сначала нужно узнать VEN код (VID) устройства по данному руководству: Драйвера. Где и как искать. Для видеокарт Intel VEN-код будет иметь такое значение: VEN_8086, для видеокарт ATI - VEN_1002, а для видеокарт nVidia - VEN_10DE.
Драйвер для видеокарты от nVidia: скачать / скачать (32-bit) скачать / скачать (64-bit)
Предыдущая версия драйвера: скачать / скачать (32-bit) скачать / скачать (64-bit)
Как устанавливать: запускаем файл, который скачали по ссылкам выше. При установке может появится сообщение о том, что драйвер несертифицирован. Его стоит проигнорировать и продолжить установку. После установки драйвера нужно перезагрузить ноутбук.
Драйвер для видеокарты от ATI: скачать / скачать (32-bit) / скачать / скачать (64-bit)
Предыдущая версия драйвера: скачать / скачать
Как устанавливать: перед установкой драйверов для видеокарт ATI нужно установить Microsoft .NET Framework 2.0 (скачать / скачать). Для установки драйверов запускаем Setup.exe. После установки драйвера на видеокарту стоит перезагрузить ноутбук.
Если у вас возникнут проблемы с установкой драйвера, то попробуйте установить предыдущую версию по ссылкам выше. Если и это не даст результата, то ознакомьтесь с первым сообщением этой темы форума: Драйвера для видеокарт. Там указано как установить. Еще одно замечание. Если вы используете не оригинальную сборку Windows XP вроде Zver, Black, Lite, Loner и прочие, то проблемы с установкой драйверов для видеокарт ATI вам практически гарантированны. Чтобы их избежать используйте оригинальные сборки Windows XP (Windows XP SP3 MSDN RUS, напрмиер).
Драйвер для видеокарты от Intel: скачать / скачать
Как устанавливать: скачиваем и распаковываем архив, а потом запускаем Setup.exe. После установки стоит перезагрузить ноутбук.
Все вопросы по драйверам для видеокарты прошу излагать в данной теме форума: Драйвера для видеокарт.
Драйвер для звукового чипа Realtek: скачать / скачать (последняя версия) скачать / скачать (более ранняя версия)
Общая информация о драйвере и способе его установки: данные драйвера необходимы для полноценной работы звука на ноутбуке. Устанавливать их нужно. К счастью, эта процедура вполне стандарта: нужно просто запустить setup.exe в распакованном архиве по ссылкам выше. Вместе с ними устанавливается также утилита для настройки различных звуковых эффектов, микрофона и так далее. Любые проблемы с драйверами на звук вы можете решить здесь: Решение проблем с драйверами к звуковой карте.
Драйвер для сетевой карты от Atheros: скачать / скачать
Описание драйвера и как устанавливать: данные драйвера необходимы для нормальной работы проводной сети. Без них не получится выйти в Интернет через обычный сетевой кабель. Данные драйвера устанавливать надо. Для этого распаковываете архив, заходите в соответствующую папку и запускаете Setup.exe. Если у вас вдруг возникнут проблемы, то устанавливаете драйвер вручную. Сетевая карта без установленного драйвера часто отображается в Диспетчере устройств как Ethernet-контроллер.
Драйвер для Wi-Fi-адаптера: скачать / скачать (Intel) скачать / скачать (Atheros) скачать / скачать (Broadcom) скачать / скачать (Ralink)
Общая информация о драйвере и какой нужно устанавливать: данные драйвера нужны для нормальной работы ноутбука с беспроводной Wi-Fi сетью. К несчастью, без данных драйверов беспроводной адаптер работать не будет. В зависимости от комплектации в данной модели ноутбука можно встретить беспроводные адаптеры на чипах Intel, Broadcom, Ralink и Atheros. Прежде чем браться что-то устанавливать, нужно определить какой у вас Wi-Fi адаптер. Как это сделать описано в первом сообщении темы: Решение проблем с драйверами для Wi-Fi. Там же вы можете изложить вопросы по установке. Проблемы с работой Wi-Fi обсуждаются отдельно здесь: Решение проблем с работой беспроводного оборудования.
Драйвер для картридера от JMicron: скачать / скачать
Как устанавливать: распаковываете архив, запускаете setup.exe и перезагружаете ноутбук после установки. Проблемы, которые связаны с картридерами, обсуждается в этой теме форума: Решение проблем с картридерами
Драйвер для модема: скачать / скачать
Как определить какой модем установлен: сначала нужно узнать VEN код модема как описано здесь: Драйвера. Где и как искать. Для модемов на чипах Conexant VEN-код (или VID) будет иметь такое значение: VEN_14F1, для модемов на чипах Agere - VEN_11C1.
Как устанавливать: распаковываете скачанный архив и запускаете файл Setup.exe в соответствующей папке.
Драйвер для тачпада: скачать / скачать (последняя версия Synaptics) скачать / скачать (более ранняя версия Synaptics) скачать / скачать (последняя версия ALPS) скачать / скачать (более ранняя версия ALPS)
Информация о драйвере: данные драйвера нужны для нормальной работы тачпада (сенсорная панель под клавиатурой). Вместе с драйверами устанавливается и утилита для настройки различных его функций вроде полос прокрутки. Проблемы с работой тачпада обсуждаются в этой теме: Тачпад - Обсуждение проблем с работой сенсорных панелей. В первом сообщении темы подробно описано как определить модель установленной сенсорной панели.
Драйвер для Bluetooth: скачать / скачать (программа) скачать / скачать (драйвера)
Как устанавливать: сначала нужно удостоверится, что Bluetooth-адаптер в ноутбуке есть. Как это сделать описано в первом сообщении данной темы форума: Решение проблем с Bluetooth-адаптерами. Если адаптер есть, то его стоит включить. Потом нужно установить сами драйвера. Для этого нужно в соответствующей папке с драйверами запустить DPInst.exe. После установки драйверов можно переходить к установке программы. Запускаем Setup.exe для начала установки. Как устанавливать драйвера на Bluetooth расписано в данном руководстве: Установка драйвера и настройка интернета через Bluetooth.
Драйвер для ТВ-тюнеров: скачать / скачать
Как устанавливать: сначала стоит удостовериться, что тюнер в ноутбуке есть. Это можно легко определить по наличию круглого золотистого разъема для антенны на корпусе ноутбука. Если тюнер есть, то определяем его модель по данному руководству: Драйвера. Где и как искать и устанавливаем соответствующий драйвер. Драйвера и программы для работы с TV-тюнерами обсуждаются здесь: Программы для работы с TV-тюнерами.
Драйвер для ИК-порта от ITE: скачать / скачать
Как устанавливать: распаковываете архив с драйвером и запускаете setup.exe. ИК-порт в Диспетчере устройств часто выступает как Неизвестное устройство. Если драйвер не установится, то можно попробовать установить его вручную. Все вопросы, которые связаны с ИК-портами и пультами, прошу излагать в этой теме форума: ИК-порты, пульты и все, что с ними связано
Драйвер и программа для работы с WEB-камерой: скачать / скачать
Предыдущая версия драйвера: скачать / скачать
Как определить какая Web-камера установлена: это указано в первом сообщении данной темы: WEB-камеры и все, что с ними связано.
Как устанавливать: сначала нужно установить драйвер для работы с Web-камерой, а потом саму программу. Они размещены в соответствующих папках. Для Windows XP можно ограничится установкой одного лишь драйвера. Если у вас нет времени или желания на определение какая камера у вас установлена, то можно и методом тыка. Нужный драйвер заработает. Пробуем драйвера в такой последовательности: Suyin -> Chicony -> Bison
Драйвер и программа для сканера отпечатков пальцев: скачать / скачать
Как устанавливать: прежде всего, нужно установить сам драйвер, который размещен в папке driver. Если этого не сделать, то при установке программы появится ошибка. После установки драйвера запускаем setup.exe в архиве для установки программы.
Launch Manager (Нужен для работы дополнительных кнопок и регулятора громкости. Устанавливать обязательно): скачать / скачать
Как устанавливать: запускаете Setup.exe и перезагружаете ноутбук. Все вопросы по Launch Manager излагаем в данной теме нашего форума: Launch Manager и все, что с ним связано.
Комплект утилит Acer Empowering Technology для Windows XP: скачать / скачать
Как устанавливать: сначала устанавливается .NET Framework и Acer Empowering Framework, а потом другие утилиты. Подробней установка описана в данном руководстве: Acer Empowering Technology. Acer Empowering Technology обсуждается в этой теме форума: Acer Empowering Technology, а Acer eRecovery обсуждается отдельно в данной теме форума: Технология Acer eRecovery и все что с ней связано. В качестве альтернативы Acer eNet Management можно использовать NetSetMan.
Драйвера для Windows Vista, Windows 7 и Windows 8 для Acer Aspire 6935 и 6935G
Сначала рассмотрим саму установку Windows Vista, 7 или Windows 8 на ноутбуки Acer Aspire. Процесс установки данных операционных систем подробно описан в руководствах: Установка Windows Vista и 7 на ноутбук, Установка Windows 7 и Vista с флешки и Как установить Windows 8. Сама процедура достаточно проста и под силу даже новичку. Если у вас вдруг возникнут проблемы с установкой, то обращайтесь за советом сюда: Windows 7 и все, что с ней связано или Windows 8 - Обсуждение новой операционной системы.
Перейдем теперь к драйверам. Поскольку драйвера для Windows Vista, Windows 7 и Windows 8 сами по себе очень схожие, то было решено объединить их в один раздел. Многие представленные здесь драйвера хорошо работают и на Windows Vista, и на Windows 7, и на Windows 8, но некоторые совместимы лишь с одной или двумя операционными системами. В таких случаях будут размещены отдельные ссылки на версии для Windows Vista, Windows 7 и Windows 8. Если отдельной версии для Windows 8 нет, то используйте версию драйвера для Windows 7. Драйвера на данной странице постоянно обновляются по мере выхода новых версий.
Полный комплект драйверов для Windows Vista, Windows 7 и Windows 8:
Драйвера для чипсета и для других системных устройств от Intel: скачать / скачать
Как устанавливать: в архиве по ссылкам выше присутствуют непосредственно драйвера на чипсет, а также Intel Rapid Storage (бывшая Intel Matrix Stroage). Сначала необходимо запустить файл setup.exe и перезагрузить ноутбук. Потом устанавливаете Intel Rapid Storage. Для этого нужно запустить файл IRST.exe. Это приложение поставится только если в BIOS включен режим AHCI. Что это за режим описано в этом материале: Технология NCQ. Стоит ли включать AHCI?
Драйвер для видеокарты
Как определить какая видеокарта установлена: сначала нужно узнать VEN код вашей видеокарты по данному руководству: Драйвера. Где и как искать. Для видеокарт Intel VEN код будет равным VEN_8086, для видеокарт ATI - VEN_1002, а для видеокарт nVidia - VEN_10DE.
Драйвер для видеокарты от nVidia: скачать / скачать (32-bit) скачать / скачать (64-bit)
Предыдущая версия драйвера: скачать / скачать (32-bit) скачать / скачать (64-bit)
Как устанавливать: распаковываем архив по ссылкам выше и запускаем setup.exe. При установке может появится сообщение о том, что драйвер несертифицирован. Его стоит проигнорировать и продолжить установку. После установки драйвера нужно перезагрузить ноутбук.
Драйвер для видеокарты от ATI: скачать / скачать (32-bit) скачать / скачать (64-bit)
Предыдущая версия драйвера: скачать / скачать
Как устанавливать: распаковываете драйвер и запускаете Setup.exe. По окончанию установки драйвера на видеокарту перезагружаем ноутбук.
В случае возникновения проблем с установкой драйвера для видеокарты ATI попробуйте установить предыдущую версию. Она доступна по ссылкам выше. Если установка предыдущей версии не изменила ситуацию, то пожалуйста ознакомьтесь с первым сообщением соответствующей темы форума: Драйвера для видеокарт. Там детально описано что и как делать.
Драйвер для видеокарты от Intel: скачать / скачать
Как устанавливать: скачиваем и распаковываем архив, а потом запускаем Setup.exe. После установки стоит перезагрузить ноутбук.
Все вопросы по драйверам для видеокарты прошу задавать в данной теме форума: Драйвера для видеокарт.
Драйвер для звуковой карты Realtek: скачать / скачать (актуальная версия) скачать / скачать (более ранняя версия)
Информация о драйвере: как можно догадаться из названия, этот драйвер необходим для полноценной работы звука на ноутбуке. Вместе с драйвером устанавливается Диспетчер Realtek HD, который доступен в Панели управления. С его помощью можно настраивать различные звуковые эффекты, микрофон, вывод звука и так далее. Для установки драйвера нужно просто запустить setup.exe. Любые проблемы с драйверами на звук просьба излагать здесь: Решение проблем с драйверами для звука. Вопросы по подключению акустики к ноутбуку обсуждаются отдельно здесь: Акустические системы - Подключение и настройка внешней акустики.
Драйвер для сетевой карты от Atheros: скачать / скачать
Информация о драйвере: этот драйвер необходим для Ethernet-адаптера ноутбука. С его помощью ноутбук подключается к проводной сети и получает доступ в Интернет. Для установки надо запустить Setup.exe в папке с драйвером. В случае возникновения проблем попробуйте установить драйвер вручную. Сетевая карта без установленного драйвера часто отображается в Диспетчере устройств как Ethernet-контроллер, а Сетевой контроллер - это обычно Wi-Fi. О нем ниже будет сказано.
Драйвер для Wi-Fi-адаптера: скачать / скачать (Intel) скачать / скачать (Atheros) скачать / скачать (Broadcom) скачать / скачать (Ralink)
Сведения о драйвере: эти драйвера необходимы для Wi-Fi адаптера ноутбука. Он служит для работы с беспроводной Wi-Fi сетью. В данной модели ноутбука в зависимости от комплектации можно встретить беспроводные адаптеры Intel, Broadcom, Ralink и Atheros. Драйвера для них нужны разные. Прежде чем браться что-то устанавливать, нужно определить какой у вас Wi-Fi адаптер. Это можно сделать по руководству в первом сообщении темы: Решение проблем с драйверами для Wi-Fi.
Драйвер для картридера от JMicron: скачать / скачать
Как устанавливать: распаковываете архив и запускаете setup.exe. После установки желательно перезагрузить ноутбук. Проблемы с картридерами прошу излагать здесь в этой теме форума: Решение проблем с картридерами
Драйвер для модема: скачать / скачать
Как определить какой модем установлен: сначала нужно узнать VEN код модема как описано здесь: Драйвера. Где и как искать. Для модемов на чипах Conexant VEN-код будет иметь такое значение: VEN_14F1, для модемов на чипах Agere - VEN_11C1.
Как устанавливать: распаковываете скачанный архив и запускаете файл Setup.exe в соответствующей папке.
Драйвер для тачпада: скачать / скачать (последняя версия Synaptics) скачать / скачать (более ранняя версия Synaptics) скачать / скачать (последняя версия ALPS) скачать / скачать (более ранняя версия ALPS)
Информация о драйвере: эти драйвера необходимы для сенсорной панели под клавиатурой. Вместе с драйверами устанавливается и утилита для настройки различных функций сенсорной панели вроде полос прокрутки. Поскольку тачпады устанавливаются разные, то и драйвера для них нужны разные. Как определить модель установленного тачпад рассказано в первом сообщении темы: Тачпад - Обсуждение проблем с работой сенсорных панелей.
Драйвер для Bluetooth: скачать / скачать (программа) скачать / скачать (драйвера)
Как устанавливать: сначала нужно удостоверится, что Bluetooth-адаптер в ноутбуке есть. Как это сделать описано в первом сообщении данной темы форума: Решение проблем с Bluetooth-адаптерами. Если адаптер есть, то его стоит включить. Потом нужно установить сами драйвера. Для этого нужно в соответствующей папке с драйверами запустить DPInst.exe. После установки драйверов можно переходить к установке программы. Запускаем Setup.exe для начала установки. Как устанавливать драйвера на Bluetooth расписано в данном руководстве: Установка драйвера и настройка интернета через Bluetooth.
Драйвер для ТВ-тюнера: скачать / скачать
Как устанавливать: сначала стоит удостовериться, что тюнер в ноутбуке есть. Это можно легко определить по наличию разъема для антенны на корпусе ноутбука. Если тюнер есть, то определяем по данному руководству: Драйвера. Где и как искать его модель и устанавливаем соответствующий драйвер. Драйвера и программы для работы с TV-тюнерами обсуждаются в этой теме форума: Программы для работы с TV-тюнерами.
Драйвер для ИК-порта от ITE для Windows Vista: скачать / скачать
Драйвер для ИК-порта от ITE для Windows 7: скачать / скачать
Как устанавливать: распаковываете архив с драйвером и запускаете setup.exe. ИК-порт в Диспетчере устройств часто выступает как Неизвестное устройство. Если драйвер не установится, то можно попробовать установить его вручную. Все вопросы, которые связаны с ИК-портами и пультами, прошу задавать в этой теме форума: ИК-порты, пульты и все, что с ними связано
Драйвер для Intel Turbo Memory: скачать / скачать
Как устанавливать: сначала стоит удостовериться, что сам адаптер в ноутбуке есть. В Диспетчере устройств он выступает как PCI контроллер памяти. Установка сводится к запуску Setup.exe. Драйверов для этого устройства под Windows XP нет.
Драйвер и программа для работы с WEB-камерой: скачать / скачать
Предыдущая версия драйвера: скачать / скачать
Как определить какая Web-камера установлена: это указано в первом сообщении данной темы: WEB-камеры и все, что с ними связано.
Как устанавливать: сначала нужно установить драйвер для работы с Web-камерой, а потом саму программу. Если у вас нет времени или желания на определение какая камера у вас установлена, то можно и методом тыка. Нужный драйвер заработает. Пробуем драйвера в такой последовательности: Suyin -> Chicony -> Bison.
Драйвер и программа для сканера отпечатков пальцев для Windows Vista: скачать / скачать
Драйвер и программа для сканера отпечатков пальцев для Windows 7: скачать / скачать
Как устанавливать: прежде всего, нужно установить сам драйвер, который размещен в папке driver. Если этого не сделать, то при установке программы появится ошибка. После установки драйвера запускаем setup.exe в архиве для установки программы.
Launch Manager (Нужен для работы дополнительных кнопок и регулятора громкости. Устанавливать обязательно): скачать / скачать (Windows Vista) скачать / скачать (Windows 7)
Как устанавливать: запускаете Setup.exe и перезагружаете ноутбук. Все вопросы по Launch Manager высказываем в этой теме форума: Launch Manager и все, что с ним связано.
Комплект утилит Acer Empowering Technology для Windows Vista: скачать / скачать
Комплект утилит Acer Empowering Technology для Windows 7: скачать / скачать
Как устанавливать: сначала устанавливается Acer Empowering Framework, а потом другие утилиты. Подробней установка описана в данном руководстве: Acer Empowering Technology. Acer Empowering Technology обсуждается в этой теме форума: Acer Empowering Technology, а Acer eRecovery обсуждается отдельно в данной теме форума: Технология Acer eRecovery и все что с ней связано. В качестве альтернативы Acer eNet Management можно использовать NetSetMan.
Отредактировано: FuzzyL - 25 июня 2018
Причина: Обновление драйверов. Версия материала 6.0